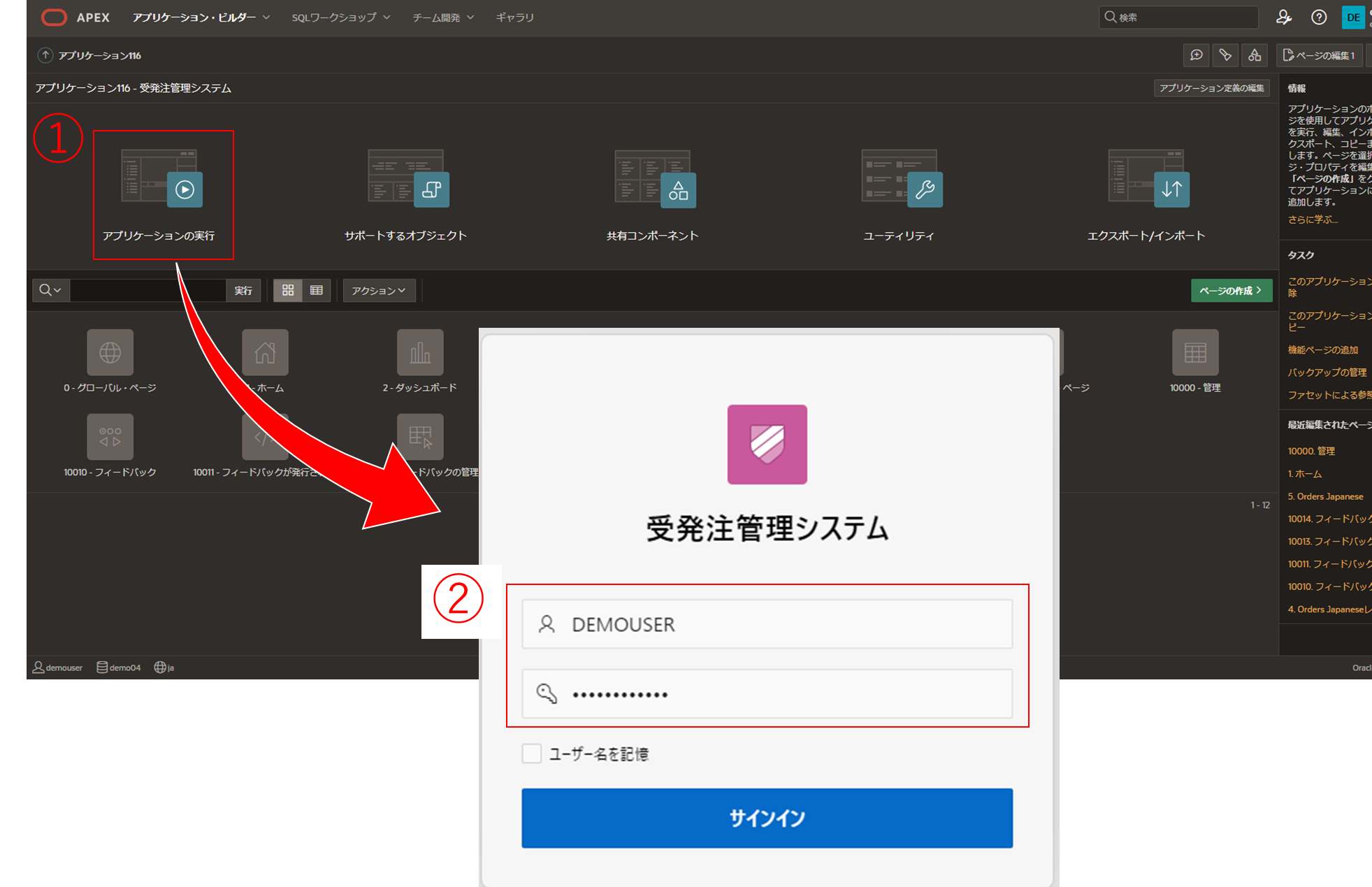はじめに
今回は、前提条件内のリンク先(APEXチュートリアル)から派生して、更にどのような機能があるのかを試してみました。
【実施した環境】Oracle APEX 22.2.1
【作業想定時間】15 ~20 分程度 (APEX上の作業のみの時間)
前提条件
-
105: ADBの付属ツールで簡易アプリを作成しよう(APEX)の
「4. スプレッドシートから簡易アプリケーションの作成」の3項目目まで進んでいること - その後の流れもチュートリアルに沿っております
実施内容
0.サンプルデータの受発注データ(orders.csv)の列名を英語表記→日本語表記 (ORDER_KEY → 注文番号) に変更
→ サンプルデータはすべて英数字表記だが、日本語表記がある場合、文字化けなく取り込まれるのか?
1.ダッシュボードのページ
1. 項目名を変更
2. ボタンを追加
2.検索画面
1. フィルタリング
2. チャートを表示
3.レポート画面
1. レコードの追加・削除・編集
2. 表示形式の変更
3. 集計結果の表示
4. ハイライト表示
5. 変更データのダウンロード
0. サンプルデータの紹介
以下の添付で、黄色ハッチの列名を ORDER_KEY → 注文番号 に変更してみました
※それ以外の項目・値は何も変えていません
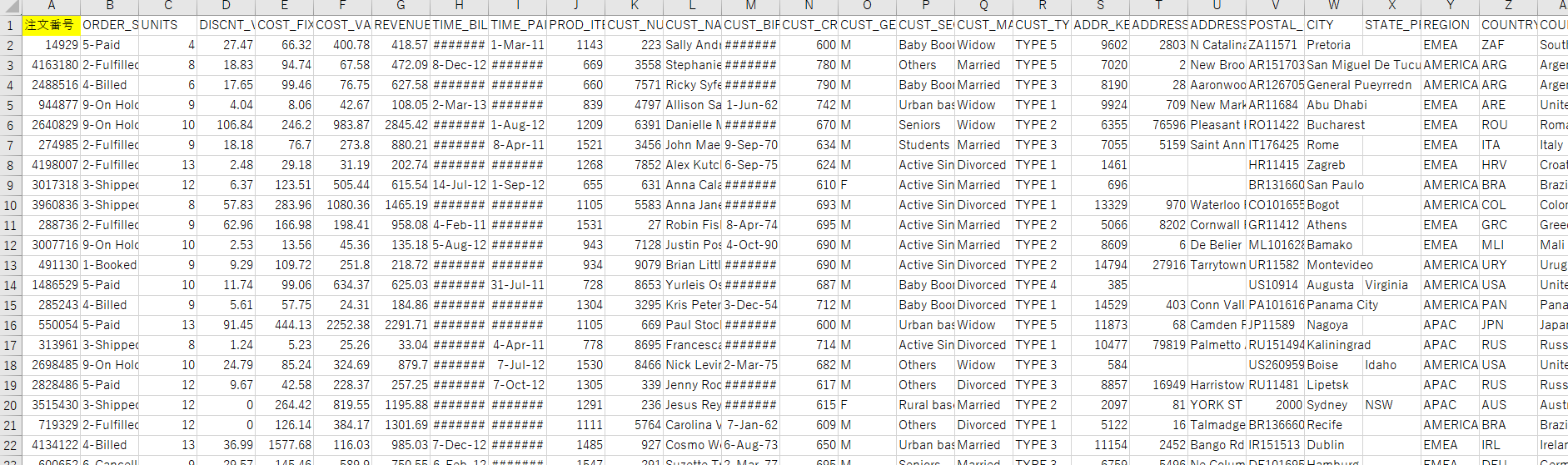
1. スプレッドシートから簡易アプリケーションの作成
途中までは、チュートリアル (4. スプレッドシートから簡易アプリケーションの作成Permalink) と同様のステップ
- APEXコンソールから アプリケーション・ビルダー を起動します
- 新規アプリケーションの作成 をクリックします
- ファイルから をクリックします
以降は、今回、オリジナルの検証となります。
4.事前に準備しておいた orders_日本語.csv をドラッグアンドドロップします

5.表の名前を入力します(ここでは「ORDERS_Japanese」とします)。※エラー表名は自動的に入力されます。
6.データのプレビューで文字化け等が発生していないことを確認します。
→ やはり、列項目名を日本語に書き換えた箇所は文字化けが発生しました!
→ では、文字化けを解消していきます!

7.ファイル・エンコーディングを 日本語(Shift JIS) へ変更します。

8.文字化けは解消し、列名もしっかりと日本語で表示されるようになりました!
9.[データのロード]をクリック

10.ロード完了のメッセージが表示されたら アプリケーションの作成 をクリックします。
※この時点でDB上にORDERS表が作成されています

11.アプリケーションに名前を付けます。今回は 「受発注管理システム」 と入力します。
12.今回は、フィードバック機能も追加するので、機能 > フィードバック のチェックボックスにチェックします
13.[アプリケーションの作成]をクリック

以上で、アプリケーションの作成は完了です。
2. アプリケーションの実行
では、実際にアプリケーションを起動してみましょう!
3. 実行確認
さて、作成されたアプリケーションを見ていきます。
チュートリアルと同様に、トップ画面 (ホーム画面) には、ダッシュボード画面、検索画面、管理画面(レポート)が表示されています。
3-1. ダッシュボード
確かに、チュートリアルと同様に、取り込んだデータをもとに自動的にグラフが作成されておりました!
point 1:今回は、0. サンプルデータの紹介にて、列名「ORDER_KEY」から「注文番号」と日本語表記に変更しました。
それに伴い、ダッシュボード上の項目も、日本語表記となっていました!
point 2:左隣が日本語表記ですと、こちらも日本語表記にしてしまいたくなりますね・・・。
point 3:ダッシュボードだけの画面よりも、ボタン を追加してみたいかも・・・
point 4:チュートリアルの図と見比べると、コメントマークが増えています![]() 。
。
(この機能の詳細は、後ほど3-4. フィードバック機能にて!)

では、上記pointの内容で画面修正に入っていきましょう!
point 2:ダッシュボードで項目名の編集
- 黒いメニューバーの [ページ2] をクリックすると、ページデザイナ (開発画面) に遷移できます。

- ページデザイナ-中央部をスクロールします。
- すると、注文番号・Order Status・Units・Discont valueのボックスが現れるので、Order Statusのボックスをクリック
- 右側の 識別 > タイトル は Order Status で登録されています。
- 4.の箇所を注文状況に変更します。
- 変更後は、[保存]ボタン あるいは (▷)ボタン(実行ボタン) をクリック
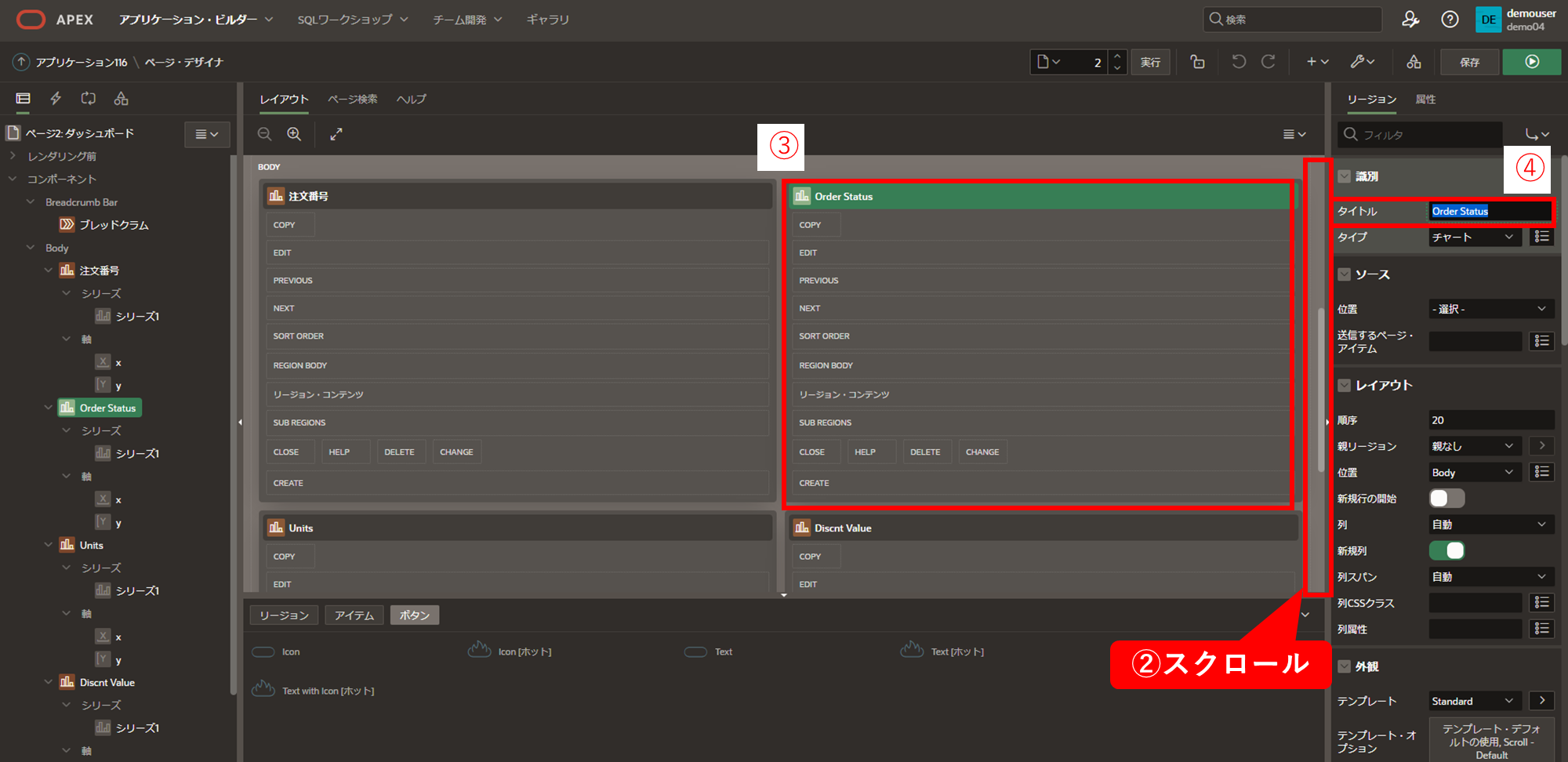

- もう一度、ダッシュボード画面を確認すると・・・
確かに、項目名を英語表記から日本語表記に変更できました!
※6.で保存ボタンをクリックした方は、ダッシュボード画面でF5などでリフレッシュすれば、変更が反映されます。

point 3:ダッシュボードでボタンを追加
では、開発画面に戻りましょう。
- ページデザイナ-中央部を最後までスクロール。
- ページデザイナ-中央の下部に「リージョン」「アイテム」「ボタン」が選択可能なタブがあると思います。
その中の「ボタン」をクリック - [text]と記載のあるボタンを、Unitsのボックスの下にドラッグ&ドロップ


- 新規でボタンのアイコンが中央部に追加されます

- ボタン名を「新規」→「ボタン」に変更してみます
- 変更後は、[保存]ボタン あるいは (▷)ボタン(実行ボタン) をクリック

- もう一度、ダッシュボード画面を確認すると・・・
確かに、ボタンを追加できました!
※今回はボタンを追加しただけなので、クリックしても同じ画面に戻ってきてしまいます。が、手を加えれば他の画面遷移も!
※6.で保存ボタンをクリックした方は、ダッシュボード画面でF5などでリフレッシュすれば、変更が反映されます。

3-2. 検索画面
では、続いて左の三本線のメニューバーから、検索画面に遷移しましょう!
今回のサンプルデータ計5,247が確認できます。

- まずは、検索ボックスに「3-Shipped」を入力し、検索してみます。
確かに、3-Shippedで絞れました!

- 続いては、フィルタリング機能で「3-Shipped」にチェックし、検索してみます。
こちらも、3-Shippedで絞れました!

- では、縦3つに黒ぽちが並ぶボタン > [チャートの表示] の順にクリックしてみます。
チャートの表示ができました!また、棒グラフ・円グラフの切り替えも可能です!

3-3. レポート画面
続いて、左の三本線のメニューバーから、レポート画面に遷移しましょう!
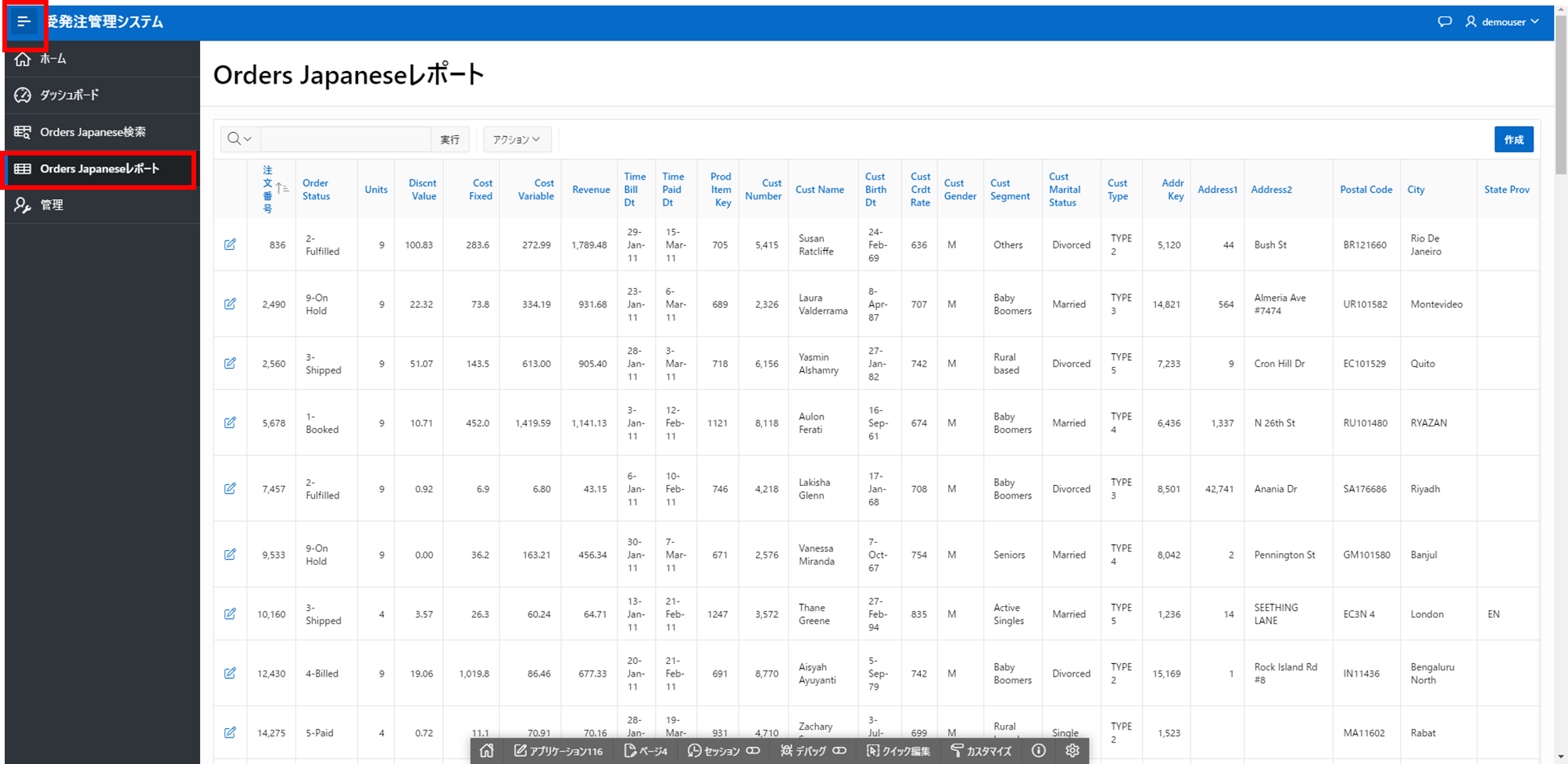
3-3-1. レコードの追加・削除・編集
- まずは、データを追加 しますので、[作成] ボタンをクリックします。

- 右側にレコード編集画面が表示されるので、今回は注文番号、Order Status、Units、Discnt Valueに適当な値を埋めてみました。
- データを反映させるため、[作成] ボタンをクリック

- ちゃんとデータが追加されました!

- 続いて、データの編集 をしてみます。
注文番号:836 の [編集] ボタンをクリックすると、先ほどと同様の編集画面が出てきます。

- 例えば、Order Statusを「2-Fulfilled」→「3-Shipped」に変更してみます。
- [変更の保存] ボタンをクリック

- ちゃんと値が変更されていました!

- 最後に、データの削除 を行います。
5.と同様に、注文番号:2490 の[編集] ボタンをクリックします。 - [削除] ボタンをクリックします。(見にくくてすみません・・・)

- 「この削除操作を実行しますか。」のポップアップで、[削除] ボタンをクリックします。

- 確かに、注文番号:2490 のデータが削除されました!

3-3-2. 表示形式の変更
続いて、データの表示方法に "区切り" を入れていきたいと思います。
- アクション > 書式 > コントロール・ブレーク の順にクリックすると、コントロール・ブレークのポップアップ画面が表示されます。

- 今回は、列項目中の「注文番号」で指定して、[適用] ボタンをクリックします。

- 確かに、表示形式が「注文番号」毎に区切られました!

3-3-3. 集計結果の表示
続いて、レコード間の合計値を出したいと思います。
- アクション > データ > 集計 の順にクリックすると、集計のポップアップ画面が表示されます。

- 今回は、ファンクション:「合計」、列:「Discnt Value」で指定して、[適用] ボタンをクリックします。

- 確かに、Discnt Value列で「合計値」が表示できるようになりました!
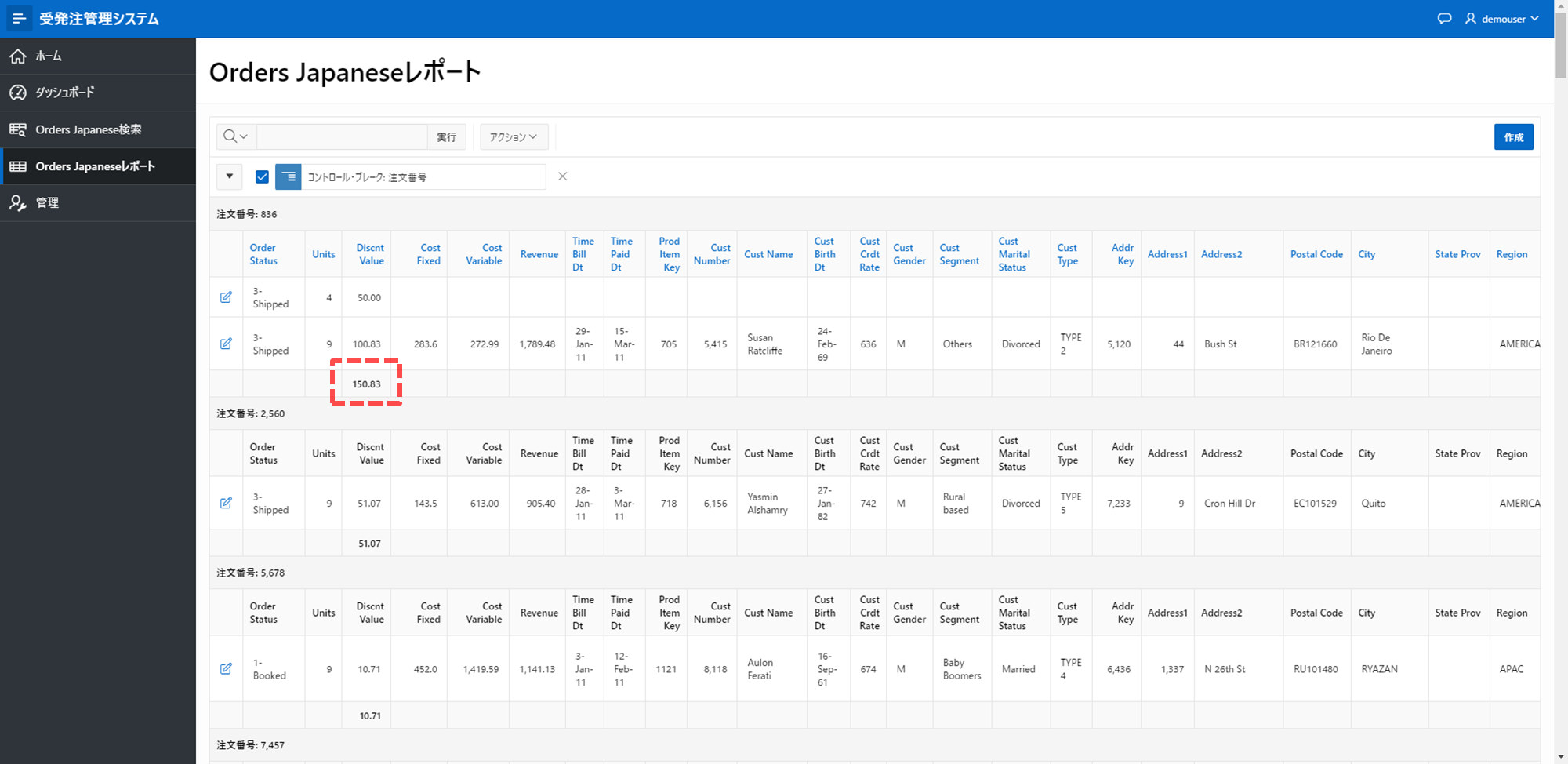
補足) ブレークを外したい場合は、下図赤枠の「×」印をクリックすると初期の画面表示に戻ります。

3-3-4. ハイライト表示
続いて、Order Status : 「3-Shipped」の行をハイライトしたいと思います。
- アクション > 書式 > ハイライト の順にクリックすると、ハイライトのポップアップ画面が表示されます。

- ハイライトの名前:「出荷済み」。また、ハイライト・スタイルは、バックグラウンド・カラー:「#cce5ff」、テキスト・カラー:「#0076df」で指定します。更に、列:「Order Status」、式:「3-Shipped」で指定します。
- [適用] ボタンをクリックします。

- 確かに、Order Status : 「3-Shipped」の行がハイライトになりました!

3-3-5. 変更データのダウンロード
それでは、ここまでにいくつかデータの編集を行ったので、最後にそのデータの出力をしたいと思います。
- アクション > ダウンロード の順にクリックすると、ダウンロードのポップアップ画面が表示されます。
- 今回は、レポート形式を「csv形式」で選択して、[ダウンロード] ボタンをクリックします。

- ダウンロードしたcsvファイルを開いてみると・・
確かに、今回、作成・編集したデータも含まれてダウンロードできていました!

3-4. フィードバック機能
では、先ほど飛ばしてしまった3-1. ダッシュボードのpoint 4:フィードバック機能を見てみましょう!
- コメントマークをクリックすると、フィードバックのポップアップ画面が表示されました。

- ニコちゃん
 マークをクリックし、テキストボックスにも入力してみます。
マークをクリックし、テキストボックスにも入力してみます。 - [フィードバックの送信] をクリックします。
- ちゃんとフィードバックが発行されたみたいです。

- 左側のメニューバー > [管理] をクリックします
- 管理画面内の [ユーザ・フィードバック] のリンクをクリック
- 先程送信したフィードバックを確認できました!

まとめ / 所感
かなり盛沢山でしたが、最後まで読んで下さりありがとうございます![]()
実施内容の項目はすべて確認できました!
作業していくうちに、「こんな機能も!」とどんどん楽しくなっていました。
まだ、ボタンに他ページへの遷移機能がついていないので、ここからさらに手を加えてみる余地はありそうですね・・・。
フィードバック機能については、ユーザの声を直接聞くことができるので、更に良いページを作りたい!といったときには有効そうですね。