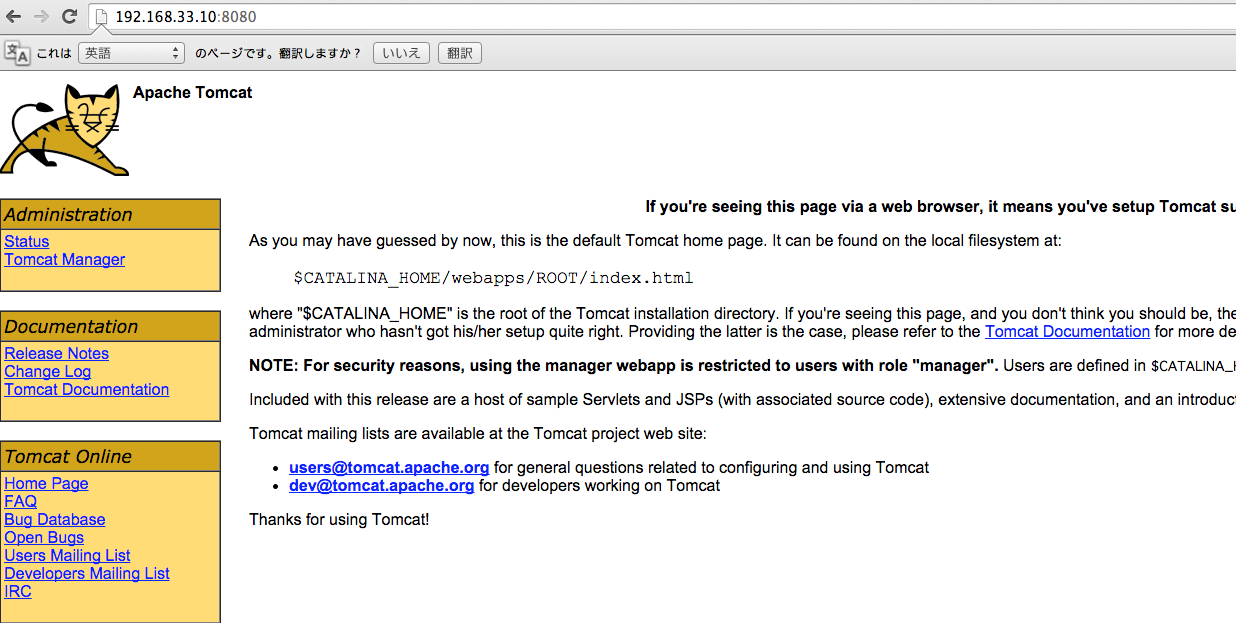サーバにjavaを入れていろいろ試してみたい、ということでvagrantで作成した仮想マシンにjavaとTomcatを入れてみることにしました。
環境
OS: CentOS release 6.4 (Final)
Webサーバ:Server version: Apache/2.2.15 (Unix)
Javaのインストール
最初はJavaが入っていないので、バージョンを調べようとしても当然ながらありませんと表示されます。
$ java -version
-bash: java: command not found
not foundほど悲しいものはありません。。。
ではまず、ランタイムのインストールを行います。
$ yum -y install java-1.7.0-openjdk
バーッと出てきて最後に [y/N] を求められるので y を入力してエンターを押します。
java7開発環境のインストールも行います。
$ yum install java-1.7.0-openjdk-devel
これもバーッと出てきて最後に [y/N] を求められるので y を入力してエンターを押します。
インストールが終わってJavaのバージョンを確認すると、
$ java -version
java version "1.7.0_71"
と出ました!
これでJavaがインストールされたことの確認にはなるのですが、Javaクラスを作成、コンパイル、実行して見ようと思います。
適当なディレクトリ内でおなじみのHelloWorldクラスを作成します。
public class HelloWorld{
public static void main(String[] args){
System.out.println("Hello World!!");
}
}
上記を保存してコンパイルします。
javac HelloWorld.java
そして実行します。
$ java HelloWorld
Hello World!!
表示されました!これでJavaインストールの確認とさせていただきます。
Tomcatインストール
Javaが導入できたのでTomcatを入れてみようと思います。
yum install tomcat6 tomcat6-webapps tomcat6-admin-webapps
でインストールします。完了すると、
/etc/tomcat6/tomcat6.conf
というファイルが作成されているのでエディタで開いて編集する。
12行目あたりにある JAVA_HOME を修正する。
JAVA_HOME="/usr/lib/jvm/jre-1.7.0"
次に、ユーザ認証設定を行う。
/etc/tomcat6/tomcat-users.xml
というファイルができているのでエディタで開いて編集する。
<role rolename="manager"/>
<user username="admin" password="hoge" roles="manager"/>
上記を
<tomcat-users></tomcat-users>
で囲まれている箇所に差し込む。これは、Tomcatのアプリケーションマネージャなどを使用する際に必要なユーザ設定です。上記の場合はユーザ名:admin、パスワード:hogeで設定しています。
Tomcat起動
/etc/rc.d/init.d/tomcat6 start
Starting tomcat6: [ OK ]
でTomcatが起動します。また、ここでサーバを起動したときに同時にtomcat
起動するように設定しておきます。
chkconfig tomcat6 on
これで大丈夫です。
では、ブラウザで接続できるか確認してみましょう!
無事にTomcatのセットアップが完了しました。
最後までお読みいただきありがとうございました。