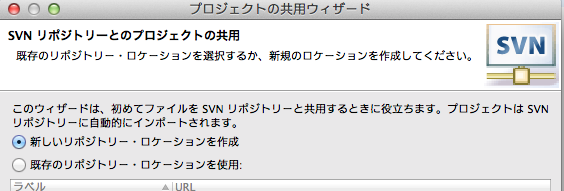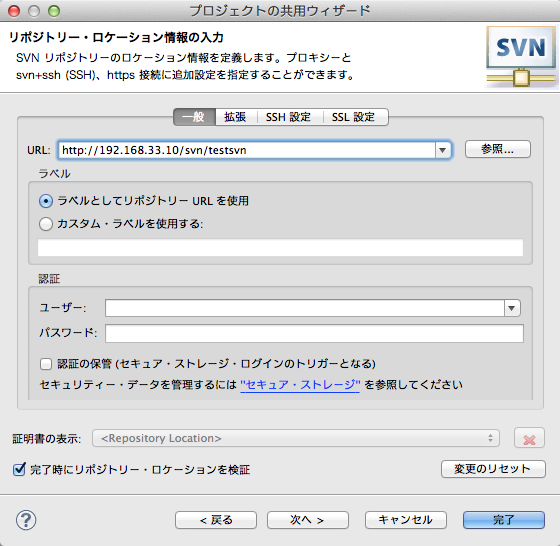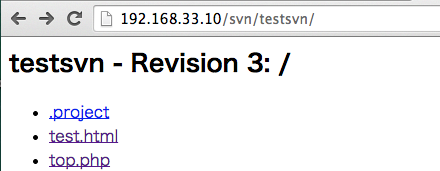vagrantで作成したローカル仮想サーバでとあるプロジェクトをsvnでバージョン管理しよう、ということでsvnを導入することにしました。自宅PC内の仮想サーバということでセキュリティ面はおいといてとりあえず導入して、Eclipse上で作成したプロジェクトをバージョン管理できるようにしてみようと思います。
環境
OS: CentOS 6.4
webサーバ:apache 2.2.15
SVNインストールから設定
$ yum -y install subversion mod_dav_svn
を実行してsubversionのモジュールをインストールする。すると、
/etc/httpd/conf.d/subversion.conf
というファイルが作成されるので、エディタで開いて設定をしていく。
<Location /svn>
DAV svn
SVNParentPath /var/www/svn
SVNAutoversioning on
Order deny,allow
Deny from all
Allow from all
<LimitExcept GET PROPFIND OPTIONS REPORT>
AuthType Basic
AuthName "Authorization Realm"
AuthUserFile /var/www/svn/.htpasswd
Require valid-user
</LimitExcept>
</Location>
上記設定を簡単に説明すると、
・ /var/www/svn 配下に作成されたディレクトリをバージョン管理できるようにする
・ どこからでもアクセスできる
・ 認証はベーシック認証形式
・ 認証ユーザとパスワードは /var/www/svn/.htpasswd に格納する
ということ。
ここで、まだ認証ユーザの設定をしていないのでユーザとパスワードの設定を行う。
$ htpasswd -c -b /var/www/svn/.htpasswd ユーザ名 パスワード
次にリポジトリを作成する。
$ svnadmin create /var/www/svn/testsvn
$ chown -R apache:apache /var/www/svn/testsvn/
$ service httpd restart
ここでは適当にtestsvnというリポジトリを作成しました。
これで準備万端です。eclipseから接続してみましょう。
EclipseからSVN
*Eclipse 4.3 Keplerを使用
・適当なプロジェクトを作成する
・作成したプロジェクトを右クリック > 「チーム」 > 「プロジェクトの共用」 を選択する。
・ウィザードが出るので「新しいリポジトリー・ロケーションを作成」を選択した状態で「次へ」をクリック
・URLを指定して、先ほど設定したユーザ名とパスワードを入力して「完了」をクリックする。
・すると、最初のコミットを求められるので、任意でコミットメッセージを入力し「OK」をクリックする。
・成功すると上記SSのようにプロジェクト名の隣にリポジトリ名が表示されます。(このSSを撮ったときはすでに3回コミットしている。)
・ブラウザ上でリポジトリ内のディレクトリを見たい場合は、このURL(この場合、
http://192.168.33.10/svn/testsvn/
)で見ることができる。
これでEclipse連動でプロジェクトのバージョン管理をすることができます。
最後までお読みいただきありがとうございました。