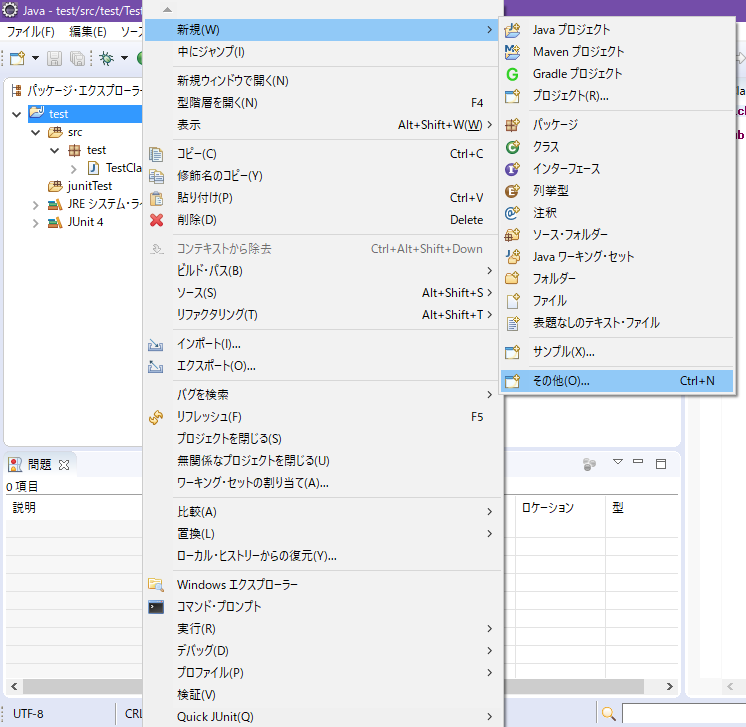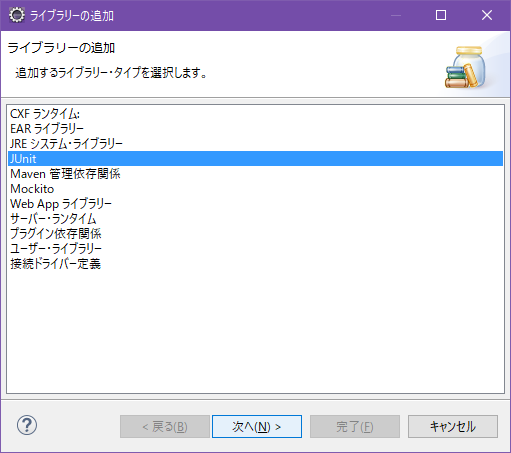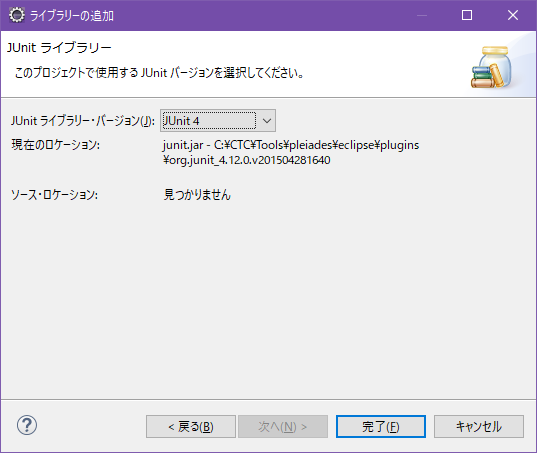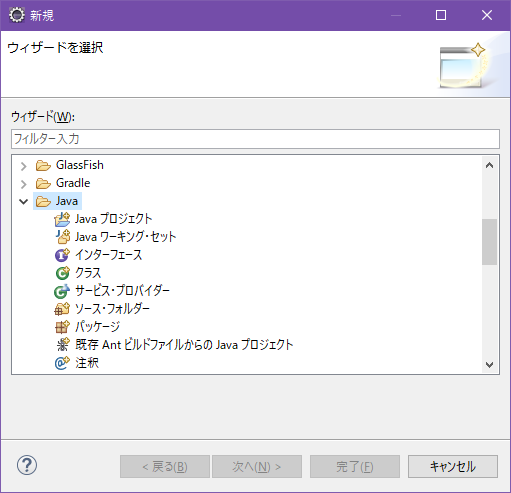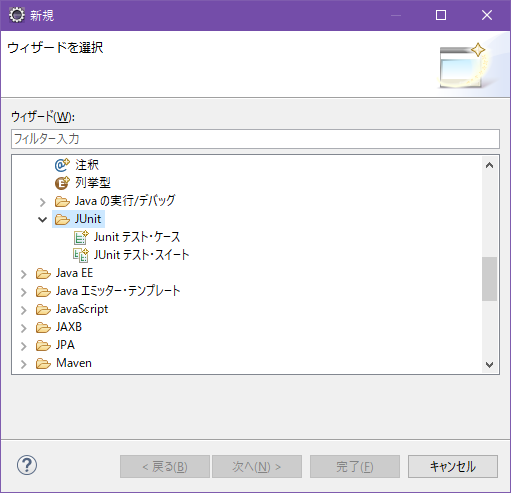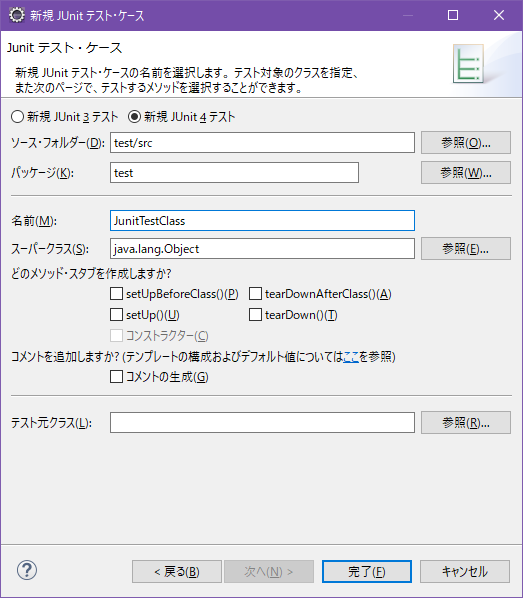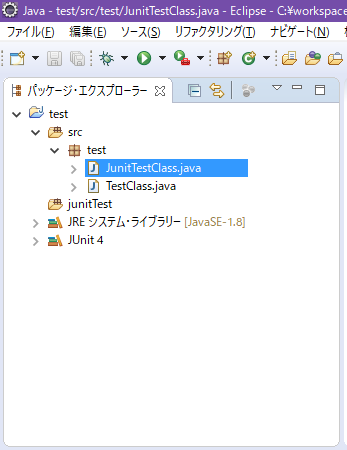忙しくてすっかりここの存在を忘れてましたすみません。
とは言え、いま携わっている業務の作業内容的に特にこれといったネタもないので、自分用メモがてらJunitの導入方法でも書いていくことにします。
わたしはいつもeclipseでJunitを使っているので、その方法で。
1.まずはeclipseでプロジェクトを作成します。
「ファイル」→「新規」→「Javaプロジェクト」を選択してください。
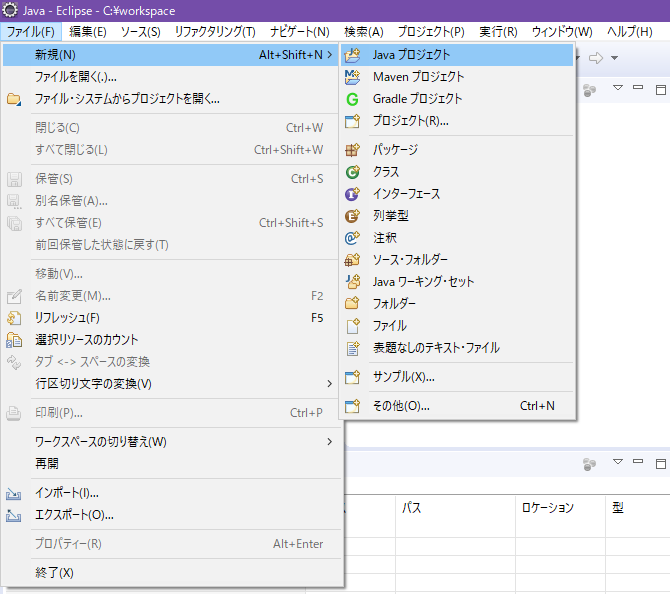
2.プロジェクト名を入力して「完了」ボタンを押下します。
これで「パッケージ・エクスプローラー」にプロジェクトが作成されます。
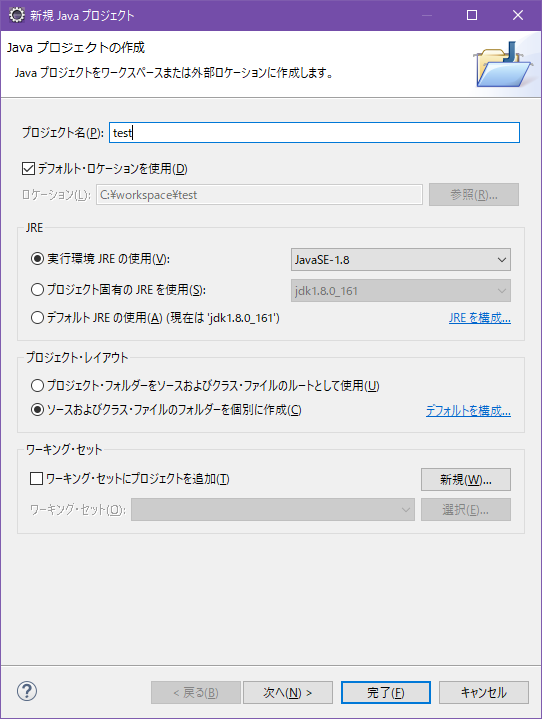
3.クラスを作成します。
「パッケージ・エクスプローラー」に表示されているプロジェクトを右クリックし、「新規」→「クラス」を選択してください。
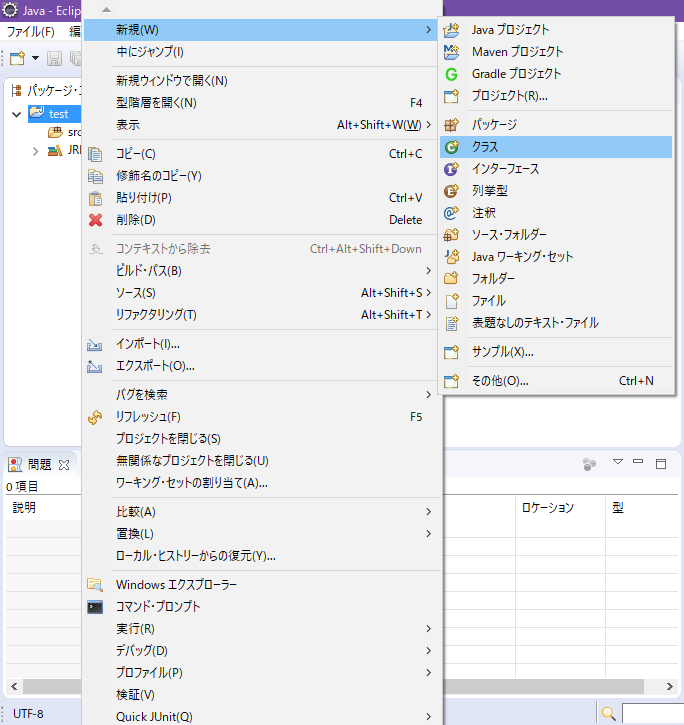
4.名前を入力して「完了」ボタンを押下します。
先ほどと同様に、「パッケージ・エクスプローラー」の中にあるプロジェクト内にクラスが作成されます。
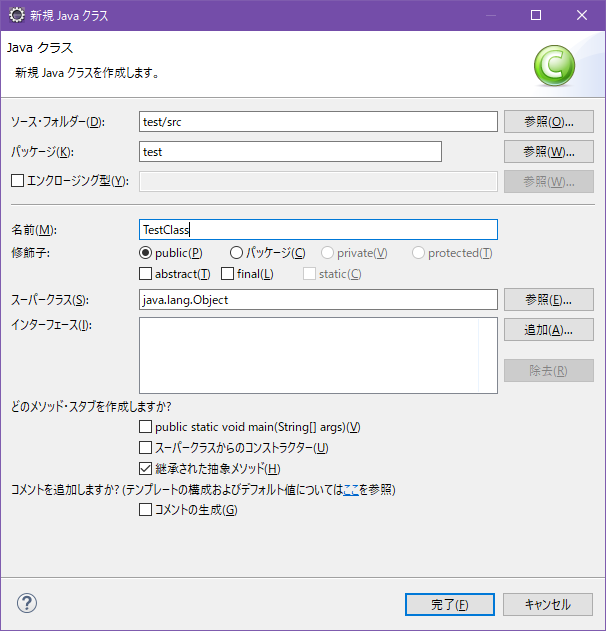
5.テストクラス用のフォルダを作成します。
プロジェクトを右クリックし、「新規」→「ソース・フォルダー」を選択します。
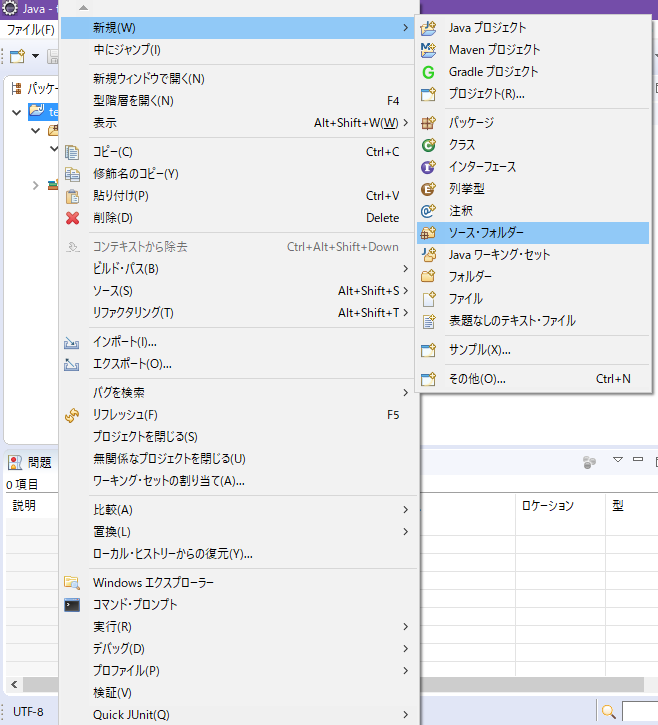
6.フォルダ名を入力して「完了」ボタンを押下します。以下略。
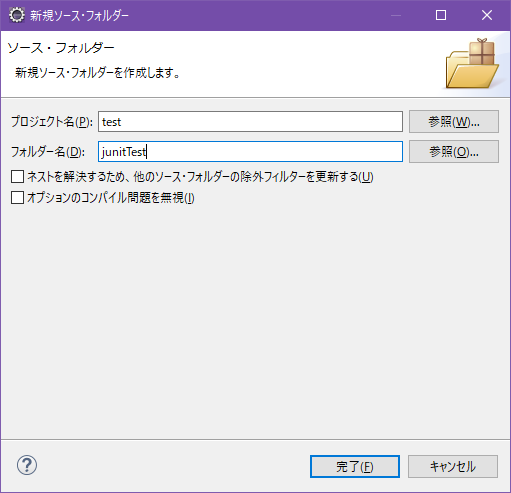
7.いよいよJunitを追加します。
プロジェクトを右クリックし、「ビルド・パス」→「ビルド・パスの構成」を選択します。
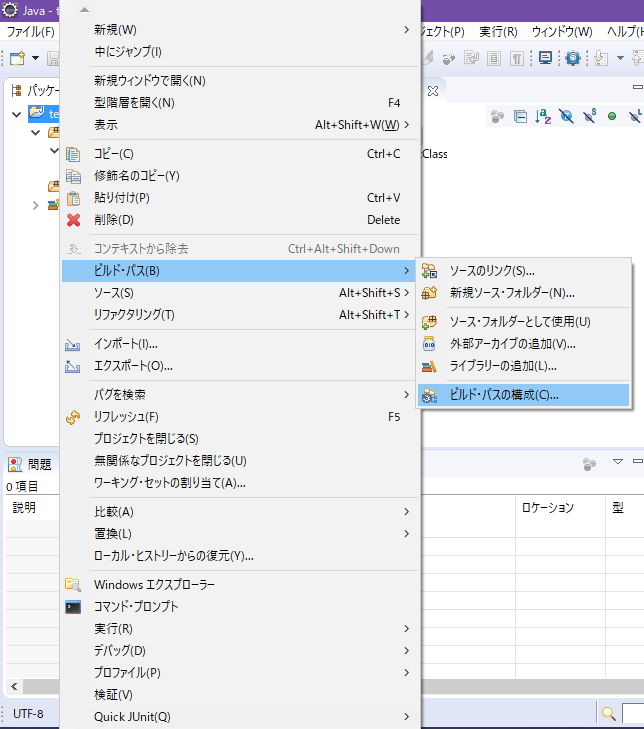
8.「ライブラリ」タブに移動し、「ライブラリの追加」ボタンを押下します。
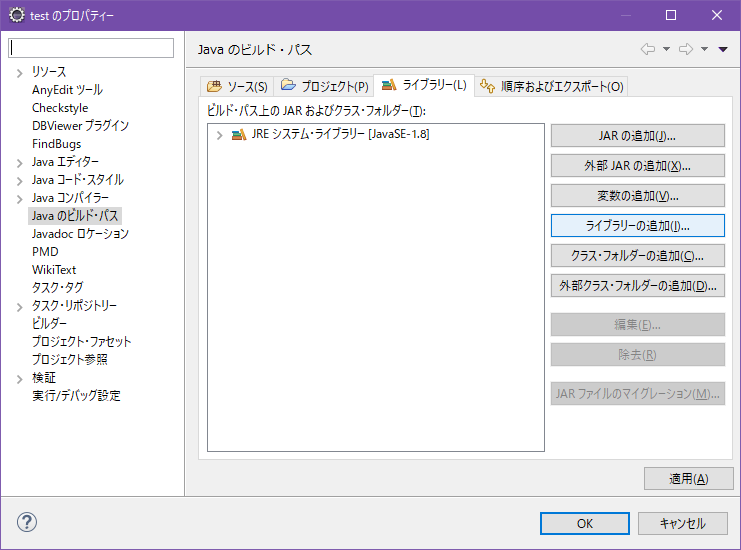
11.ライブラリにJunitが追加されます。
「OK」を押下してウィンドウを閉じてください。
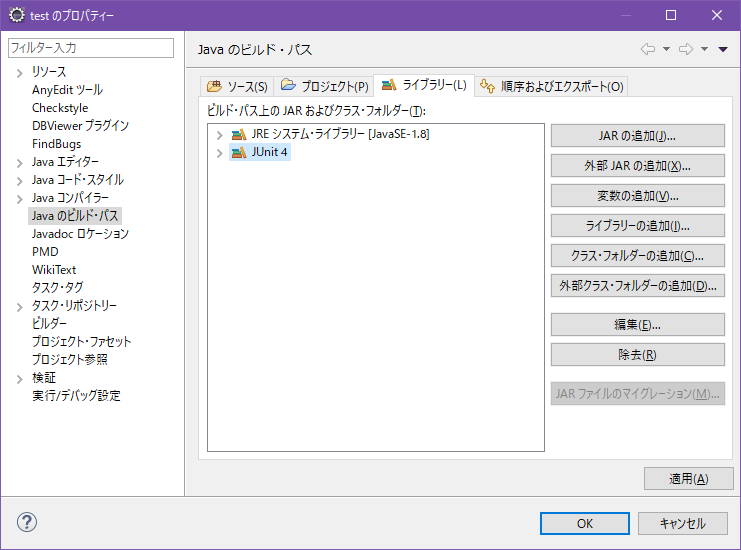
12.テストクラスを作成します。
プロジェクトを右クリックし、「新規」→「その他」を選択してください。