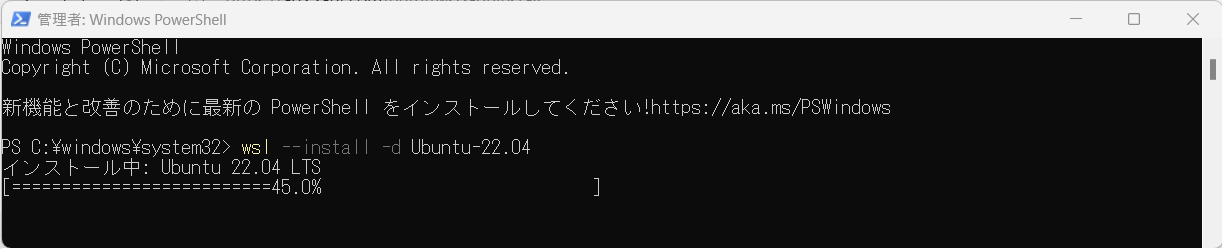概要
クラウド開発等を行っていると、Windowsで苦手な作業をLinuxに任せたい場面が多々あります.私の場合、ドキュメント作成は Windows、クラウド開発は Linuxと使い分けして開発しています.WindowsとLinuxを共存できれば、管理するマシンも減り、作業性もUPすると考えてWindows上に 立ち上げられるWSL2を活用しています.
WSL2のセットアップは、マシン購入時のみ実施するため、「PCがクラッシュしたとき」、「PCを更新したとき」にブログをみながら対応する経験はないでしょうか.備忘録を残しておけば、「自分の記憶に残る」、「自社開発チームにも貢献できる」ことから本記事を作成することにしました.
WSL2とは
マイクロソフトの公式サイトによると、以下のような説明となっています.
開発者は、Windows マシン上で Windows と Linux の両方の機能に同時にアクセスできます。 Linux 用 Windows サブシステム (WSL) を使用すると、開発者は、従来の仮想マシンやデュアルブート セットアップのオーバーヘッドなしで Linux ディストリビューション (Ubuntu、OpenSUSE、Kali、Debian、Arch Linux など) をインストールし、Linux アプリケーション、ユーティリティ、Bash コマンド ライン ツールを変更せずに Windows で直接使用できます。
Windows と Linux の両方の機能を同時にアクセスできるうれしさがあります.
必須条件
Windows 11
作業環境
Windowsホスト環境
プロセッサ:13th Gen Intel(R) Core(TM) i7-1355U 1.70 GHz
メモリ:32.0 GB
エディション:Windows 11 professional
バージョン:22H2
Linux仮想環境
ディストリビューション:Ubuntu 22.04 LTS
セットアップの手順
セットアップ方法は、いくつかあるようですが、Windows PowerShellを使ってきます.
-
Windows PowerShellを 「管理者として実行する」 で選択、起動します.
-
Ubuntu22.04 LTS をインストールします.
# Ubuntu22.04LTS install @ PowerShell wsl --install -d Ubuntu-22.04 -
Windowsホストを再起動します.
-
Ubuntuが自動的に立ち上がります.
-
Ubuntu用の 「username」, 「password」 を設定します.
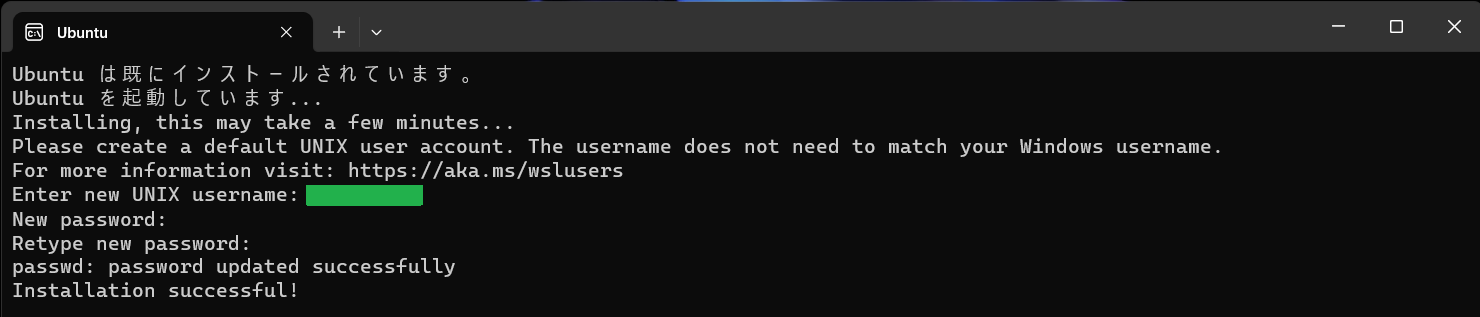
ユーザ名とパスワードは、何度もつかうので、忘れないようにします. -
後処理を実施します.
# ディストリビューション確認 cat /etc/issue # アップデート sudo apt update sudo apt upgrade -y
簡単な使い方
-
立ち上げ手順
「Windowsメニュー」→「すべてのアプリ」→「Ubuntu 22.04.2LTS」を選択します. -
終了手順
コマンドプロンプトの「×」を選択します.
または、
下記コマンドを実行します.exit
メモリ設定する手順(オプション)
WSL2にて高負荷な処理をする場合、メモリサイズやプロセッサ数、スワップサイズをカスタマイズ設定すると処理が安定します.用途に応じてカスタマイズ設定してください.
-
新規でファイル作成する場合
Windows PowerShellにて下記コマンド実行します.# %UserProfile%\.wslconfig # example C:\Users\【Windowsログインユーザ名】 cd ~ echo "[wsl2] memory=8GB # examle 8GB (must be an integer) swap=0 # swap off:0, swap MB is manual, examole 500MB #localhostForwarding=true # ポートフォワードする場合は、コメントアウト # エンコーディングを指定して保存(UTF-8にしないと動作しない) " | %{ $_+"`n" } | ForEach-Object{ [Text.Encoding]::UTF8.GetBytes($_) } | Set-Content -Encoding Byte -Path .wslconfig -
2度目以降、WSL2の設定を変更する場合
Windowsホスト側にて該当ファイルをメモ帳で直接編集し、WSL2を再起動します. -
確認方法
下記コマンドを実行します.free # Mem:totalが設定した数値に近ければOK
まとめ
Windows11に、WSL2を使い Ubuntu 22.04 LTS を「セットアップする手順」と「メモリ設定する手順(オプション)」を記載しました.
開発環境構築のお役に立てると幸いです.
最後まで読んでいただき、ありがとうございました!
今後も機械学習の活用を始め、開発環境やシミュレーションなど幅広く技術情報発信をしていく予定です!
最後になりますが、本記事の内容に誤りなどあれば、コメントにてご教授お願いいたします.