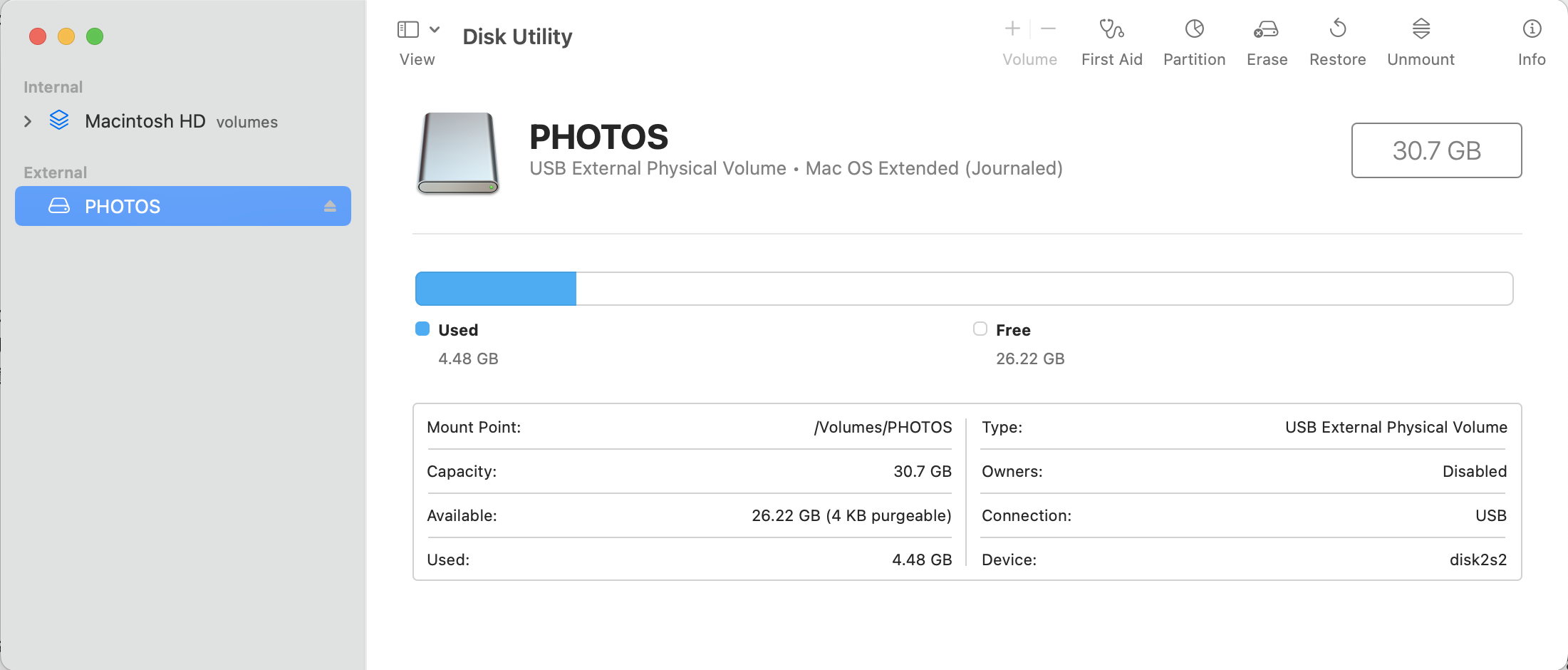MO☆KU☆JI☆
1.使用機種
2.背景
3.やりかた
番外編:グレーアウトしててできねええ!って人向け
1. 使用機種:
MacBook Pro macOS Monterey 12.4
Amazonでみっけた安い32GBのUSB (FAT32)
2. 背景:
先日母に「スマホの容量いっぱいだからUSBに写真移して!」と言われやってみたところ、" The file is too large for the volume’s format."とかなんたらかんたら言われたので、マークダウンの練習も兼ねてその対処法をまとめてみました。
3. やりかた:
まず、すべての外付けメモリは基本FAT32でフォーマットされているのですが、FAT32だと4GB以上のデータは取り扱えないそう。ということで簡単に言うとフォーマット変えろという話です。
問題が起きているUSBをパソコンに挿し、Spotlight検索(cmd+space)から"Disk Utility"(ディスクユーティリティ)を検索し起動。該当するUSB(この場合PHOTOS)を選択し、右上の"Partition"(パーティション)をクリック。
※ここでPartitionがグレーアウトしててクリックできない場合の対処法は後述。
Format: Mac OS Extended (Journaled) を選択し、適用。
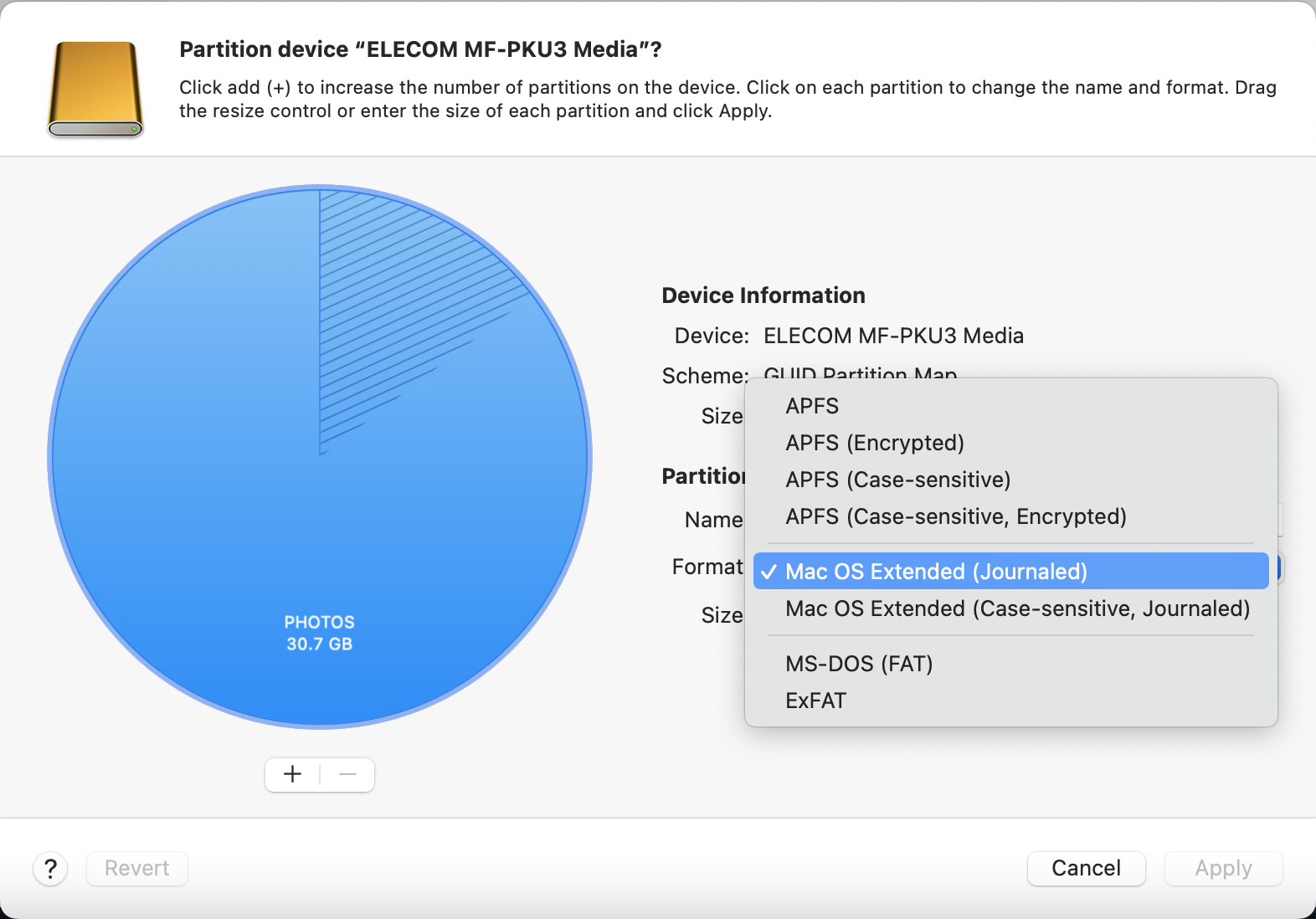
番外編: なんだこいつ!? 「Partition」がグレーアウトしてやがるっ!?!?
こうなった人へ。
僕も最初こうなりました。こうなった場合はTerminalを開き、以下のコマンドをコピペしてエンター!
diskutil erasedisk hfs+ External GPT /dev/disk2
余計なことは考えず、脳死でこれをTerminalにぶち込みましょう。
Terminalの開き方:
Spotlight検索(cmd+space)で"Terminal"と入力すると出てきます。
参考文献: