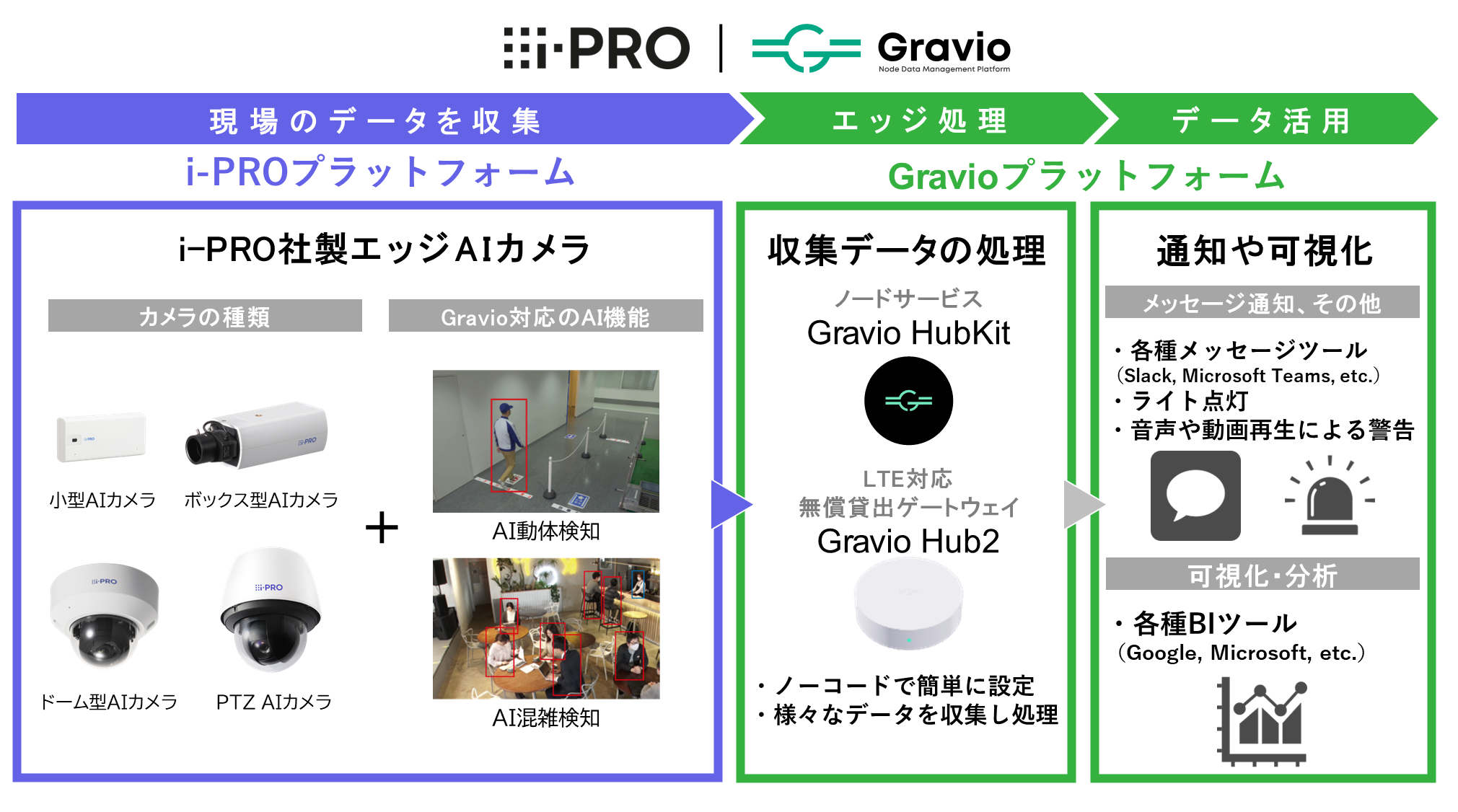先日i-PRO社製のエッジAIカメラ(以下i-PROカメラ)とGravioの連携機能を実装したことをプレスリリース発表しました。これにより、高額になりがちなカメラソリューションを、安価に短期間で構築できるようになります。
i-PROカメラは、AIの処理をカメラ自体で行います。つまり、カメラ自体にAIのプロセッサやアルゴリズムが組み込まれており、映像データの解析や処理を現場で行います。そのためネットワークやクラウドに依存せず、エッジでAI処理を行うため、専用の画像解析サーバーを設置する必要がないため導入コストを抑え、高速な応答性やセキュリティの向上を実現できることが特長です。
本記事では、カメラを利用した人の危険エリアへの立ち入りの見える化「侵入検知」を構築します。あらかじめ指定したエリアに人の立入りを検知すると、管理者が携行しているスマートフォンへメッセージ通知することで侵入者を見逃さず、監視業務の負担を軽減します。設定はi-PROカメラ側もGravio側もノーコード操作で簡単に行うことができます。実際の手順をご紹介しますので、ぜひご参考ください。
使用環境
- i-PRO社製エッジAIカメラ(AI動体検知アプリケーション WV-XAE200WUX動作対象)
- Gravio Hub2(LTE対応ゲートウェイ、Gravio HubKit5.2以上インストール済)
- 設定用PC(WindwosもしくはmacOS、Gravio Studio5.2以上インストール済)
事前準備
- Gravioは有償契約が必要となります。
- Gravio Hub2のネットワーク接続を行ってください。(設定手順)
- 本記事ではi-PROカメラとの連携を行うための設定方法を中心にご紹介します。
予め、PCにGravioStudioのインストール(設定手順)とカメラ側の設定(以下をご参照)を行ってください。
手順
1.Gravio StudioでGravio HubKitにi-PROカメラを登録
- Gravio Studioにログインし、Gravio Hub2のGravio HubKitアイコンが表示されていることを確認します。確認後、アイコンをダブルクリックします。

- 以下のボタンを押して、i-PROカメラの設定画面を表示します。

- 任意の名前とi-PROカメラのMACアドレスを入力して「追加」をクリックすることで、i-PROカメラが登録されます。

- i-PROカメラに登録するHubKitのURL(/ipro/alarm?の方)をコピーします。以上で、Gravio StudioでGravio HubKitにi-PROカメラを登録する設定は完了です。

2.i-PRO カメラの設定
- i-PROカメラのWebページにアクセスしてカメラの設定画面を開きます。
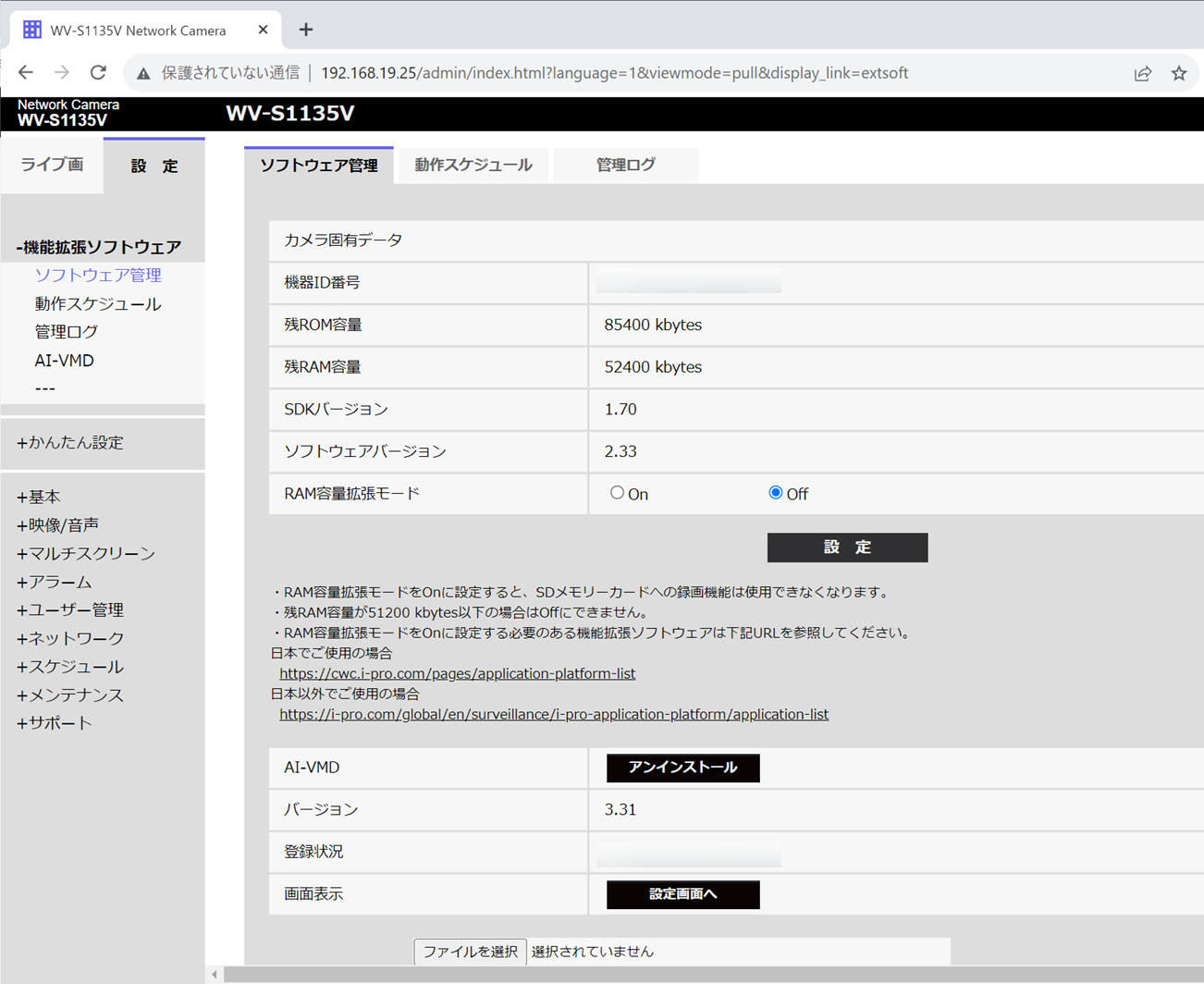
- 設定メニューから「AI-VMD」をクリックします。

- 「②AI動体検知設定」を開き、動体検知の設定を行い、動作確認を行います。

- 「⑥アラーム設定」を開き、「HTTPアラーム通知設定へ」をクリックします。

- 先ほどコピーしたHubKitのURLを貼り付けます。

- 「設定」をクリックします。以上でi-PROカメラの設定は完了です。

3.i-PROカメラとGravioのデータ連携確認
- Gravio Studioにてエリアを作成し、レイヤーでは「i-PRO AI動体検知」を選択し、「保存」をクリックします。
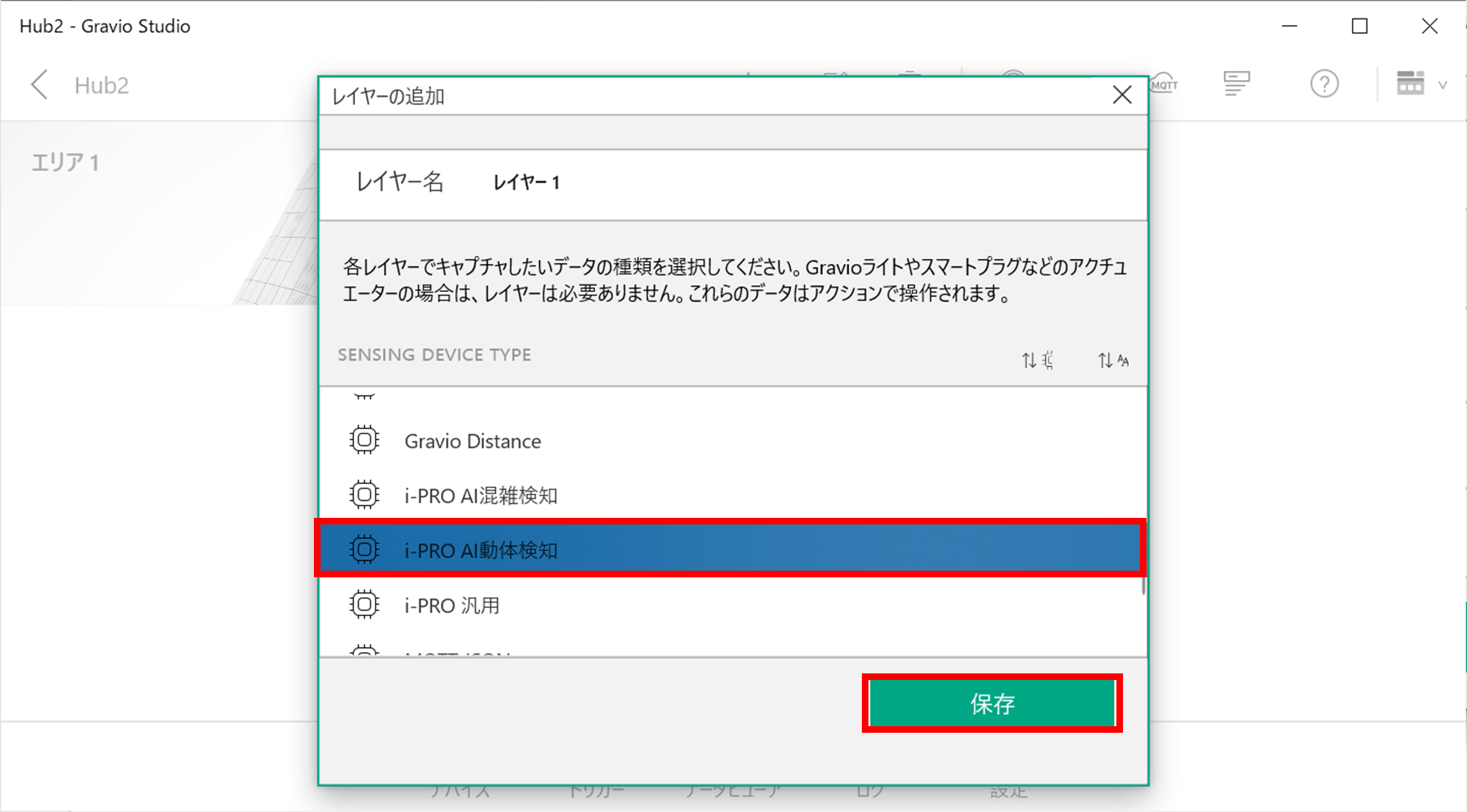
- 「⊕」ボタンをクリックし、登録したi-PROカメラの行にある「追加」をクリックし、「閉じる」をクリックします。

- 取得ボタンをONにします。これでi-PROカメラの動体検知が起動したら、Gravioに動体検知の結果が収集されるようになります。
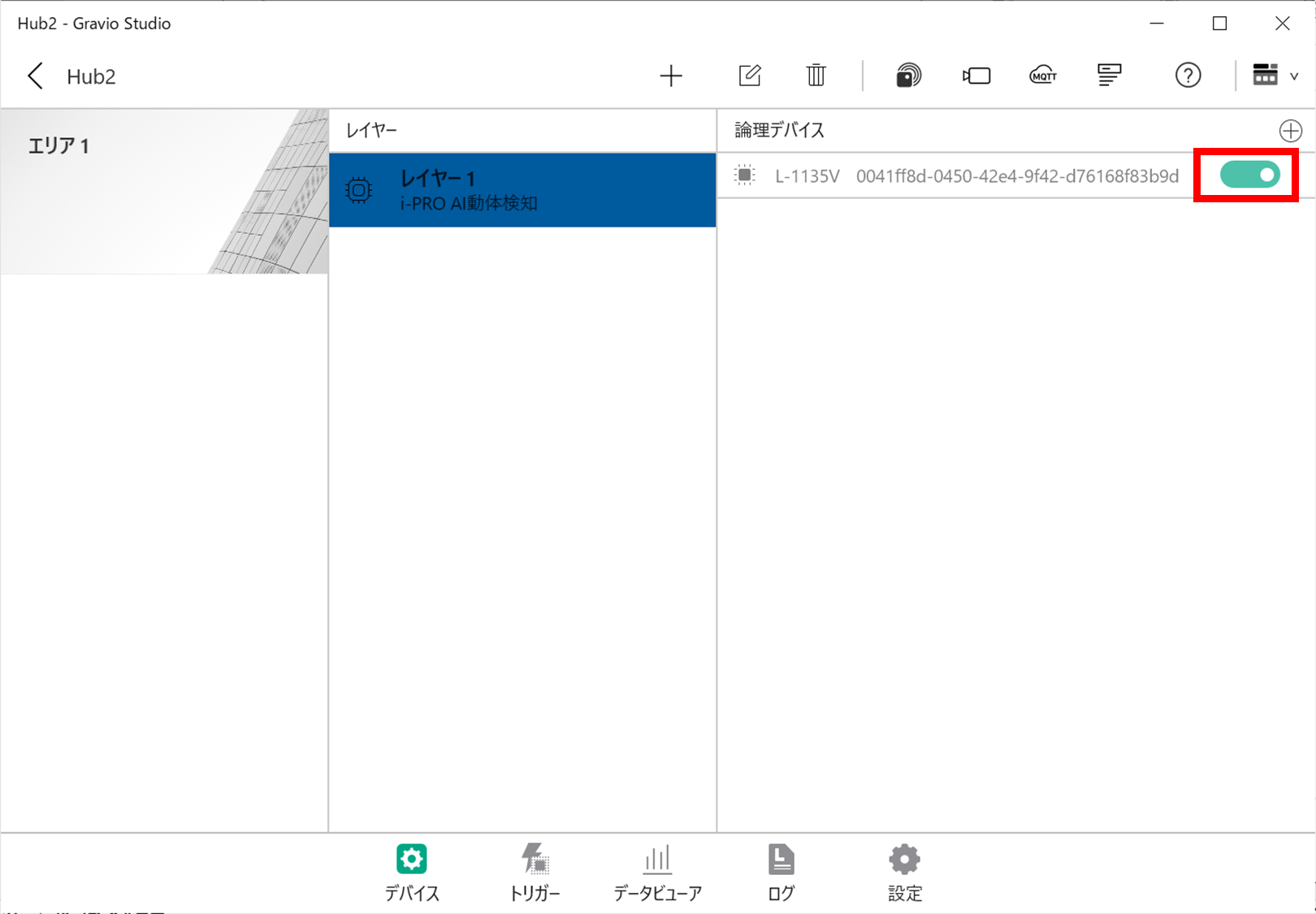
- データビューアにて動体検知の結果を確認することができます。以下のようにデータが表示していることを確認します。以上でi-PROカメラとGravioのデータ連携確認は完了です。

4.アクションの作成
i-PROカメラの動体検知が収集したタイミングで
管理者宛にメッセージ系サービスで投げ込む、アクションを作成します。
- アクションを作成します。今回は管理者宛にアラートメッセージを送るため、例としてメッセージ系サービス「Slack」のアクションを選択します。(Slackの設定手順)

メッセージ系サービスについて
Gravioでは他にもいくつかのメッセージ系サービスに幅広く対応しております。
下記サービス名をクリックしていただきますと各設定手順をご確認いただけます。
・LINE
・LINE WORKS
・Microsoft Teams
・ChatWork
5.トリガーの作成
i-PROカメラの動体検知が収集したタイミングで
4で作成したアクションが実行するようトリガーを作成します。
- 作成したエリアとレイヤーを設定し、i-PROカメラの動体検知の結果を受信したら、Slackへメッセージ通知を送出するよう、イベントタイプを「任意のイベント」で設定します。

- 4で作成したアクションを選びます。

6.メッセージ系サービスでの通知確認
- メッセージ系サービスの画面にて、設定したメッセージが届いているか確認します。
以上で、i-PROカメラの動体検知の結果をトリガーに管理者宛にメッセージ通知ができるようになりました。お疲れさまでした。

まとめ
今回はi-PROカメラに焦点を当て、Gravioの連携方法について詳しくご紹介しました。
この設定を利用することで、プログラミングの知識がない方でも、直感的な操作でi-PROカメラの結果を活用し、メッセージ通知の送出までの過程を行うことができます。今回は動体検知による人の侵入を紹介しましたが、他にも混雑検知機能をGravioで連携することが可能です。
これにより、例えばAIデータを活用して飲食店や小売業の店舗の混雑状況の可視化をGravioで実現可能です。データ解析によって混雑予想も可能なことから、人員配置の最適化による業務の効率化にも貢献するAIソリューションを実現できます。こうしたi-PROカメラとGravioの組み合わせは大きなメリットをもたらします。他の現場でカメラを使ったデータの収集から活用まで何を始めてよいかわからない課題を抱えている方がいましたら、是非ご検討ください。
更に活用するためのTIPS
Gravioの設定にはパトライト社製のネットワーク対応監視塔のライトとの連携も可能です。
これにより現場にいる作業者にもライトで通知することができます。
連携可能なパトライトのシリーズは下記になります。
・NH-FB
・NH-FV
※いずれもHTTPコマンドに対応している機種に限る。
パトライト連携方法
- アクションを作成します。ステップの追加にて「+」をクリックし、
「PATLITE」のアクションを選択します。

- アクションを作成します。ステップの追加にて「+」をクリックし、「PATLITE」のアクションを選択します。必ずパトライトのIPアドレスを設定し、任意のランプ色、音声を設定いただけると動作いたします。 (PATLITEの設定手順)