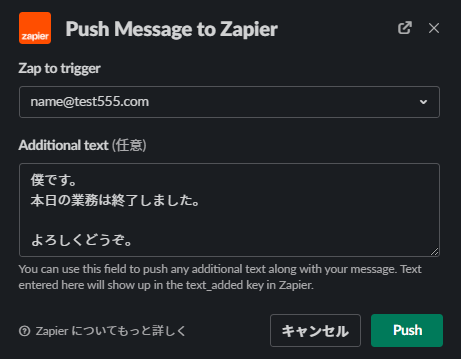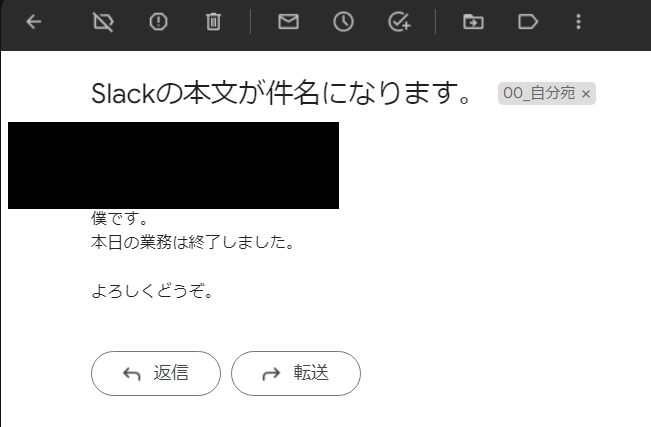やりたいこと
- PCがなく、携帯でのGmailログインが許可されていない場合でもSlackから特定の宛先にメールを送りたい
- 無料版Zapierの2STEPしか組めないワークフローでもメール機能を実現したい
Zapierを使えばSlackから取得した情報を成型してメールや他のSaasに転送等できますが、
通常は成型のSTEPを挟むため、無料版の2STEPではかなりできることが限定的です。
それでも何とかSlackからのメールを送りたく方法を考えてみました。
Zapierの設定
Zapierではノーコードで自動転送や通知bot、ワークフローを設定できます。
登録方法やできること概要はここがわかりやすい:https://notepm.jp/blog/5856
- ログイン後トップページからCrateZAPをクリックしてワークフロー作成を始める
- TriggarにSlackを選択(初回はSlackで連携の許可が必要)、Eventに「New Pushed Message in Slack」を選択
- これでSlack側で明示的にPushを押すと開始するワークフローになります

- TESTボタンをクリックし、Slackのメッセージがパラメータとして取得できることを確認
- ActionステップでGmailを選択(ここでも初回は連携の許可が必要)
- Eventに「SendEmail」を選択
- Actionの内容に以下を設定する
- To:送りたい送信先アドレス
- Cc,Bcc,Fromname,Reply to:お好みで
- Subject:プルダウンから、Message Text
- Body:TextAdded
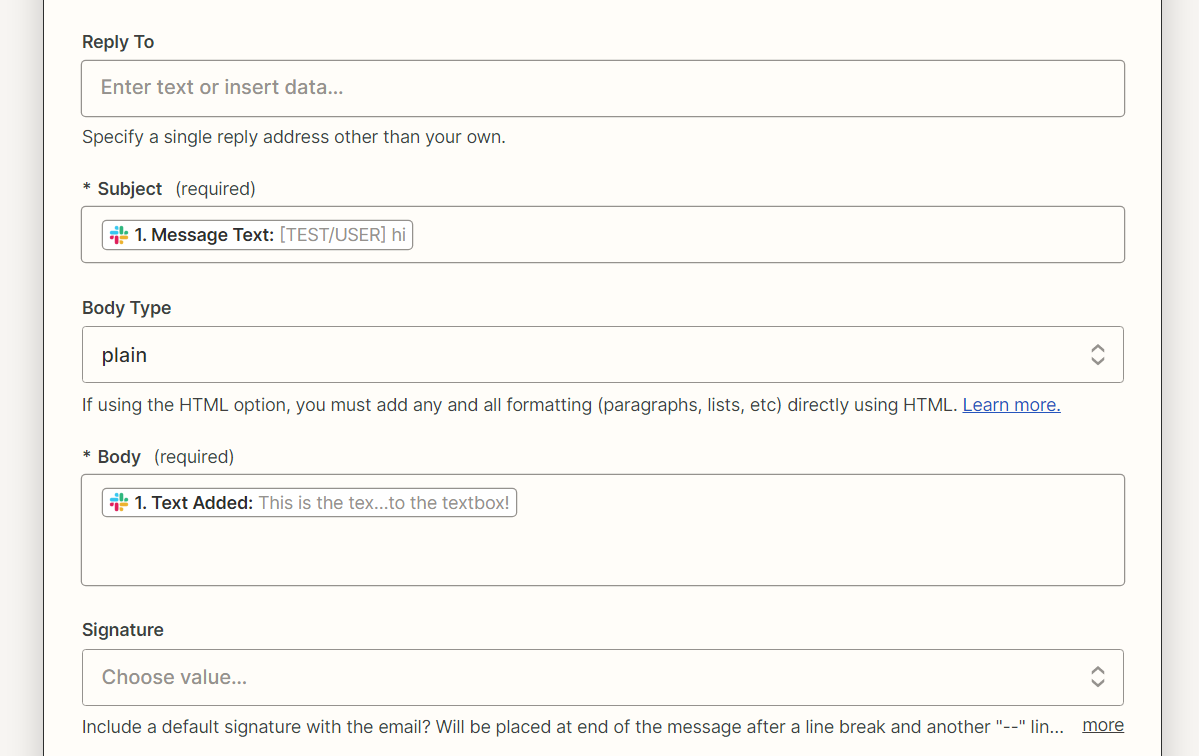
- Continue,Testをクリックし、問題がなければPublishボタンでリリース
※ワークフローの名前を送信先名称にしておくとよいでしょう。
Slack側の操作
-
Zapierでメール件名にSlack本文、メール本文にAddedTextを指定したので、まずは自分のチャットルームで件名をメッセージとして送信

-
メッセージのメニューから「その他」→「Push to Zapier」を選択
-
Zap to triggerで先ほど作成したアプリ名(宛先名)を選択
ではメールを見てみましょう。
届いてますね。
メールのお作法は面倒に感じますが、とはいえ業務メールはもっと丁寧に書きましょう。
最後に
今回はZapierの無料枠でできる小技でしたが、有料版でできることはぐっと広がりますので、
さっさとライセンスを買ったほうが幸せになれそうです。
Slackでのメール検索とか画像の自動格納とかいろいろ試してみたいですね。