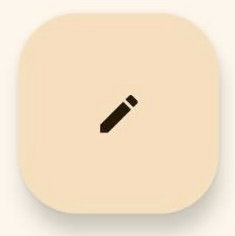はじめに
Jetpack Composeには、マテリアルデザインのFAB(フローティングアクションボタン)の種類が4つ存在するので紹介していきます。
まず、FABとはアプリ内の主要な操作を行うことを目的とするボタンです。通常は画面の右下に固定され、ユーザーが最も一般的な経路で操作できるように設計されるべきです。例えばメモアプリの場合、タップすると新規メモを作成できるなどです。
Android Developersの記事を参考にしています。

ボタンを配置
Composable関数内に書くことでFABを配置できます。
基本どこにでも配置できるはずですが、例ではScaffoldのfloatingActionButtonに代入しています。
以下のようにすると、BottomAppBarを避けて画面右下に配置できます。
@OptIn(ExperimentalMaterial3Api::class)
@Composable
fun FloatingActionButtonView() {
Scaffold(
floatingActionButton = {
// 普通のFAB
FloatingActionButton(
onClick = {}
) {
Icon(Icons.Filled.Edit, "Floating ActionButton")
}
}
) { innerPadding ->
Column(
modifier = Modifier
.padding(innerPadding)
) {
}
}
}
FABの種類
普通サイズのFAB
Iconの引数であるimageVectorに他の値を渡すと、Iconを変更できます。
FloatingActionButton(
onClick = {}
) {
Icon(Icons.Filled.Edit, "Floating ActionButton")
}
小さいサイズのFAB
SmallFloatingActionButton(
onClick = {}
) {
Icon(Icons.Filled.Edit, "Small floating action button.")
}
大きいサイズのFAB
LargeFloatingActionButton(
onClick = {}
) {
Icon(Icons.Filled.Edit, "Large floating action button")
}
拡張FAB
引数にIconとTextを渡すことで、簡単にアイコンと文字が融合したFABを作ることができる。
ExtendedFloatingActionButton(
onClick = {},
icon = { Icon(Icons.Filled.Edit, contentDescription = "Extended Floating ActionButton") },
text = { Text("Extended FAB") }
)
APIサーフェス
以下の機能が用意されています。
・onClick
・containerColor
・contentColor
・shape ⭐おまけ
onClick
引数としてonClickに以下のように書いて代入する。
そうすることでボタンをタップすると、代入した処理が実行される。
FloatingActionButton(
onClick = {
print("タップした。")
}
) {
Icon(Icons.Filled.Edit, "Floating ActionButton")
}
containerColor
引数としてcontainerColorに以下のように書いて代入する。
そうすることで背景色を変更することができる。
FloatingActionButton(
onClick = {
print("タップした。")
},
containerColor = Color.Green
) {
Icon(Icons.Filled.Edit, "Floating ActionButton")
}
contentColor
引数としてcontentColorに以下のように書いて代入する。
そうすることで、ボタンの中の要素の色を変更することができる。
FloatingActionButton(
onClick = {
print("タップした。")
},
contentColor = Color.Red
) {
Icon(Icons.Filled.Edit, "Floating ActionButton")
}
shape
引数としてshapeにCircleShapeを代入する。
そうすることで、FABを丸くすることができる。
FloatingActionButton(
onClick = {
print("タップした。")
},
shape = CircleShape
) {
Icon(Icons.Filled.Edit, "Floating ActionButton")
}
筆者が実装したソース
参考資料