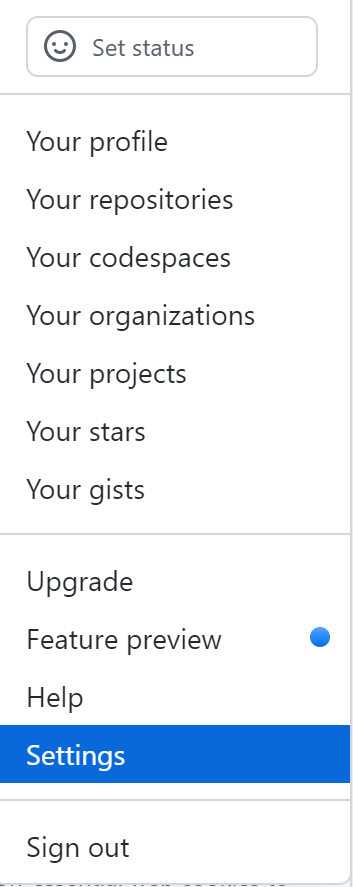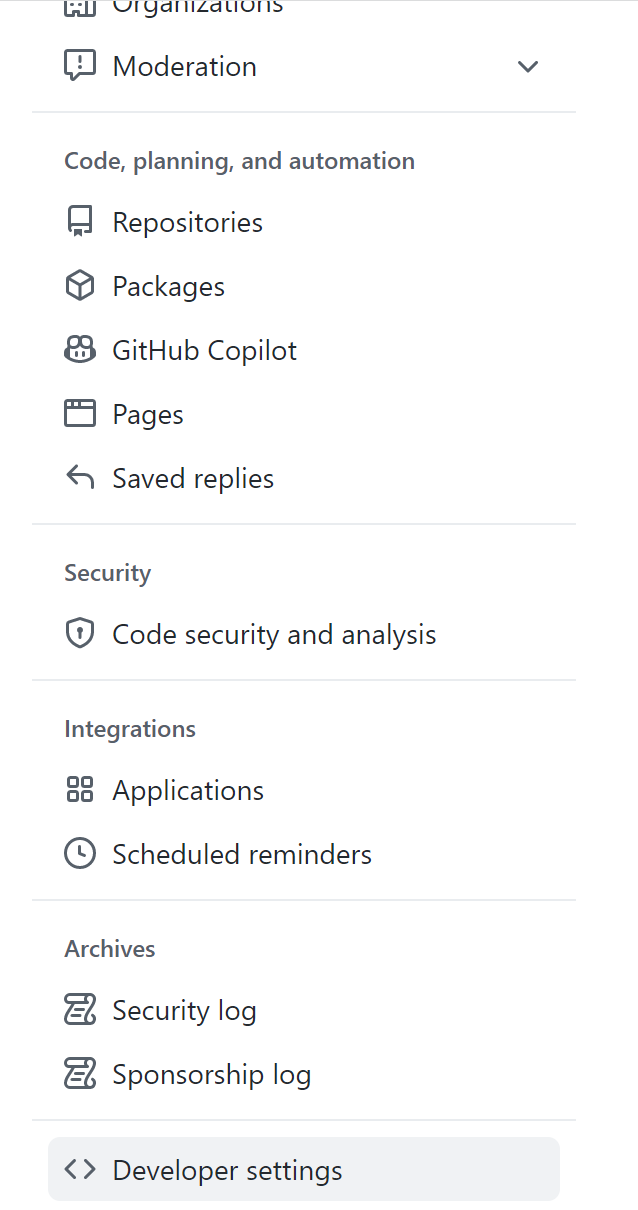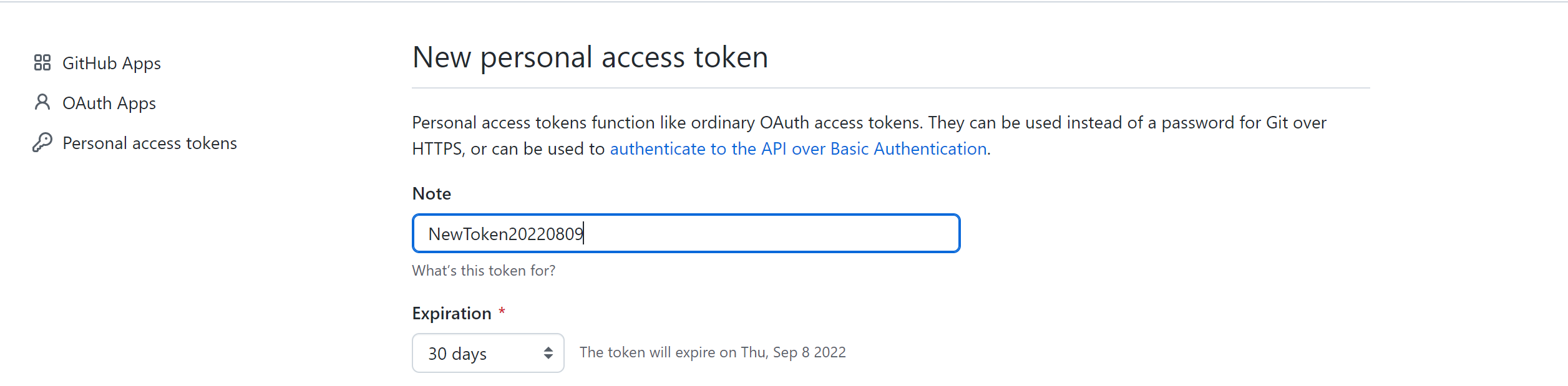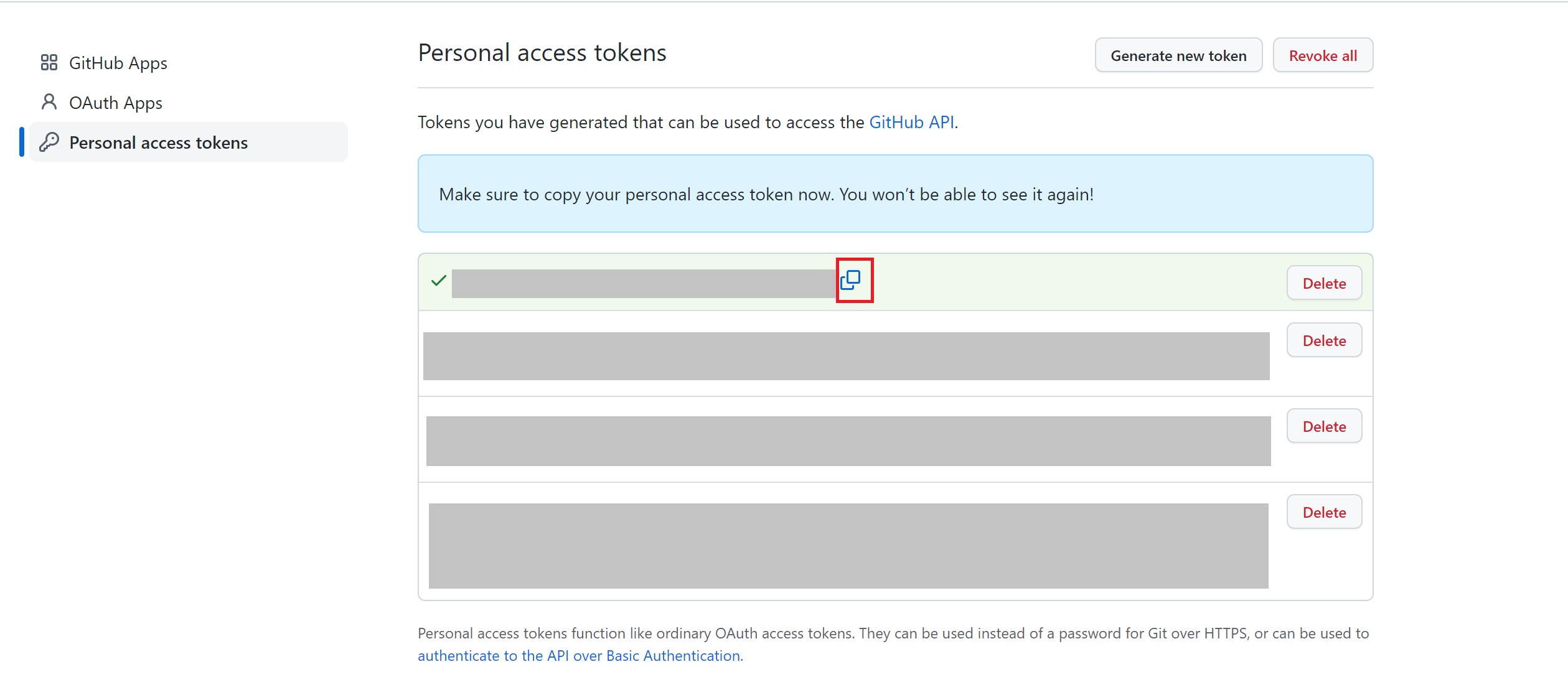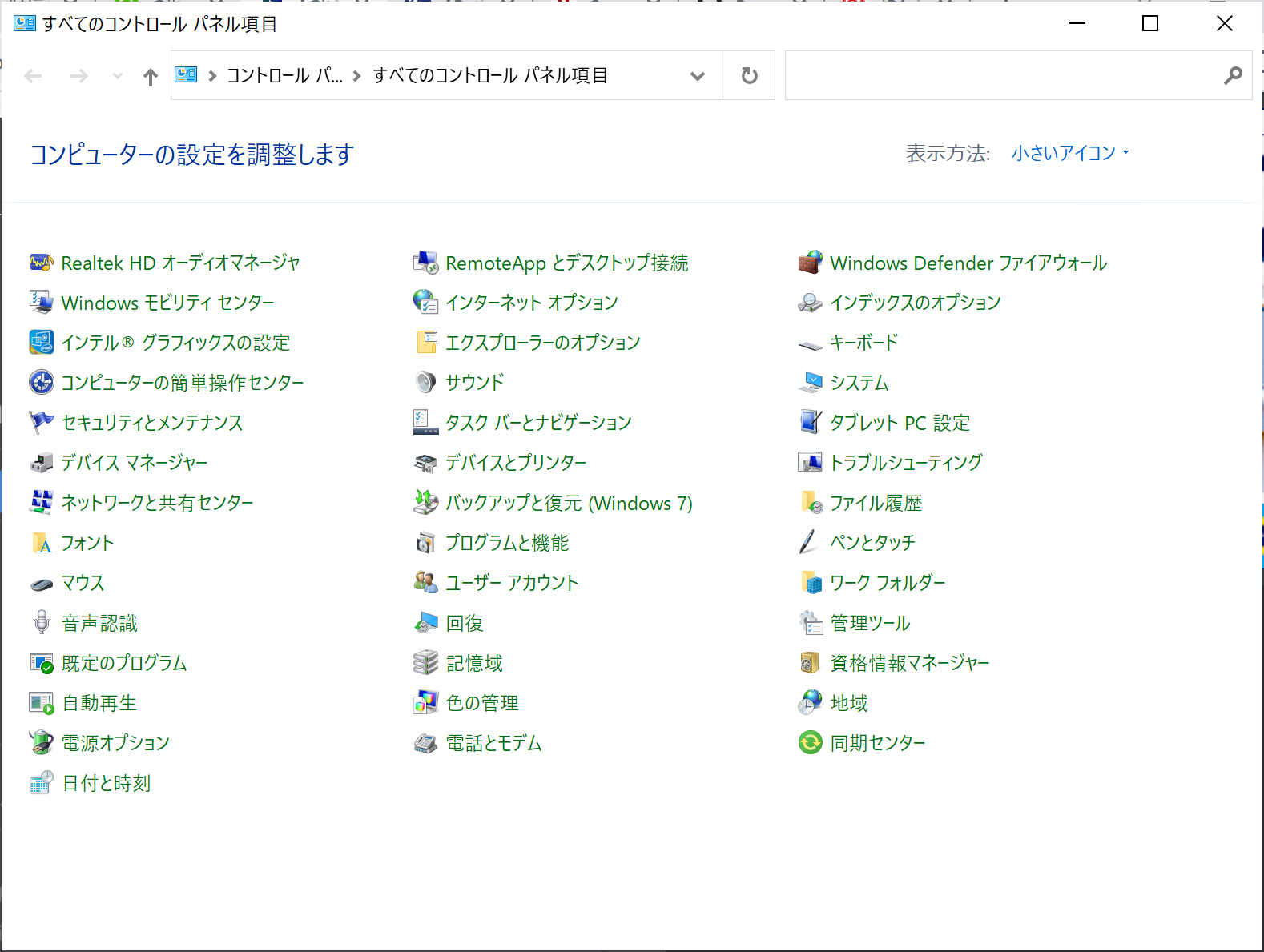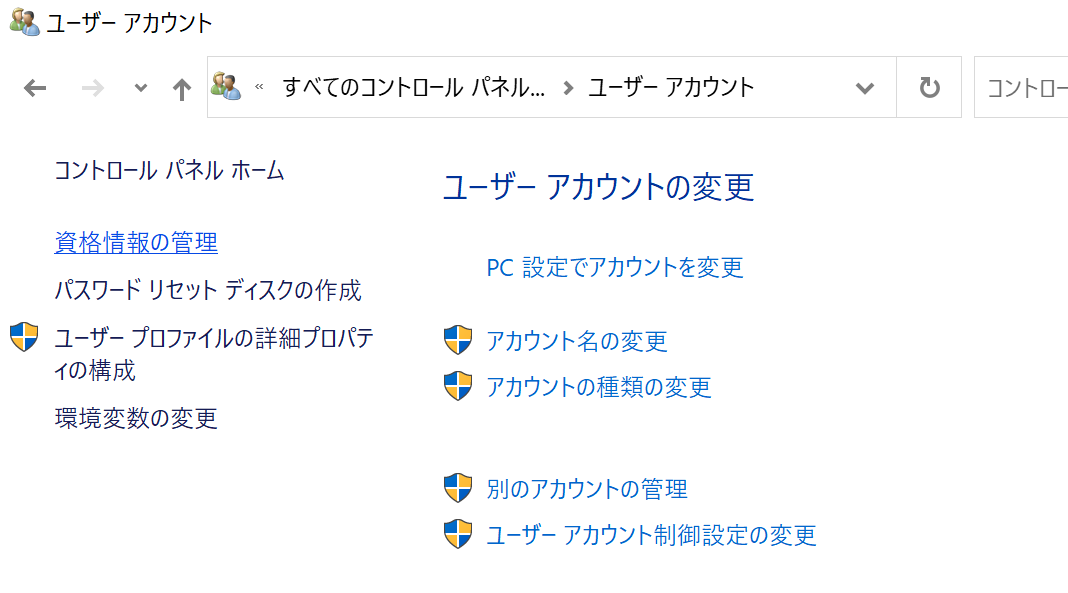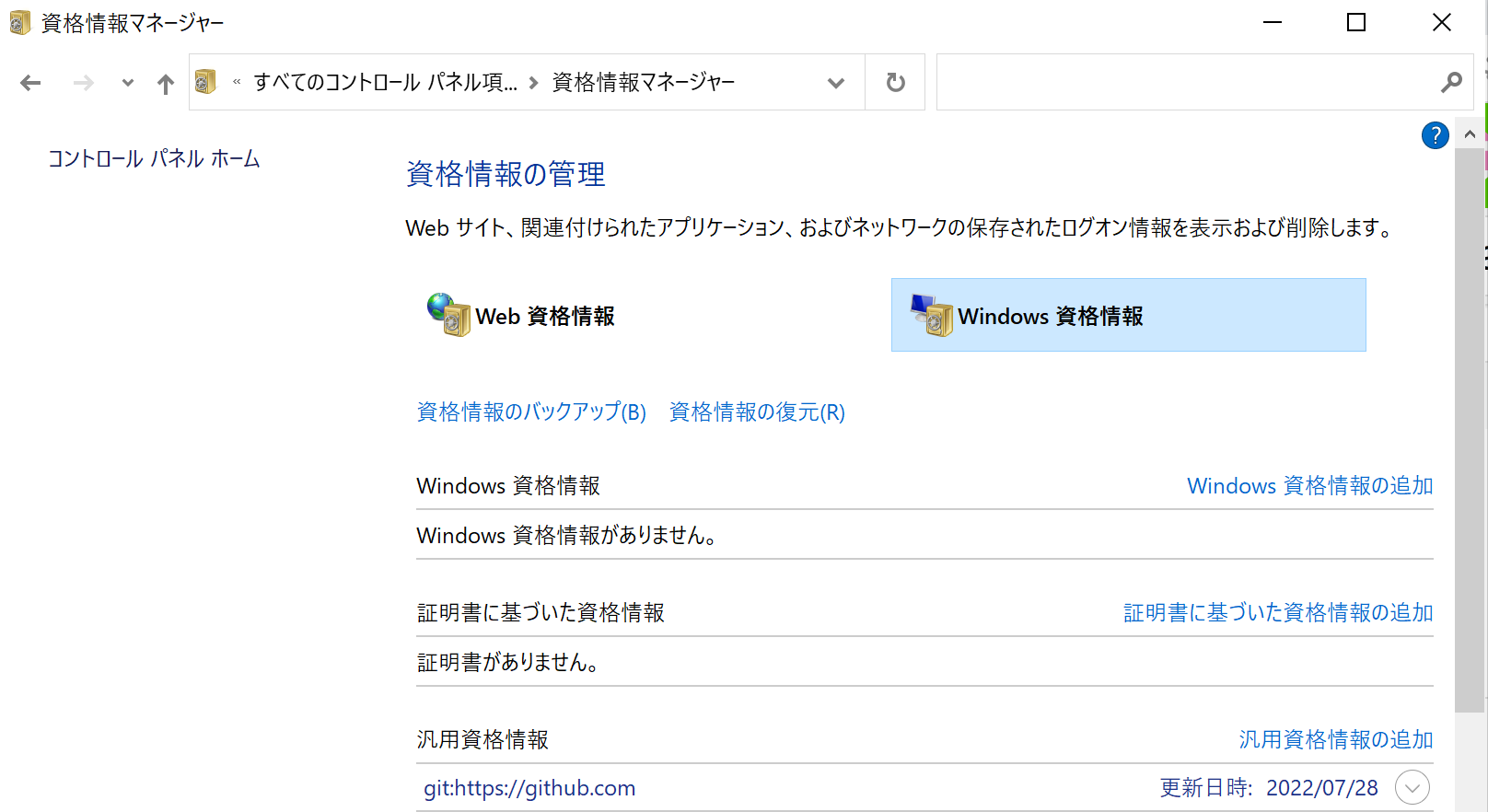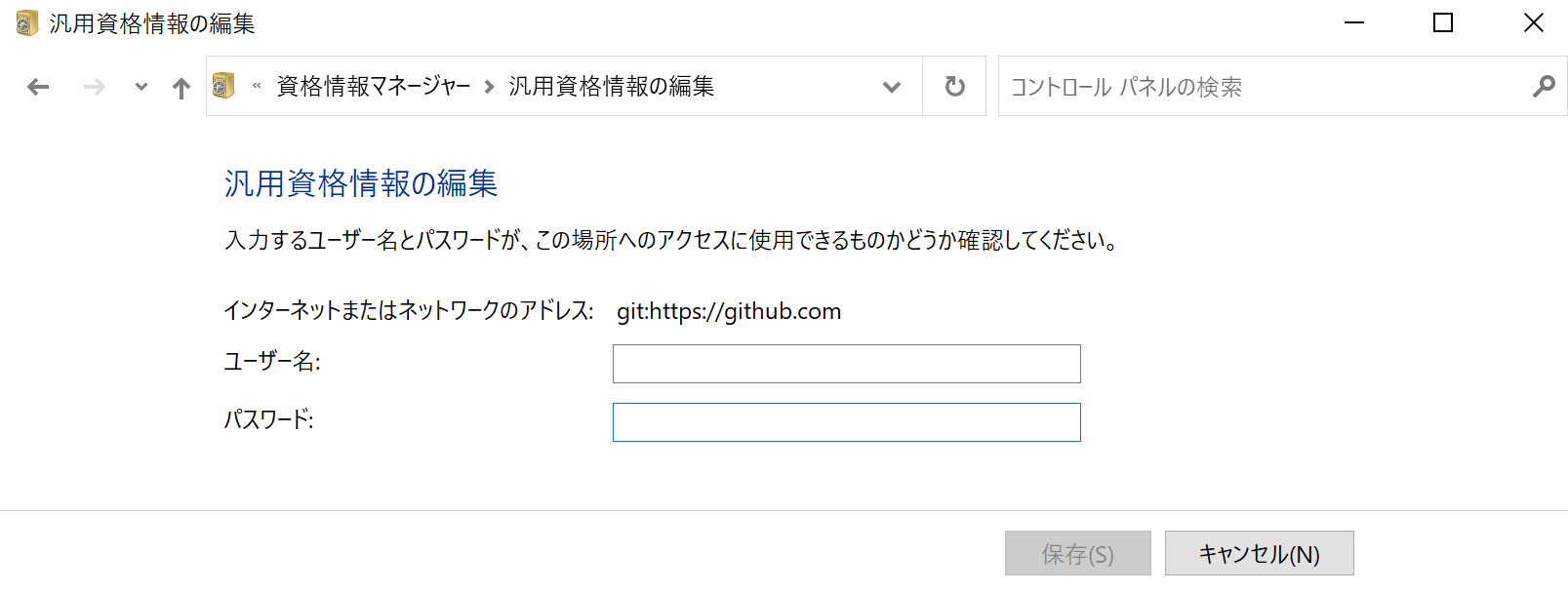事象
SourcetreeなどでGitHubにpullやpushしようとすると、以下のエラーが表示されました。
remote: Support for password authentication was removed on August 13, 2021.
remote: Please see https://docs.github.com/en/get-started/getting-started-with-git/about-remote-repositories#cloning-with-https-urls for information on currently recommended modes of authentication.
fatal: Authentication failed for 'https://github.com/jw-sd-dev/DocumentManagementSystem.git/'
原因
2021年8月13日からGitにローカルからGitにアクセスするためには、これまでのパスワードではアクセスできなくなりました。
その対応として、以降はアクセストークンと呼ばれるパスワードのようなモノを発行する必要があります。
解決方法
自分がやったことを手順として残しておきます。
1.gitにログイン
下記URLから、自分のgitにログインする。
https://github.com/login
2.Settingsを開く
右上のアイコンからメニューを開き、Settingsを選択する。
3.Developer settingsを開く
Developer settingsをクリック
4.Personal access tokensを開く
Personal access tokensをクリック
5.トークンを新しく作成する
Generate new tokenをクリック
※パスワードが聞かれたらgitのパスワードを入力する
6.New personal access tokenの発行画面になるため、以下入力&選択を行う。
Note:任意の名称を入れてください。
Expiration:何日の有効にするかを決めてください。(悩むなら30日でいいです)
Select scopes:repoと、admin:repoとdelete:repoは必須でチェックを入れる
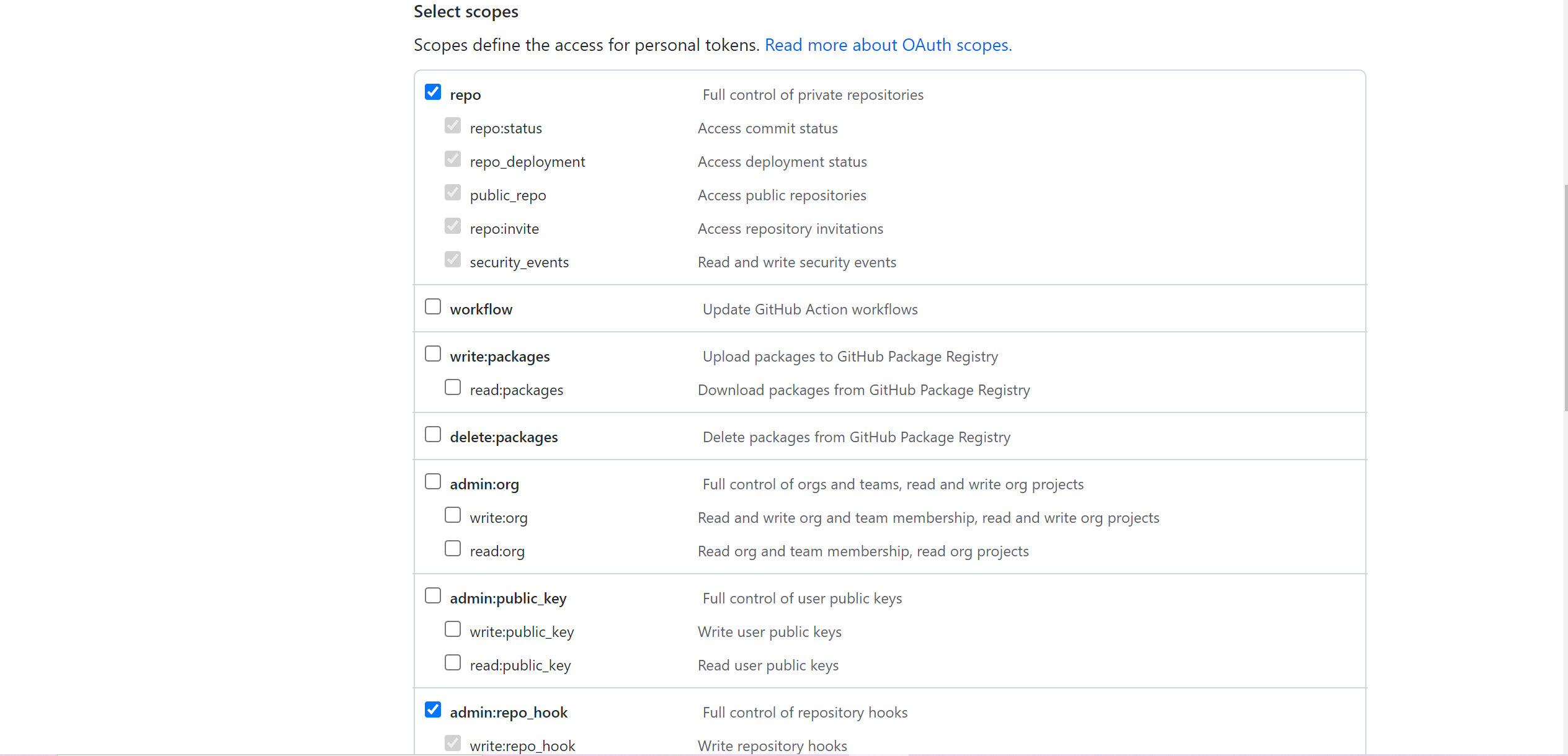
7.トークン作成
設定が終わったら「generate token」を押してアクセスコードを発行する。
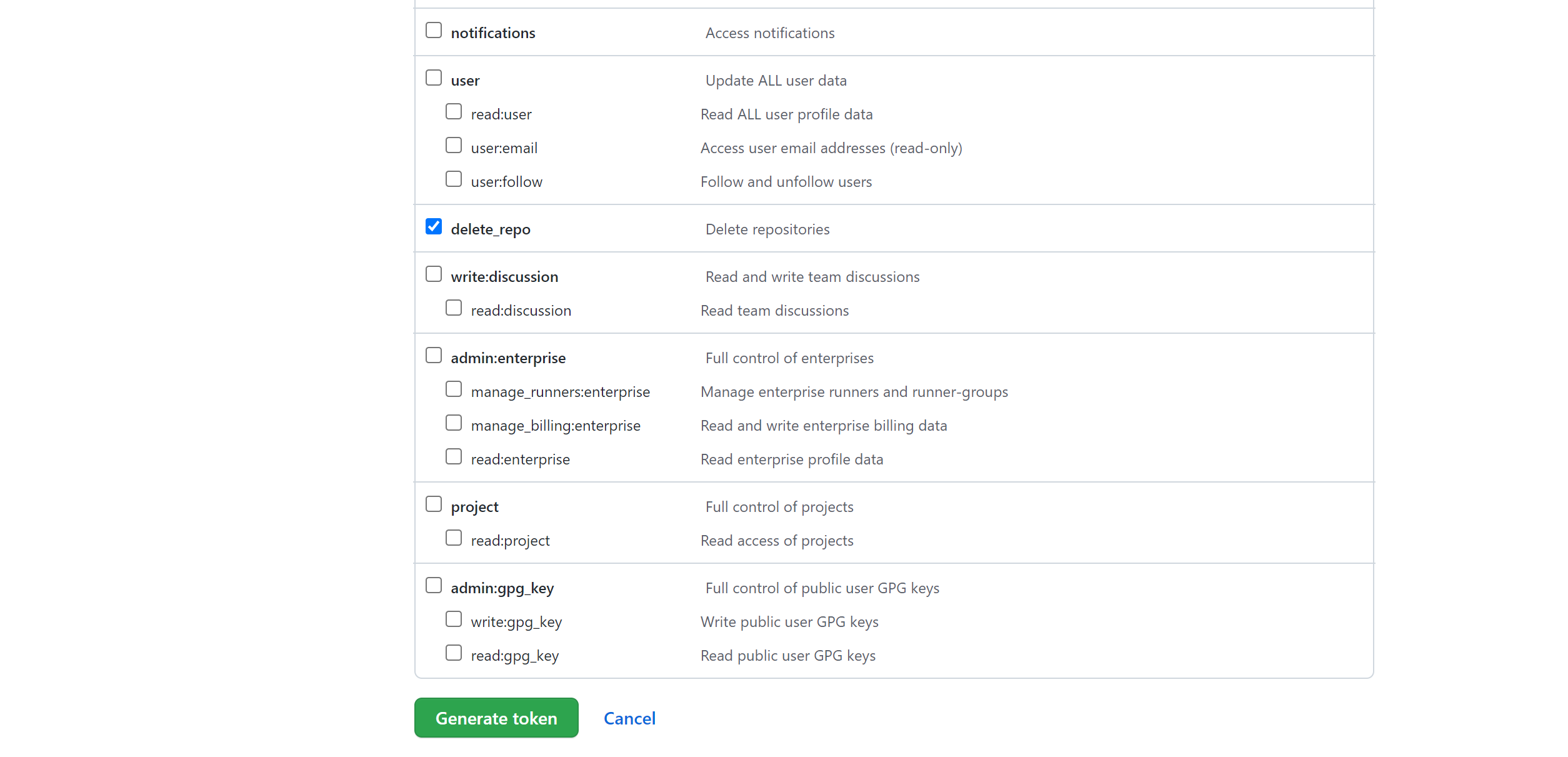
8.トークンをコピー
9.コントロールパネルを開く
検索窓などからコントロールパネルを開く
10.ユーザーアカウントを開く
コントロール パネル > すべてのコントロール パネル項目 から ユーザーアカウントをクリック
11.資格情報の管理を開く
左上の資格情報の管理をクリック
12.Windows 資格情報を選択し、git:https://github.com を開く
Windows 資格情報 をクリックし、git:https://github.com をクリック
13.編集画面からパスワードを手順8でコピーしたアクセストークンに変更し保存する
編集をクリックし下記画面が表示されたら、パスワードをアクセストークンに変更し保存する。
まとめ
以上で手順は完了なので、gitとコントロールパネルは閉じてOKです。
gitのリモートに接続できるか確認してみてください。