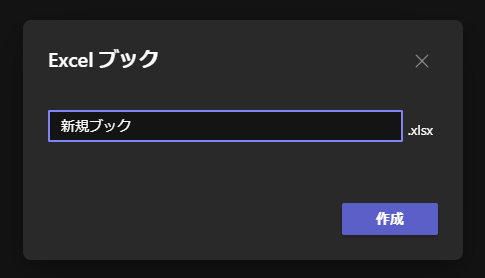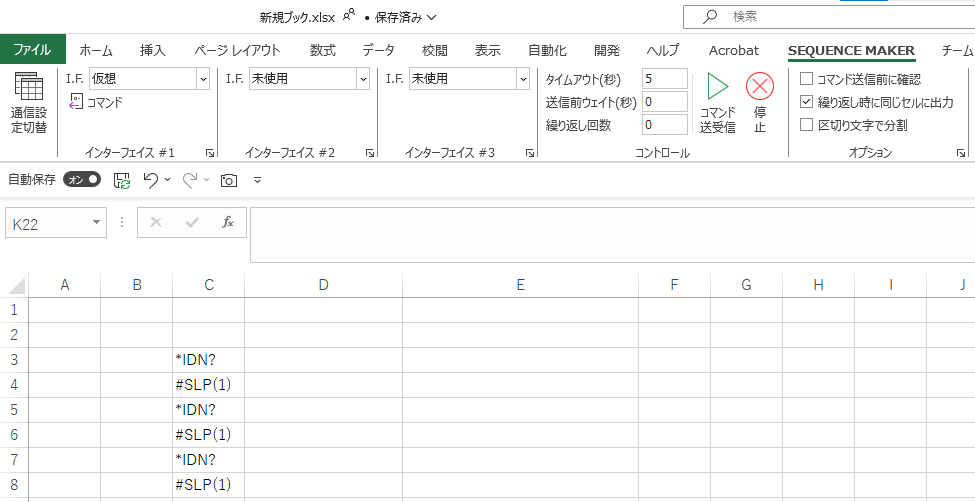はじめに
Sequence MakerはExcelから測定器を制御可能にするアドインです。Sequence MakerはPC上のExcelで動作させるものですが、長期試験の時などは時々ちゃんと動いているか確認したくなるものです。実際に試験をしている現場で確認できれば良いのですが、時には離れた場所やリモートから確認したい場合もあるものです。PCからであればリモートデスクトップでログインして動作状況を確認できますが、今回はTeamsのファイル共有機能を組み合わせて、スマホから確認してみます。なお、Sequence Makerについての詳細は以下の記事を参照ください。
お断り
本記事の内容はSequence Maker開発元の公式見解ではなく、あくまでも個人が趣味の範囲内で執筆しているものです。記事の内容について開発元へ問い合わせることはお控えください。ご質問・要望などは各記事のコメント欄へお願いいたします。
TeamsでExcelファイルを準備
ファイル画面で「新規」⇒「Excelブック」を選択します。
適当にExcelのファイル名を入力します。
新規のExcelブックができました。
既存のExcelファイルをドラッグ&ドロップで共有するのでもOKです。
このブックを「…」⇒「開く」⇒「アプリで開く」でデスクトップのExcelで開きます。
そして、Excelファイルにいつものように通信コマンドを入力していきます。
この状態で「コマンド送受信」ボタンを押してシーケンスを開始します。今回は連続試験っぽい感じにするため「繰り返し回数」を「0」にして、停止ボタンが押されるまで繰り返す状態にしています。
📱スマホから様子を👀見てみる
スマホでTeamsにログインし、先ほどのExcelファイルをアプリで開いてみます。ちゃんとデータが見えていますね。
スマホの画面でも、試験の状態が動いているのが確認できます。いい感じ。これでどこにいても試験の様子を監視できます!
ちなみに
共有しているExcelファイルは自動バックアップ機能が働くため、定期的に自動保存されます。そのため、万が一試験中にトラブルがあってシーケンスが停止してしまった…(涙)というような場合でも、全データの損失は防げます。
ただし、自動保存のタイミングで一瞬シーケンスが止まるので、測定時間にシビアな環境では自動保存が邪魔をするかもしれません。そんな時は自動保存を「OFF」にしておきましょう。
まとめ
今回はSequence MakerとTeamsを組み合わせてリモート監視する方法を試してみました。難しい設定をしなくても、ExcelファイルをTeamsで共有するだけで実現できるので、とても便利です。複数人で共有することももちろん可能です。カメラ画像を取り込む機能なんかを組み合わせて、遠隔監視することもできそうです。