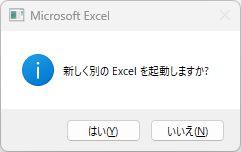はじめに
Sequence MakerはExcelから測定器を制御可能にするアドインです。Sequence MakerはExcelと連携して動作するため、Sequence Makerの処理が動いているときはExcelが使えません(正確には中途半端に使える場合もあるのですが、動作がおかしくなったり、処理が止まったりするので終わるまでそっとしておくのが無難)。しかし、それではちょっと不便ですし、またSequence Makerの処理を複数同時に動かしたいなんてこともあるかも!?しれません。この記事ではSequence Makerの処理を複数同時に動かす方法について解説していきます。Sequence Makerについての詳細は以下の記事を参照ください。
お断り
本記事の内容はSequence Maker開発元の公式見解ではなく、あくまでも個人が趣味の範囲内で執筆しているものです。記事の内容について開発元へ問い合わせることはお控えください。ご質問・要望などは各記事のコメント欄へお願いいたします。
結論
Excelを「Alt」キーを押しながら別プロセスで起動すればOK!
実際にやってみる
普通にExcelを起動した場合
まずは普通にExcelを1つ起動します。
タスクマネージャーで確認すると、Excelのプロセスが1つ立ち上がっています。

さらにExcelをもう1つ起動します。同じプロセスで2つめのExcelが起動しました。これだと片方のExcelでSequence Makerを実行すると同じプロセスの他のExcelは全て使えません。

別プロセスでExcelを起動した場合
次に別プロセスでExcelを起動してみます。
まずはExcelを1つ普通に起動します。
その次にALTキーを押しながら2つめのExcelを起動します。すると以下のようなメッセージが表示されるので「はい」を選択します。
すると、先ほどと同じように2つ目のExcelが起動しますが、タスクマネージャーで見ると別プロセスになっていることが確認できます。

同じ手順を繰り返すと、いくつでも別プロセスでExcelを起動することができます。
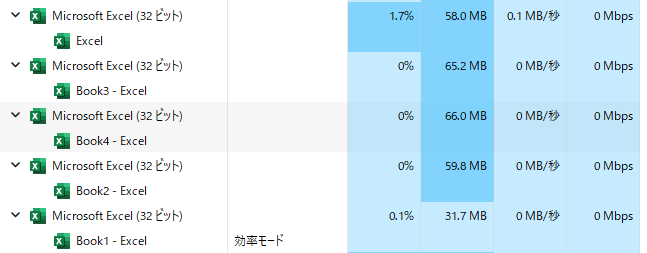
このようにして起動したExcelは別々に操作可能なので、Sequence Makerを複数動かすことが可能です。
メモリーはたくさん必要
Excelを別プロセスで起動すると、それぞれのプロセスに対してメモリーが割り当てられます。メモリーはできるだけたくさん積んでおきましょう。
メモリーは多ければ多いほど良い。
まとめ
Altキーを押して別プロセスでExcelを起動することでSequence Makerを複数同時に動かすことが可能ですが、あまり複数動かすと訳が分からなくなったり、間違って停止してしまったりと事故が発生するリスクも増えていきますので、個人的にはあまりオススメはしたくありません。大切なデータを取得するような場合は、パソコンを複数台用意する方が安全です。