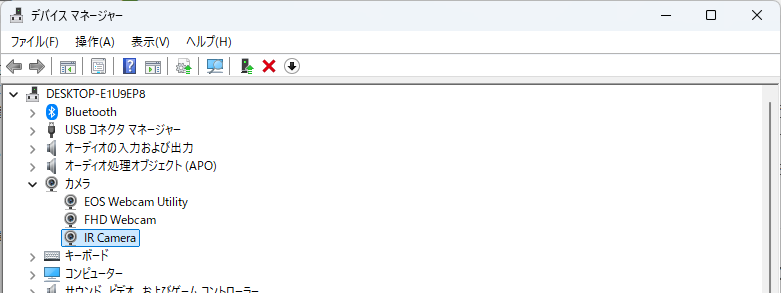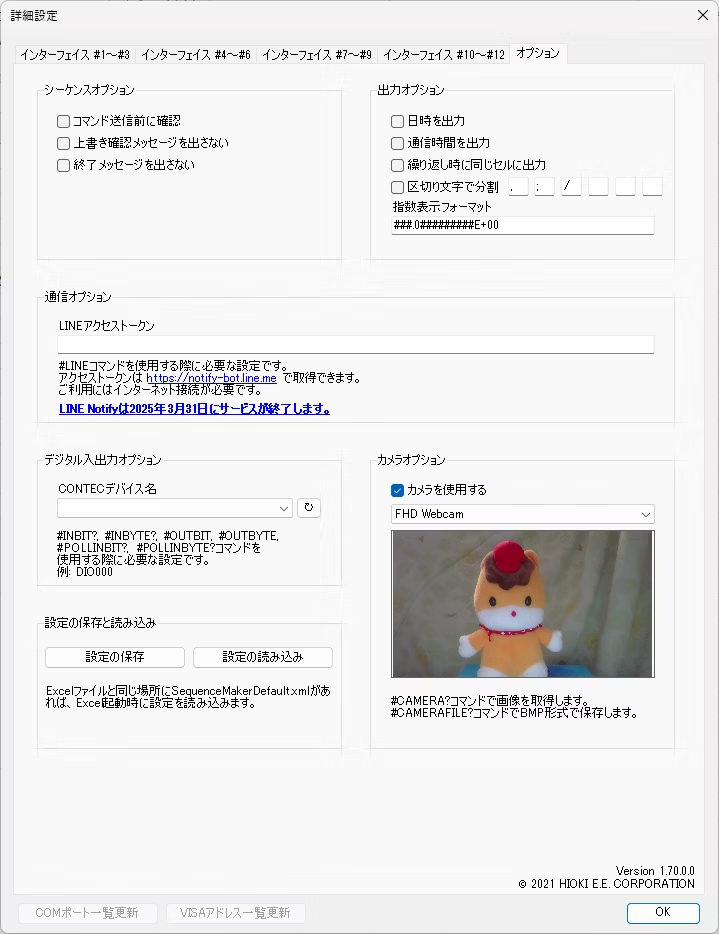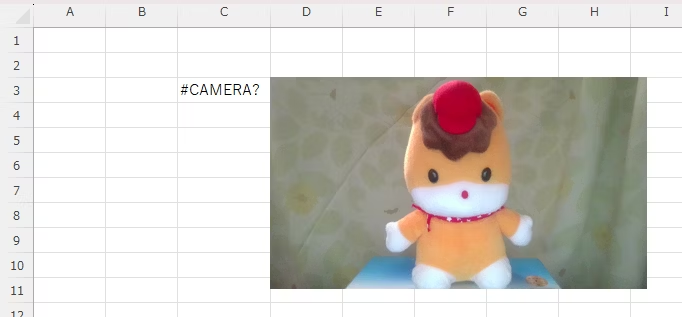はじめに
Sequence MakerはExcelから測定器を制御可能にするアドインです。Sequence MakerのV1.70からカメラの画像を取り込むことができるようになりました。この記事ではこのカメラ機能について解説したいと思います。なお、Sequence Makerについての詳細は以下の記事を参照ください。
お断り
本記事の内容はSequence Maker開発元の公式見解ではなく、あくまでも個人が趣味の範囲内で執筆しているものです。記事の内容について開発元へ問い合わせることはお控えください。ご質問・要望などは各記事のコメント欄へお願いいたします。
カメラ機能とは
Sequence MakerのV1.70で追加された機能です。パソコンで認識しているカメラの画像をExcelのワークシート上に取り込むことができます。認識しているカメラはデバイスマネージャーで確認できます。
カメラオプション
Sequence Makerの詳細設定を開くと右下にカメラオプションがあります。カメラ機能を使用するためには「カメラを使用する」に✅を入れておく必要があります。その下のプルダウンから使用するカメラを選択します。さらにその下に選択したカメラプレビューが表示されるので、カメラの向きなどを調整しておきます。
簡単な使い方
カメラ画像を取り込みたいセルに、「#CAMERA?」という専用コマンドを書くだけです。セルを選択して「コマンド送受信」ボタンを押してシーケンスをスタートさせれば、カメラ画像が取り込まれます。
Sequence Makerは本来は測定器とセットで使うものですが、測定器を繋がずにカメラ機能だけお試しする場合は、インターフェイスの設定で「仮想」を選んでおくとシーケンスをスタートできます。
表示サイズを調整
カメラの種類によっては、取り込まれる画像のサイズが大きかったりすることがあります。そんな時は、サイズを指定しましょう。「#CAMERA?」の後に、括弧付きでサイズを指定すればOKです。サイズの単位はptです。適宜調整してください。
画像ファイルとして保存する
カメラ画像をExcelのシートに貼り付けるのではなく、BMPファイルとして保存することができます。「#CAMERAFILE?」と書けばOKです。保存に成功すると、ファイルのパスがワークシート上に表示されます。
なお、ファイル名は自動的に付けられますが、指定することも可能です。「#CAMERAFILE?」の後に、括弧付きでファイル名を指定しましょう。拡張子は勝手に「.BMP」が付きますが、「ファイル名.bmp」のように指定することも可能です。
画像ファイルが保存されるパスは固定です。
C:\Users\<User Name>\Documents\Sequence Maker\
用途
- 長期測定中の観測対象の様子を記録に残す
- 観測対象が停止したり、燃えていたりしないかチェックする(ぇ
- コマ撮りしてパラパラ漫画を作る(ん?
エラーが出るとき
「Error」となってうまく撮影できない時は以下をチェックしてみてください。
- 詳細設定で「カメラを使用する」に✅が入っているか?
- カメラはPCに正しく認識できているか?(Windows標準付属のカメラアプリなどで確認してみるのも良い)
- Sequence Makerで使えないカメラなんかもあるかも?
まとめ
今回はSequence Makerを使ってカメラ画像を取り込んでみました。カメラが画像が自動で取り込めると、いろいろな記録に使えそうです。ぜひいろいろな写真を撮影しまくってみてください!!