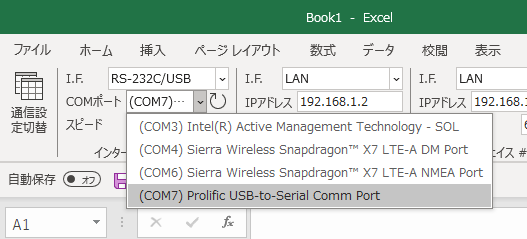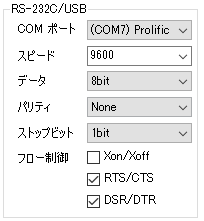はじめに
Sequence MakerはExcelから測定器を制御可能にするアドインです。Sequence Makerはいろいろなインターフェイスに対応しているのですが、なかなかうまく測定器と通信できない時があります。この記事ではRS-22C通信がうまくいかない時のチェック項目を解説していきます。Sequence Makerについての詳細は以下の記事を参照ください。
お断り
本記事の内容はSequence Maker開発元の公式見解ではなく、あくまでも個人が趣味の範囲内で執筆しているものです。記事の内容について開発元へ問い合わせることはお控えください。ご質問・要望などは各記事のコメント欄へお願いいたします。
接続ケーブルをチェック!
✅パソコンと測定器は正しく接続されていますか?
RS-232C通信ではパソコンと測定器をRS-232Cケーブルで接続します。
RS-232Cケーブルには実に様々な種類があります。その中から適切なケーブルを選択しなければなりません。
ケーブルの種類
(https://www.sanwa.co.jp/product/cable/rs232c/index.html より引用)
まずケーブルの種類ですが、ピン数によって分けられます。ただし、最近は14pinや25pinタイプはほとんど見かけないので、9pin-9pinのケーブルを選択すればOKです。
結線の種類
次に一番肝心な結線です。RS-232Cケーブルには以下のような結線があります。測定器との接続では、多くの場合はクロス結線(リバース結線)を使用しますが、測定器によってはストレート結線やインタリンク用結線の場合もあります。基本的にはパソコン側の送信(TX)と測定器側の受信(RX)、パソコン側の受信(RX)と測定器側の送信(TX)が接続されるように結線します。ハードフロー制御を使用する場合はクロス結線ではダメで、インタリンク用結線が必要です。
| 結線 | 結線図 |
|---|---|
| ストレート全結線(ノーマル結線) |  |
| クロス結線(リバース結線) |  |
| インタリンク用結線 |  |
以下の記事も参考にしてください。
ドライバーをチェック!
✅ドライバーは正しく認識されていますか?
最近のパソコンにはRS-232Cポートが無いため、USB-RS232C変換器を使用することが多いと思います。変換器は専用のドライバーが必要な場合があります。デバイスマネージャーで正しく認識されているか確認しておきましょう。
デバイスマネージャーで以下のように表示されているとうまく認識できていないことになります。

適切なドライバーをインストールすると「ポート(COMとLPT)」に表示されます。以下の例ではCOM7として認識していることが確認できます。
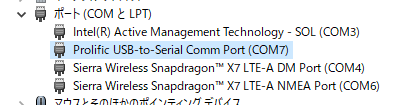
通信設定をチェック!
✅測定器の通信設定はRS-232Cになっていますか?
測定器によってはRS-232C以外にもLANやUSBなど他のインターフェイスを搭載しているものがあり、その場合どのインターフェイスを使用するか選択式の場合があります。測定器のマニュアルを参照し、使用するインターフェイスの設定が「RS-232C」になっていることを確認しましょう。
✅COM番号は合っていますか?
RS-232CではCOM番号を元に通信を行います。COM番号はデバイスマネージャーで確認できます。以下の例ではCOM7なので、Sequence Makerのインターフェイス設定でCOM7を選択します。
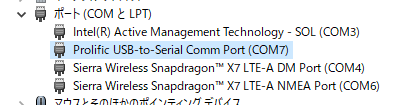
✅RS-232Cの通信スピードは合っていますか?
通信スピードは測定器側の設定と、Sequence Makerの設定を合わせないといけません。9600bpsの場合が多いですが、測定器によっては115200bpsの場合もあります。予め測定器の取扱説明書などで調べておきましょう。
✅その他のRS-232Cの設定は合っていますか?
RS-232Cは他にも細かい設定がたくさんあります。基本的にはデフォルト設定で大丈夫だと思いますが、測定器の取扱説明書などを確認して、指定があればSequence Makerの設定と合わせておきましょう。詳細な設定はインターフェイスの右下の矢印をクリックすると表示されます。
✅フロー制御の有無
RS-232Cには「フロー制御」と呼ばれる通信オプションがあります。これも測定器によって設定が異なるので、取扱説明書で確認するか、Sequence Makerの設定でON/OFFを切り換えてみてください。
まとめ
RS-232Cは通信の仕組み自体は単純なのですが、ちょとレガシーな通信方式のため、歴史的な経緯もあってケーブルの種類が多かったり、設定項目が多かったりします。基本はパソコンと測定器の送信と受信同士をつなげるということを意識しておけば大丈夫かと思います。