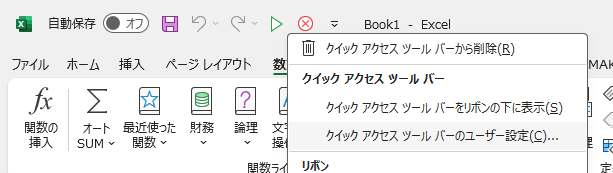はじめに
Sequence MakerはExcelから測定器を制御可能にするアドインです。Sequence Makerはリボンタブの「コマンド送受信」のボタンを押して開始しますが、クイックアクセスツールバーに登録することでより簡単に開始することができます。また、キーボード操作で開始することもできます。なお、Sequence Makerについての詳細は以下の記事を参照ください。
お断り
本記事の内容はSequence Maker開発元の公式見解ではなく、あくまでも個人が趣味の範囲内で執筆しているものです。記事の内容について開発元へ問い合わせることはお控えください。ご質問・要望などは各記事のコメント欄へお願いいたします。
Excelのクイックアクセスツールバー
クイックアクセスツールバーはExcelの最上部にあるここのバーのことです。ここにはExcelの機能を好きに割り当てることができます。
Sequence Makerの機能を割り当てる
今回は一番使う「コマンド送受信」ボタンと、すぐに止められるように「停止」ボタンを割り当ててみます。「コマンド送受信」ボタンの上で右クリックして「クイックアクセスツールバーに追加」をクリックします。
同じように「停止」ボタンの上で右クリックして「クイックアクセスツールバーに追加」をクリックします。
するとこんな感じに割り当てられました。
使うときは、この追加された  ボタンをクリックすればOKです。
ボタンをクリックすればOKです。
並び順をカスタマイズ
クイックアクセスツールバーの並び順はカスタマイズ可能です。
クイックアクセスツールバー上で右クリックして「クイックアクセスツールバーのユーザー設定」をクリックします。
すると、こんな感じの設定画面が出てくるので、並び順を▲▼ボタンで調整します。おすすめは一番左に「コマンド送受信」、2番目に「停止」です。
キーボードから実行
実はクイックアクセスツールバーのボタンはキーボードショートカットが自動的に割り当てられています。一番左のボタンから[ALT]+[1]、[ALT]+[2]、[ALT]+[3]・・・といった感じです。
なので、先ほどのように「コマンド送受信」ボタンを一番左に配置すると[ALT]+[1]キーで実行することができます!ちなみにリボンのタブが「SEQUENCE MAKER」を選択していなくても[ALT]+[1]キーで実行できるので、大変便利です!!
ショートカットキーをカスタマイズ
[ALT]+[1]キーで開始でも良いのですが、私の場合はキー1つで実行したいので[SCRLK]キーに割り当てています。方法としてはキーの割り当てを変更するソフトを使用して、[Scroll Lock]キーを[ALT]+[1]にしています。
やり方としてはMicrosoft謹製の「PowerToys」を使うのがオススメです。以下からダウンロード可能です。
インストールしたら「PowerToys」を起動して、Keyboard Managerを選択します。
キーの再マップで以下のように設定します。
ここでは[Scroll Lock]キーを[ALT]+[1]に割り当て、[PAUSE]キーを[ALT]+[2]に割り当てました。
PowerToysは他にもWindowsの便利機能盛りだくさんなので、ぜひインストールしておくことをオススメ
Sequence Makerで実行
「コマンド送受信」したいときは[Scroll Lock]キーを押すだけです!
「停止」したいときは[PAUSE]キーを押すだけです!
まとめ
今回はSequence Makerのボタンをクイックアクセスツールバーに追加する方法を紹介しました。ショートカットキーの割り当てまでやっておくと、すぐに開始できるのでとても便利です。なお、他のボタンたちも追加できるので、例えば単発送信ボタンを追加しておくとか、良くLAN通信するような人は#1のIPアドレスとポート番号の設定を追加しておくとか、そんな使い方もできます。