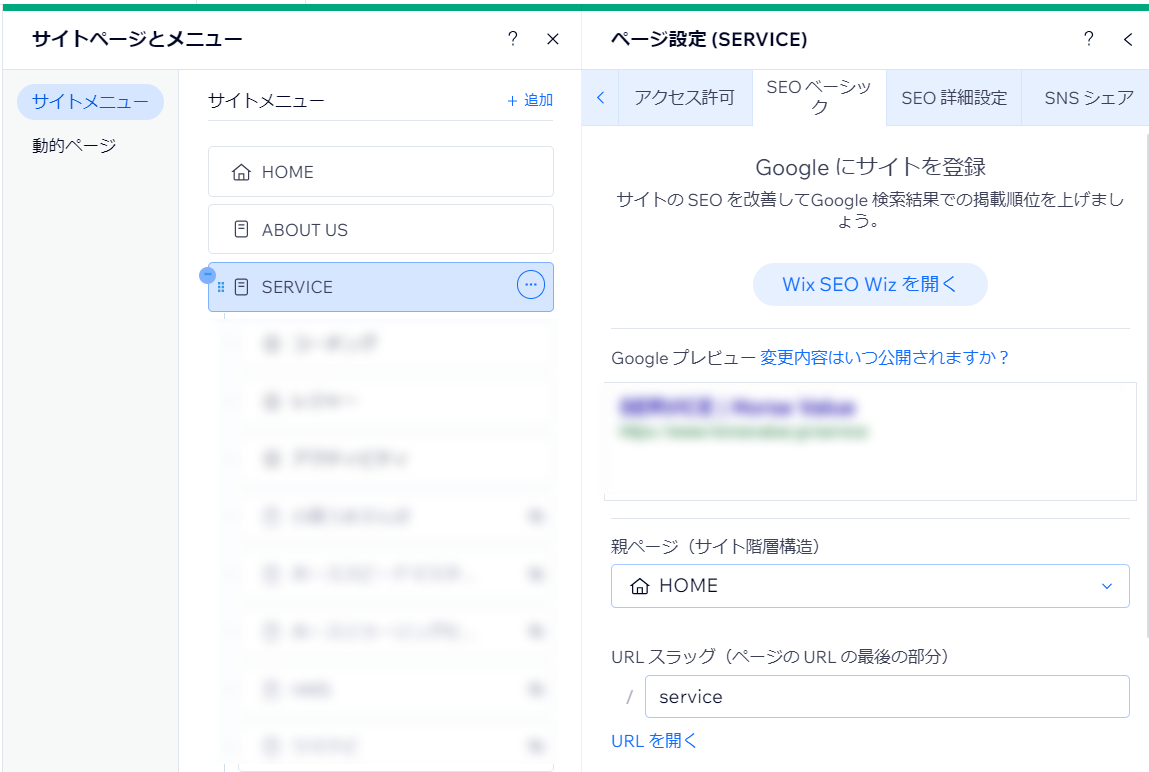概要
今回とある企業様のHPをWordPressからWixに移行するという仕事をしました。
作業をする上でいくつか注意点などありましたので備忘として残しておきます。
また、作業を通して改めて気づいたWixの強みや弱みについても触れていければと思います。
どういう状況だったか
まずリニューアル前にHPがどういう状況だったかをおさらいします。
【ドメイン】
お名前.comで取得済
【レンタルサーバ】
ロリポップ!で契約済
【CMS】
WordPressで管理
【課題】
・ITに特化した人材がおらずWordPressの管理に手が回せていない。
・ページのレスポンシブ対応もできていない。
このような状態だったため、初心者でも今後継続してメンテができるようにWixでのリニューアルを提案しました。
なお、本記事は提案時(2023年7月)の情報にも続いて執筆しているため、技術的な制約は今後解消される可能性があります。実際にWixをご利用する場合最新の情報を参照ください。
作業のポイント
ページ構築の際の注意点
今回は既存のドメインをそのまま生かしてリニューアルすることが要件でした。つまりURLは変更しないということです。これはブックマークしていたページがある日突然「404 Not Found」にならないという意味でも親切ですし、公式LINEから各サービスへのリンクもそのままでよいので楽ちんです。
一方で気を付ける必要があるのが、WixではURLの指定の仕方に制限があるということです。
ストアやブログ記事以外では原則以下のように第2階層までしか指定できません。そのため元のHPに深い階層のページがある場合は、リダイレクトなどを仕込む方がよいでしょう。
参考:SEO 設定でページの URL 構造をカスタマイズする | サポートセンター | Wix.com
リダイレクトはダッシュボード>SEO>リダイレクトマネージャーから設定できます。
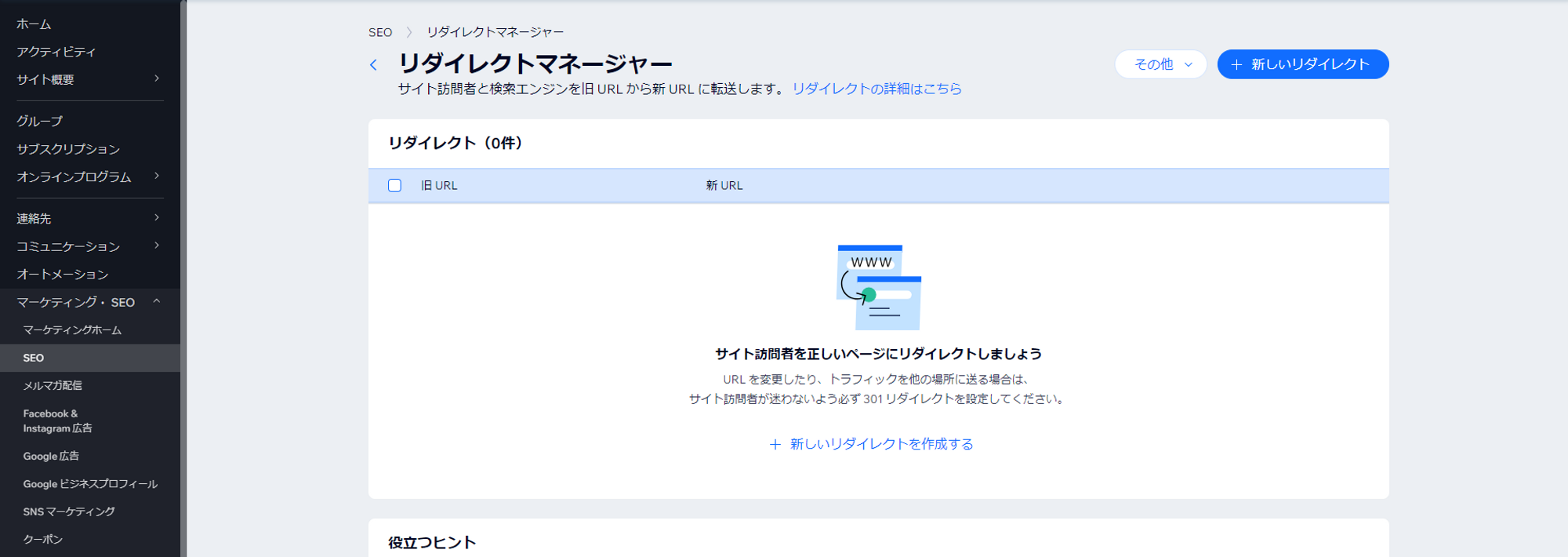
切替時の注意点
ページの切り替えは以下の手順で進めます。
- プランを有料のもに変更する。(多くの場合独自ドメインにして広告を消すはずなので)
- 独自ドメインをWixドメイン管理画面に入力
- ドメインをどこで管理されているかを特定(自動)
- ドメインを取得しているサービスにログインしてネームサーバの設定等を変更する。
- 切替が完全に終わるまで12時間~48時間待つ。(長い…)
ネームサーバの設定変更について
1~3は画面の指示に従って進めるだけで迷いどころはないはずです。4に関しては今回「お名前.com」を使っていたのですが、少しUI上わかりにくい部分があったので補足します。
切替の際は既存のネームサーバを削除して、Wixで取得したネームサーバを追加するように指示されるのですが、既存のネームサーバがUI上削除できないようになっています。
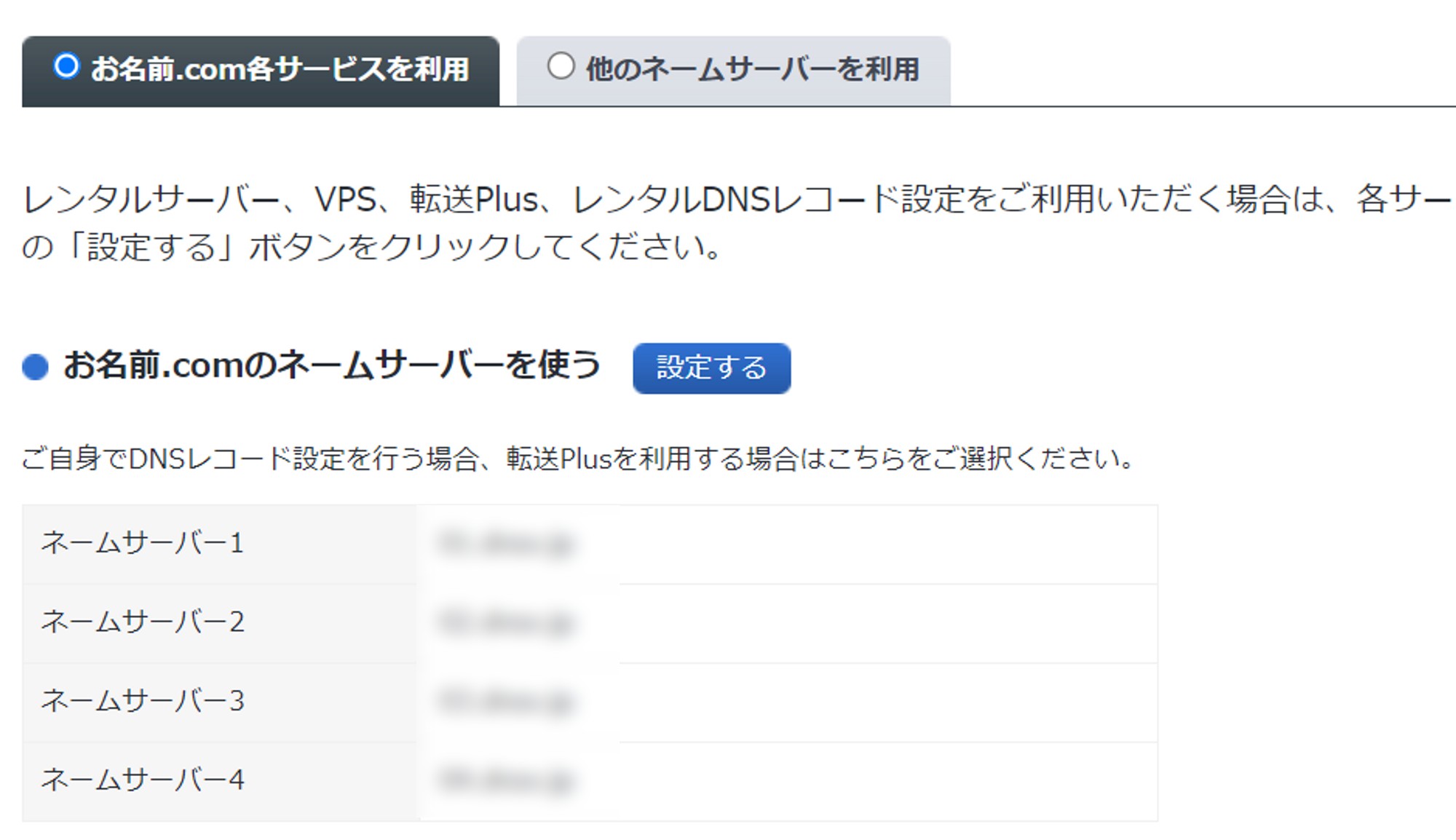
この状態をサポートセンターに問い合わせると、「新しいネームサーバを追加すると既存のネームサーバを非アクティブな状態になるので心配しなくていいですよ。」と返信が返ってきました。
したがって以下のように新規のネームサーバが追加されていることだけ確認できればOKです。
切替が終わるまで待つ
切替は公式アナウンスによると24時間~48時間で完全に切り替わるとのことです。
(この時間は少し多めに見ているようで、実際自分の場合はhttpsも含めて12時間で完全に切り替わりました。)
切替中は既存のHPにアクセスできなくなるので注意が必要です。なるべくアクセスがこない夜間や休業日などに作業する方がよいでしょう。
切替の動きを見ている限り最初にhttpのアクセスを開通させて、その後SSL証明書が用意されてhttpsのアクセスが通るという順番のようです。以下のように「公開されました!」と出ていてもhttpsでは繋がらず、実質公開されていない、という状態が数時間あるので注意しましょう。
(この画面httpsでつながるまで出さない方がいいと思うんだけどなぁ…Wixさん。)

最後に
今回作業してみて思ったのは、切替の際に数時間も待つのが結構ストレスということでした。STUDIOなど他のサービスだとどのようになっているかまでは調査できていないですが、この点はWixを使う上で意識する必要がありそうですね。(特に既存のHPからの切り替えの場合)
一方でページの構築はやはりコードを全部書くより明らかに早いですし、メンテも考えると今後HP制作の主流はこういったサービスになるのかと改めて思いました。
実際引継ぎ先の方に話を聞いてもその点の満足度は非常に高かったです。
以上、どなたかの参考になれば幸いです。