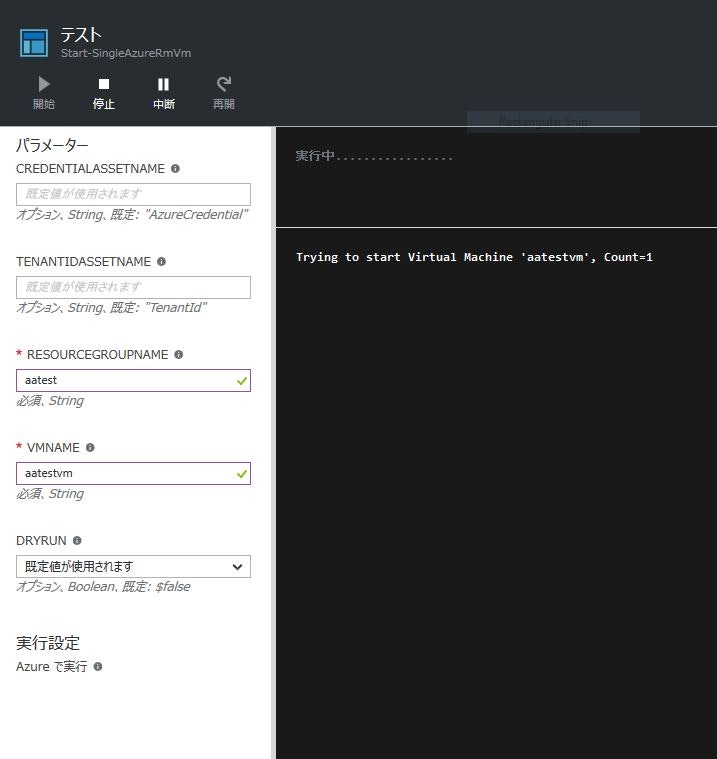概要
AutomationアカウントにPowerShellワークフローを登録し、スケジュールに合わせて仮想マシンを起動/停止します。
仮想マシンの起動/停止は、サービスプリンシパルとして登録したActive Directoryアカウント権限で実行します。
下記情報を参考にしました。
2016年4月7日追記:
下記手順はとても長くて面倒なので、モジュール化してPowerShell Galleryへ公開しました。
こちらへどうぞ。 【再】[Microsoft Azure]勤務時間中だけ仮想マシンを動かす(スケジュールによる自動起動・停止)
準備
必要なPowerShellモジュールをインストールします。
PowerShellからMicrosoft Azureを管理する【準備編】
手順
ステップ 
ログイン
まだログインしていなければログインします。
Login-AzureRmAccount
変数を定義
後から使う変数をあらかじめ定義しておきます。
アプリケーション名とパスワードはお好みで決めてください。
以下の説明では、アプリケーション名とAutomationアカウント名は同一にしています。
$ApplicationName = "schevm" #ADアプリケーション名
$ApplicationPassword = "myPassword!" #ADアプリケーションパスワード
$Context = Get-AzureRmContext
$SubscriptionId = $Context.Subscription.SubscriptionId.ToString()
$TenantId = $Context.Tenant.TenantId.ToString()
$ResourceGroupName = "rg01" #リソースグループ名
$AutomationAccountName = "schevm" #Automationアカウント名
$StartRunbookName = "Start-SingleAzureRmVm" #RunBook名
$StopRunbookName = "Stop-SingleAzureRmVm" #RunBook名
$StartScheduleName = "Start Vm" #VM起動スケジュール名
$StopScheduleName = "Stop Vm" #VM停止スケジュール名
$ScheduleParams = @{ResourceGroupName=$ResourceGroupName;VmName="MyVmName"} #RunBook起動時のパラメータ。仮想マシン名を指定します。
ステップ  ADアプリケーションを作成
ADアプリケーションを作成
ホームページとIdentifierUriは適当に決めます。後者は一意であればよいはずです。
$NewApp = New-AzureRmADApplication -DisplayName $ApplicationName -Password $ApplicationPassword -HomePage "https://management.azure.com/subscriptions/${SubscriptionId}/resourcegroups/${ResourceGroupName}/providers/Microsoft.Automation/automationAccounts/${AutomationAccountName}" -IdentifierUris "https://spn/${SubscriptionId}/${ApplicationName}"
ステップ  ADサービスプリンシパルを作成
ADサービスプリンシパルを作成
$NewSp = New-AzureRmADServicePrincipal -ApplicationId $NewApp.ApplicationId
ステップ  ADサービスプリンシパルにロールを割り当て
ADサービスプリンシパルにロールを割り当て
リソースの読み取りができるようにReaderと、仮想マシンを起動/停止できるようにVirtual Machine Contributorを割り当てました。
New-AzureRmRoleAssignment -ServicePrincipalName $NewSp.ServicePrincipalName -RoleDefinitionName "Reader" -ResourceGroupName $ResourceGroupName
New-AzureRmRoleAssignment -ServicePrincipalName $NewSp.ServicePrincipalName -RoleDefinitionName "Virtual Machine Contributor" -ResourceGroupName $ResourceGroupName
ステップ  Automationアカウントを作成
Automationアカウントを作成
New-AzureRmAutomationAccount -ResourceGroupName $ResourceGroupName -AutomationAccountName $AutomationAccountName -Location "Japan East"
ステップ  Automationアカウントへ資産を作成
Automationアカウントへ資産を作成
Credential資産と、Variable資産を作成します。
後で出てくるRunBookの中で使っています。ここで作成する資産名を変更するときは、RunBook実行時のパラメータもあわせて変更してください。
$PsCred = New-Object -TypeName System.Management.Automation.PSCredential -ArgumentList $NewApp.ApplicationId,(ConvertTo-SecureString -AsPlainText -Force $ApplicationPassword)
New-AzureRmAutomationCredential -ResourceGroupName $ResourceGroupName -AutomationAccountName $AutomationAccountName -Name AzureCredential -Value $PsCred
New-AzureRmAutomationVariable -ResourceGroupName $ResourceGroupName -AutomationAccountName $AutomationAccountName -Name "TenantId" -Value $TenantId -Encrypted $false
ステップ  RunBookをインポート
RunBookをインポート
起動用PowerShellワークフロー
次の内容を適当な名前.ps1という名前で保存します。
Workflow Start-SingleAzureRmVm {
Param(
[parameter(mandatory=$false)]
[String]
$CredentialAssetName = "AzureCredential",
[parameter(mandatory=$false)]
[String]
$TenantIdAssetName = "TenantId",
[parameter(mandatory=$true)]
[String]
$ResourceGroupName,
[parameter(mandatory=$true)]
[String]
$VmName,
[parameter(mandatory=$false)]
[Boolean]
$DryRun = $false
)
<#
We do not work on Sunday and Saturday
#>
function IsBusinessDay {
$dow = (Get-Date).DayOfWeek
!($dow -eq [DayOfWeek]::Sunday -or $dow -eq [DayOfWeek]::Saturday)
}
<#
Login Azure RM
#>
function LoginAzureRm {
param([String]$CredentialAssetName, [String]$TenantIdAssetName)
$Cred = Get-AutomationPSCredential -Name $CredentialAssetName
$TenantId = Get-AutomationVariable -Name $TenantIdAssetName
if(!$Cred) {
Throw "Could not find an Automation Credential Asset named '${CredentialAssetName}'. Make sure you have created one in this Automation Account."
}
Login-AzureRmAccount -ServicePrincipal -Credential $Cred -TenantId $TenantId | Out-Null
}
<#
Returns true if Virtual Machine already started.
#>
function IsVmAllocated {
param([String]$ResourceGroupName, [String]$VmName)
$Vm = Get-AzureRmVM -Name $VmName -ResourceGroupName $ResourceGroupName -Status -ErrorAction Continue
if (!$Vm) {
Throw "Virtual machine '${VmName}' not found in Resource Group '${ResourceGroupName}'."
}
$Status = $Vm.Statuses | ?{ $_.Code -eq "PowerState/deallocated" }
$Status -eq $null
}
<#
Start virtual machine.
Rertrying 3 times until success.
#>
function StartVm {
param([String]$ResourceGroupName, [String]$VmName)
$TryCount = 0
Do {
$TryCount++
Write-Output "Trying to start Virtual Machine '${VmName}', Count=${TryCount}"
$Result = Start-AzureRmVM -ResourceGroupName $ResourceGroupName -Name $VmName -ErrorAction Continue
if ($Result.IsSuccessStatusCode) {
Write-Output "Virtual Machine '${VmName}' started."
}
else {
Write-Output "Virtual Machine '${VmName}' cannot start."
Start-Sleep -Seconds 15
}
} while($TryCount -le 3 -and !$Result.IsSuccessStatusCode)
}
############
# Main
############
if (IsBusinessDay) {
LoginAzureRm -CredentialAssetName $CredentialAssetName -TenantIdAssetName $TenantIdAssetName
if (IsVmAllocated -ResourceGroupName $ResourceGroupName -VmName $VmName) {
Write-Output "Virtual machine '${VmName}' is already allocated."
}
else {
if ($DryRun) {
Write-Output "DryRun mode, nothing to do."
} else {
StartVm -ResourceGroupName $ResourceGroupName -VmName $VmName
}
}
} else {
Write-Output "Today is not a business day, nothing to do."
}
}
停止用PowerShellワークフロー
次の内容を適当な名前.ps1という名前で保存します。
Workflow Stop-SingleAzureRmVm {
Param(
[parameter(mandatory=$false)]
[String]
$CredentialAssetName = "AzureCredential",
[parameter(mandatory=$false)]
[String]
$TenantIdAssetName = "TenantId",
[parameter(mandatory=$true)]
[String]
$ResourceGroupName,
[parameter(mandatory=$true)]
[String]
$VmName,
[parameter(mandatory=$false)]
[Boolean]
$DryRun = $false
)
<#
Login Azure RM
#>
function LoginAzureRm {
param([String]$CredentialAssetName, [String]$TenantIdAssetName)
$Cred = Get-AutomationPSCredential -Name $CredentialAssetName
$TenantId = Get-AutomationVariable -Name $TenantIdAssetName
if(!$Cred) {
Throw "Could not find an Automation Credential Asset named '${CredentialAssetName}'. Make sure you have created one in this Automation Account."
}
Login-AzureRmAccount -ServicePrincipal -Credential $Cred -TenantId $TenantId | Out-Null
}
<#
Returns true if Virtual Machine already started.
#>
function IsVmAllocated {
param([String]$ResourceGroupName, [String]$VmName)
$Vm = Get-AzureRmVM -Name $VmName -ResourceGroupName $ResourceGroupName -Status -ErrorAction Continue
if (!$Vm) {
Throw "Virtual machine '${VmName}' not found in Resource Group '${ResourceGroupName}'."
}
$Status = $Vm.Statuses | ?{ $_.Code -eq "PowerState/deallocated" }
$Status -eq $null
}
<#
Start virtual machine.
Rertrying 3 times until success.
#>
function StopVm {
param([String]$ResourceGroupName, [String]$VmName)
$TryCount = 0
Do {
$TryCount++
Write-Output "Trying to stop Virtual Machine '${VmName}', Count=${TryCount}"
$Result = Stop-AzureRmVM -ResourceGroupName $ResourceGroupName -Name $VmName -Force -ErrorAction Continue
if ($Result.IsSuccessStatusCode) {
Write-Output "Virtual Machine '${VmName}' stoped."
}
else {
Write-Output "Virtual Machine '${VmName}' cannot stop."
Start-Sleep -Seconds 15
}
} while($TryCount -le 3 -and !$Result.IsSuccessStatusCode)
}
############
# Main
############
LoginAzureRm -CredentialAssetName $CredentialAssetName -TenantIdAssetName $TenantIdAssetName
if (IsVmAllocated -ResourceGroupName $ResourceGroupName -VmName $VmName) {
if ($DryRun) {
Write-Output "DryRun mode, nothing to do."
} else {
StopVm -ResourceGroupName $ResourceGroupName -VmName $VmName
}
}
else {
Write-Output "Virtual machine '${VmName}' is not running."
}
}
PowerShellワークフローをインポート
保存したファイルをインポートします。
Import-AzureRmAutomationRunbook -ResourceGroupName $ResourceGroupName -AutomationAccountName $AutomationAccountName -Path .\Start-SingleAzureRmVm.ps1 -Name $StartRunBookName -Type PowerShellWorkflow
Import-AzureRmAutomationRunbook -ResourceGroupName $ResourceGroupName -AutomationAccountName $AutomationAccountName -Path .\Stop-SingleAzureRmVm.ps1 -Name $StopRunBookName -Type PowerShellWorkflow
 PowerShellワークフローのパラメータ
PowerShellワークフローのパラメータ
上記でインポートしたPowerShellワークフローのパラメータです。
| パラメータ名 | 説明 | 必須 | 既定値 |
|---|---|---|---|
| CredentialAssetName | 資格情報を定義した資産名です。 | AzureCredential | |
| TenantIdAssetName | TenantIdを定義した資産名です。 | TenantId | |
| ResourceGroupName | リソースグループ名です。 | ○ | |
| VmName | 仮想マシン名です。 | ○ | |
| DryRun | $trueにすると、実際に起動/停止はしません。 | $false |
 テスト実行
テスト実行
ここまでくれば、Azureポータル上からテスト実行できます。
[すべてのリソース] > AutoMaitionアカウント名 > [RunBook] > RunBook名 > [テストウィンドウ] と辿ると、テスト実行画面が表示されます。
パラメータを設定して実行してみてください。
 ワークフローを編集するときは……
ワークフローを編集するときは……
インポート後に編集するときは、Azureポータルからではなくファイルを編集して上書きインポート(-Forceオプションをつける)するほうがよさそうです。
Azureポータルで編集しても、反映されないことがあります。
ステップ  RunBookを発行
RunBookを発行
実使用できるように発行します。
Publish-AzureRmAutomationRunbook -ResourceGroupName $ResourceGroupName -AutomationAccountName $AutomationAccountName -Name $StartRunBookName
Publish-AzureRmAutomationRunbook -ResourceGroupName $ResourceGroupName -AutomationAccountName $AutomationAccountName -Name $StopRunBookName
ステップ  スケジュールを設定
スケジュールを設定
VM起動用スケジュールを作成
9:00に起動することにしました。適当に変更してください。
New-AzureRmAutomationSchedule -ResourceGroupName $ResourceGroupName -AutomationAccountName $AutomationAccountName -Name $StartScheduleName -StartTime ((Get-Date "9:00").AddDays(1)) -DayInterval 1
VM停止用スケジュールを作成
18:00に停止することにしました。適当に変更してください。
New-AzureRmAutomationSchedule -ResourceGroupName $ResourceGroupName -AutomationAccountName $AutomationAccountName -Name $StopScheduleName -StartTime ((Get-Date "18:00").AddDays(1)) -DayInterval 1
スケジュールとRunBookをリンク
スケジュールとRunBookをリンクします。
パラメータもここで指定します。
Register-AzureRmAutomationScheduledRunbook -ResourceGroupName $ResourceGroupName -AutomationAccountName $AutomationAccountName -Parameters $ScheduleParams -RunbookName $StartRunbookName -ScheduleName $StartScheduleName
Register-AzureRmAutomationScheduledRunbook -ResourceGroupName $ResourceGroupName -AutomationAccountName $AutomationAccountName -Parameters $ScheduleParams -RunbookName $StopRunbookName -ScheduleName $StopScheduleName
最後に
Windows 仮想マシンの起動/停止を繰り返すと、レジストリに未使用のネットワークインターフェース情報がたまっていき、不安定になるそうです。
こちらに回避策があります。
https://blogs.technet.microsoft.com/jpaztech/2016/02/18/delete-nic/