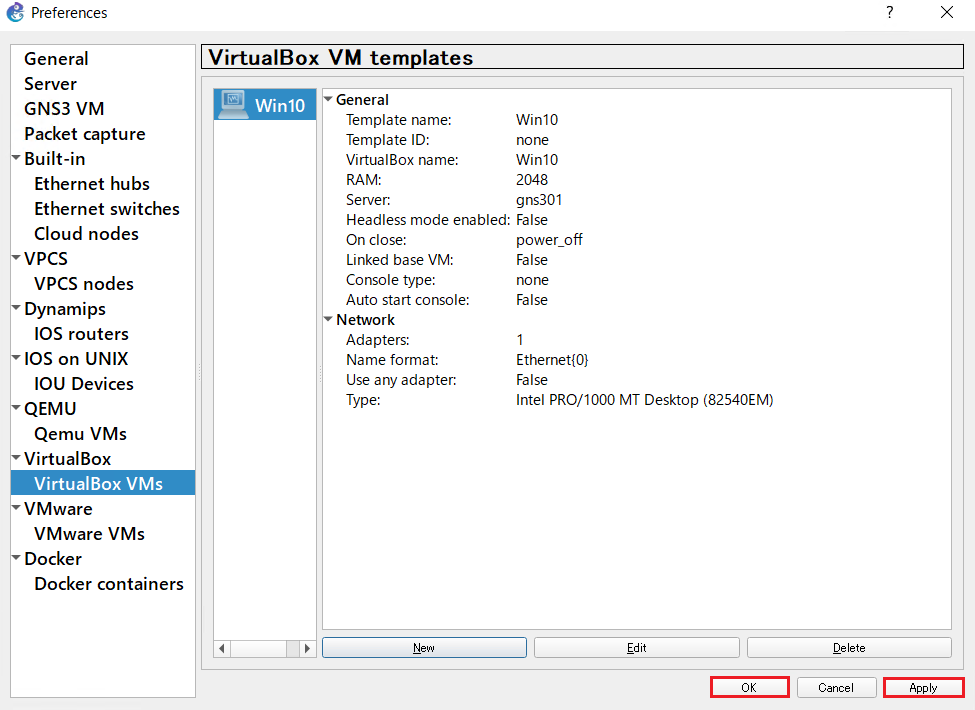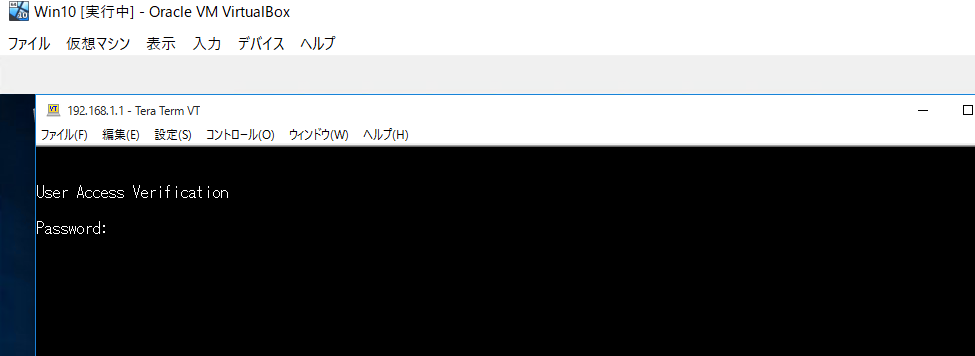GNS3でリモート接続する方法について書こうと思います。
調べてみるとGNS3上のNW機器にリモート接続するには複数の方法があるようなのですが、わたしは仮想マシンを使った方法にしています。
初心者の方にも優しい方法だと思うので、ぜひ試してみてください!
1.リモート接続用のPCを用意する
リモート接続を行うPCに仮想マシンを使います。
仮想マシンの作成方法については、今回割愛させていただきます。。ごめんなさい。
わたしが使用している仮想マシンのスペックは以下の通りです。
作業用なので低スペックで全然問題ないと思います!
| 項目 | 値 |
|---|---|
| ソフト | VirtualBox |
| OS | Windows10(64-bit) |
| メモリーサイズ | 2024MB |
| ハードディスク | 仮想ハードディスク作成する |
| ファイルタイプ | VDI |
| ストレージ | 可変タイプ |
| サイズ | 50GB |
仮想マシンを用意出来たら、Tera Termもインストールしておきましょう。
2.GNS3に作成した仮想マシンを登録する
作成した仮想マシンは、GNS3に登録しないとネットワーク上に配置することができません。
手順は以下の通りです。
➁[VirtualBox VMs]を選択し、[New]をクリック
VMwareを使用している方は、[VMware VMs]を選択でOKかと思います!
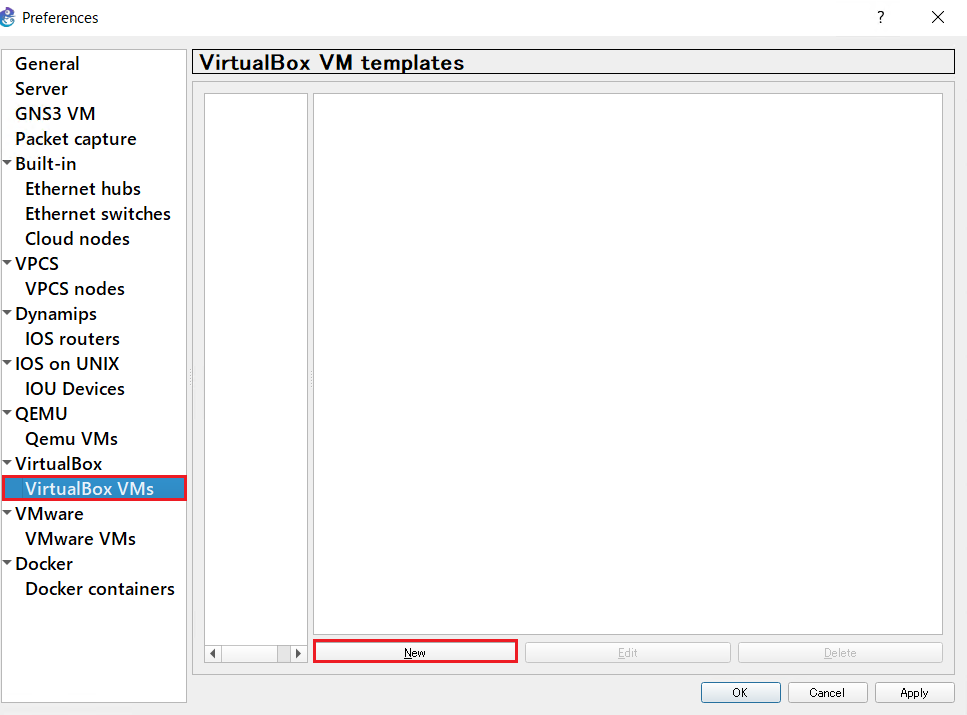
➂VM listから作成した仮想マシンを選び、[Finish]をクリック
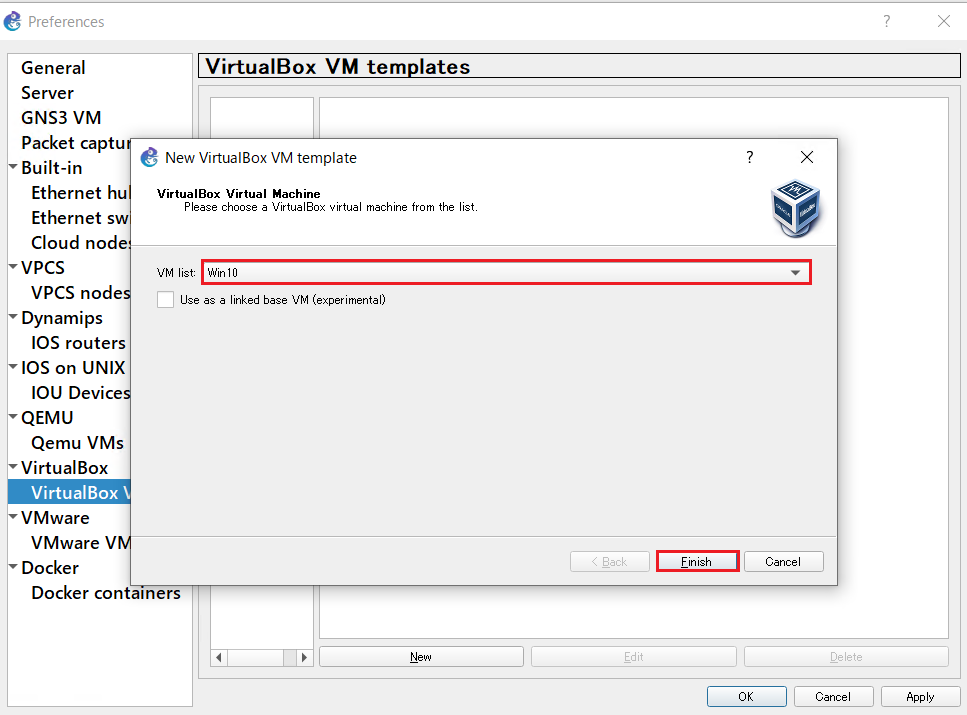
3.リモート接続する
➀各NW機器にリモート接続できるように設定する
必要な設定は[こちら][link-1]に書きました!
[link-1]:https://qiita.com/skr_0401/items/2fd95fd0f1a39d4a3439
➁仮想マシンを開き、コマンドプロンプトでpingが通るか確認
ちなみに、仮想マシンはGNS3上で起動することもできます。

以上の手順で、GNS3上のNW機器にリモート接続できるようになりました。
仮想マシンを使った方法のデメリットに、同じ仮想マシンを複数配置できないというのがあります。
別のプロジェクトにはもちろんのこと、同じプロジェクト内でも同じ仮想マシンを2台以上置こうとするとエラーの表示が出ます。
なので、わたしは面倒ですが使いまわしています。(仮想マシン1台のサイズがとても大きいので量産できない)
でも、仮想マシンを使うことでコンソールからリモートに切り替えてる感覚にはなれるかと思います。
では、最後までお読みいただきありがとうございました~!