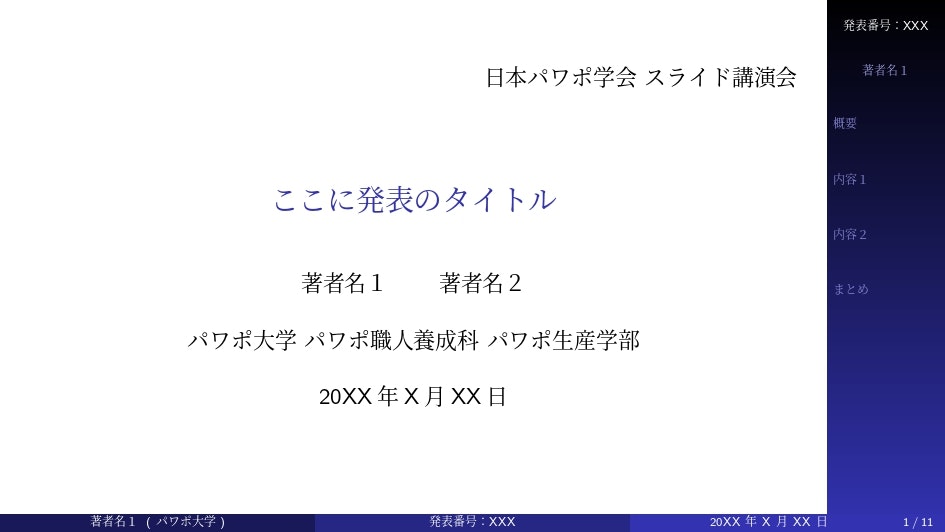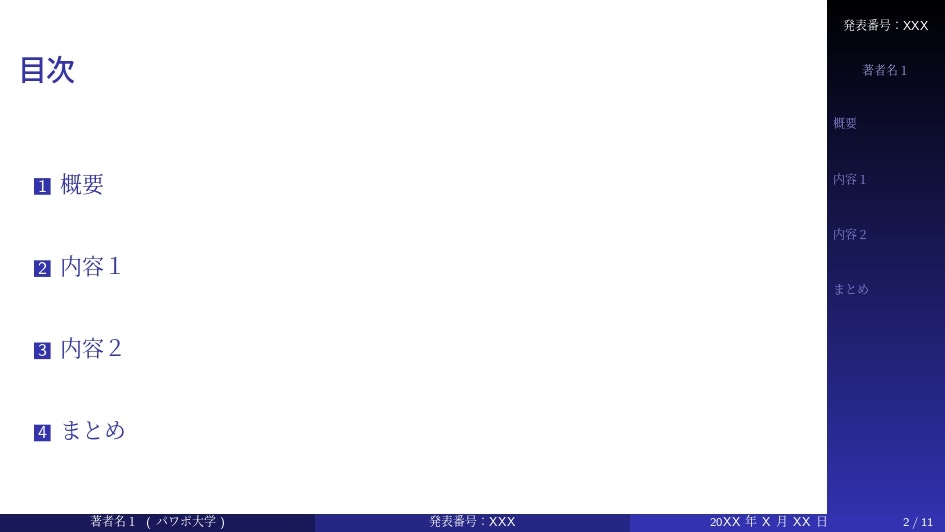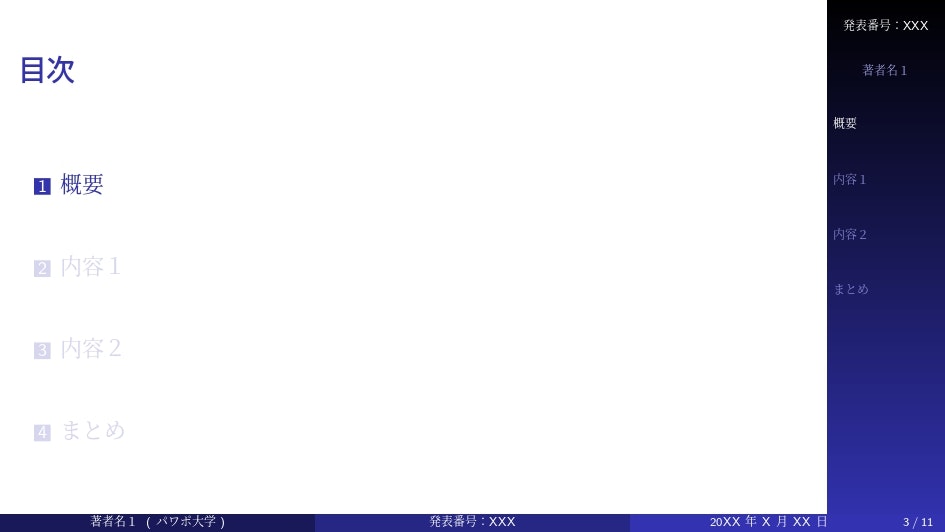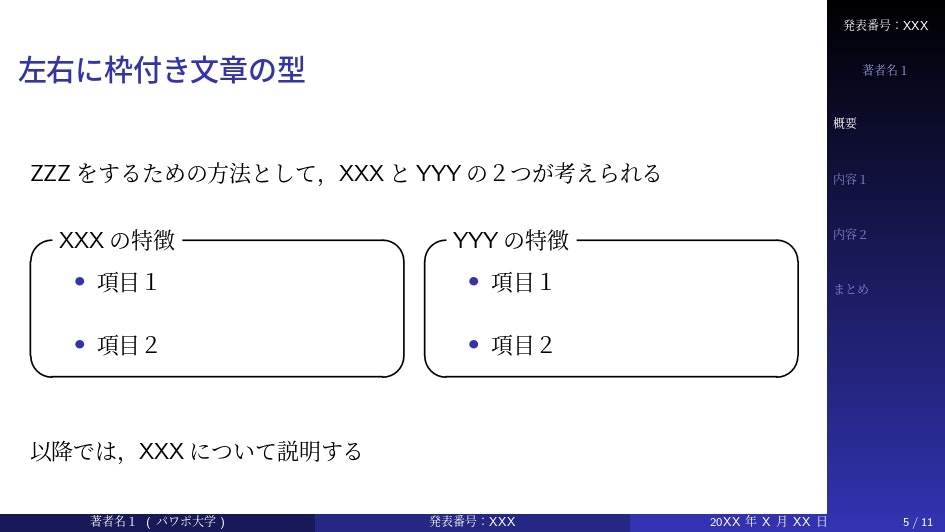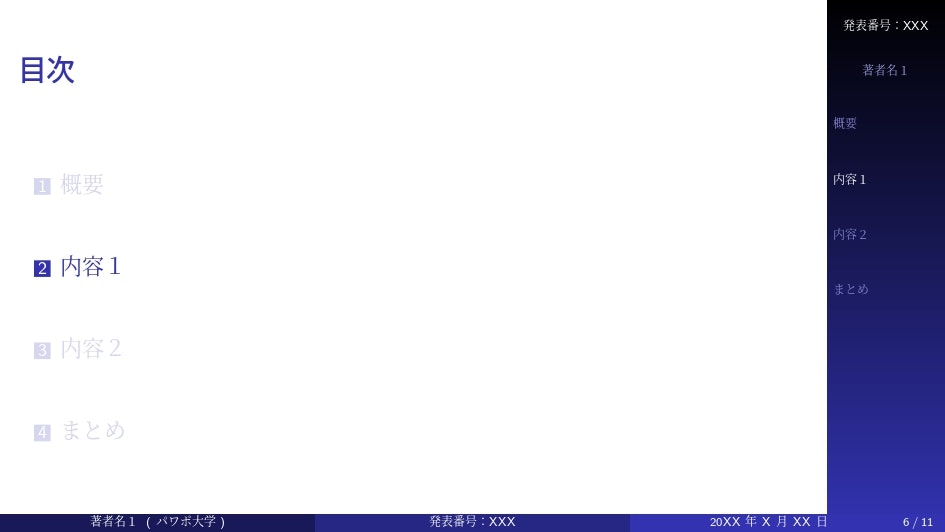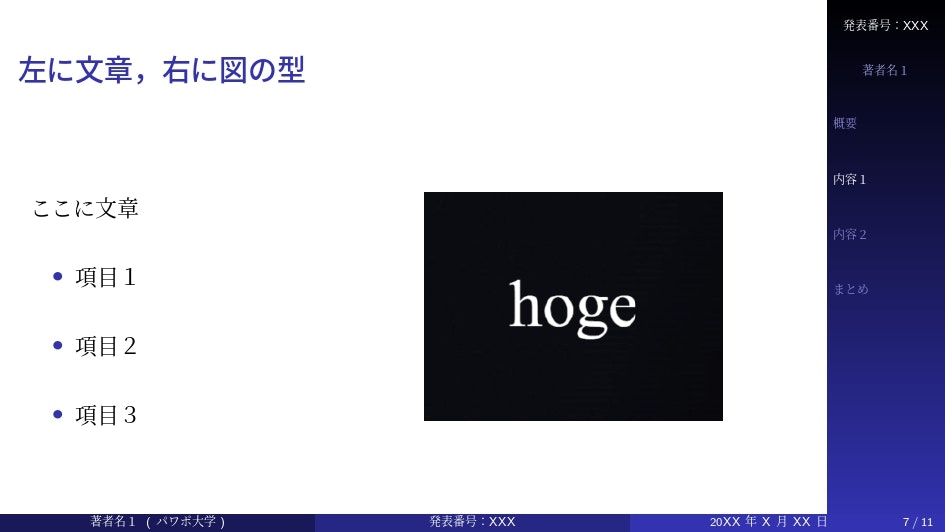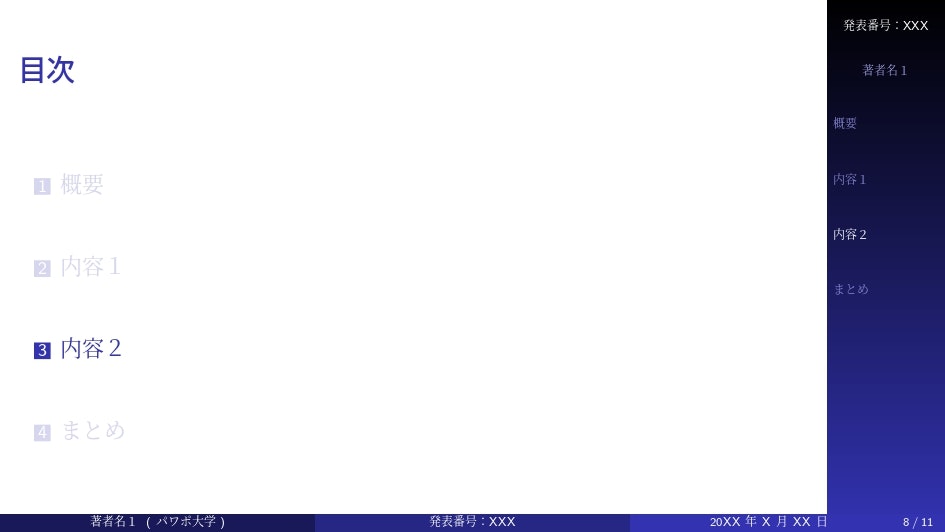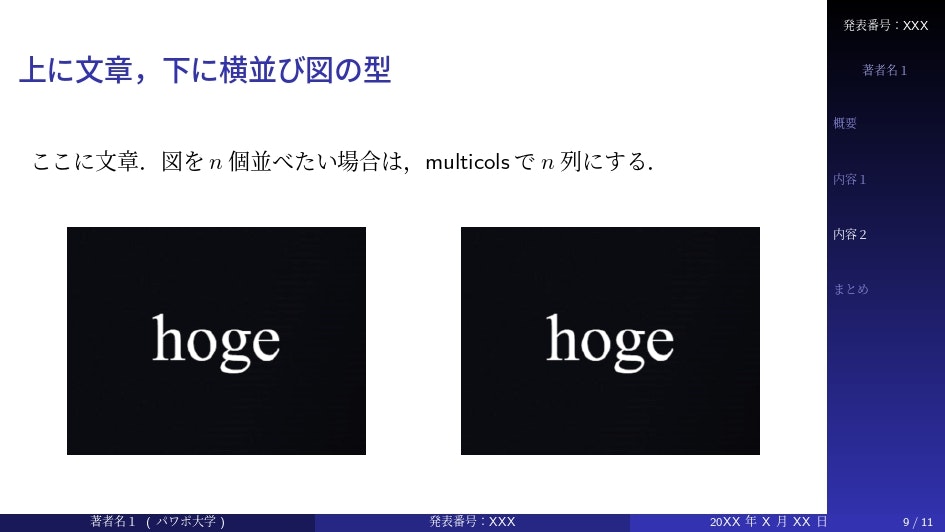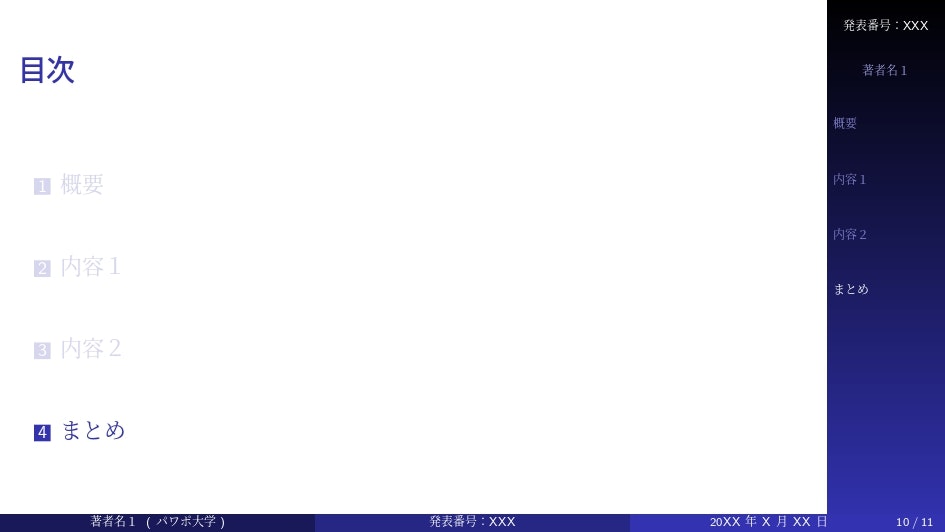本稿では,Tex(Overleaf)でスライド資料を作成するためのテンプレートを記載してます.
先に本テンプレートの出力結果からお見せします.
出力結果
ソースコード
以下のソースコードは,「fig」という名前のフォルダ内に「hoge.PNG」という画像データがある前提で書かれています.
\documentclass[dvipdfmx, autodetect-engine, aspectratio=169, 10.5pt]{beamer}
\usepackage[utf8]{inputenc}
\usepackage{amsmath, amssymb, bm, ascmac, multicol}
\usepackage{pxjahyper}
\renewcommand{\baselinestretch}{2.0} % 行間の指定
\usetheme{Boadilla}
\usetheme{Marburg}
\usecolortheme{orchid}
\usefonttheme{professionalfonts}
\useinnertheme{rectangles}
\setbeamertemplate{navigation symbols}{}
\setbeamerfont{frametitle}{size=\Large, series=\bfseries}
\setbeamertemplate{items}[circle]
%section毎に目次を表示
\AtBeginSection[]{
\begin{frame}{目次}
\tableofcontents[currentsection]
\end{frame}
}
\title[発表番号:XXX]{ここに発表のタイトル}
\author[著者名1]{著者名1 \hspace{6mm} 著者名2}
\institute[ パワポ大学 ]{\normalsize パワポ大学 パワポ職人養成科 パワポ生産学部}
\date{20XX年X月XX日}
\begin{document}
\begin{frame}
\rightline{日本パワポ学会 スライド講演会}
\titlepage
\end{frame}
\begin{frame}{目次}
\tableofcontents
\end{frame}
\section{概要}
\begin{frame}{ここにスライドのタイトル}
プレゼンのスライド資料をTexで作成する方法について説明する
まずはXXXの基礎となるYYYについて説明する
\vspace{4ex}
\textbf{キーワード}
\vspace{-2ex}
\begin{multicols}{2}
\begin{itemize}
\item パワポ社会の到来
\item 仕事のパワポ職人化
\item パワポ主義
\item パワポ vs Tex戦争の勃発
\end{itemize}
\end{multicols}
\end{frame}
\begin{frame}{左右に枠付き文章の型}
ZZZをするための方法として,XXXとYYYの2つが考えられる
\begin{multicols}{2}
\begin{itembox}[l]{XXXの特徴}
\begin{itemize}
\item 項目1
\item 項目2
\end{itemize}
\end{itembox}
\begin{itembox}[l]{YYYの特徴}
\begin{itemize}
\item 項目1
\item 項目2
\end{itemize}
\end{itembox}
\end{multicols}
以降では,XXXについて説明する
\end{frame}
\section{内容1}
\begin{frame}{左に文章,右に図の型}
\begin{multicols}{2}
ここに文章
\begin{itemize}
\item 項目1
\item 項目2
\item 項目3
\end{itemize}
\includegraphics[width=0.8\linewidth]{fig/hoge.PNG}
\end{multicols}
\end{frame}
\section{内容2}
\begin{frame}{上に文章,下に横並び図の型}
ここに文章.図を$n$個並べたい場合は,multicolsで$n$列にする.
\begin{multicols}{2}
\centering
\includegraphics[width=0.8\linewidth]{fig/hoge.PNG}
\includegraphics[width=0.8\linewidth]{fig/hoge.PNG}
\end{multicols}
\end{frame}
\section{まとめ}
\begin{frame}{まとめと今後の課題}
\textbf{まとめ}
\begin{itemize}
\item アルゴリズムや制御則の説明では,「入力」と「出力」が何かを明確に
\item 質疑応答は事実を淡々と述べるだけの作業(本来は恐れるものではない)
\end{itemize}
\textbf{今後の課題}
\begin{itemize}
\item 動画の埋め込みができない
\item 結局,パワポ(スライド作成)職人からは逃れられない
\end{itemize}
\end{frame}
\end{document}
補足情報
セクション名を設定する際,以下のように記述すると本文では「ながーーーいセクション名」と表示されるが,右のバーでは「長いセクション名」(略称)が表示されるようになる.
\section[長いセクション名]{ながーーーいセクション名}
以下のように[noframenumbering]を追加すると,そのスライドはページ数にカウントされなくなる.予備スライドを作成する際に活用されたい.
\begin{frame}[noframenumbering]{スライドのタイトル}
\end{frame}
サブタイトル付ける際は,以下のように記述する.
\title[発表番号:XXX]{ここに発表のタイトル}
\subtitle{ここにサブタイトル}
\author[著者名1]{著者名1 \hspace{6mm} 著者名2}
スライドの縦横比は,1行目の「aspectratio」を変更する.例えば4:3にする場合は以下のように記述する.
\documentclass[dvipdfmx, autodetect-engine, aspectratio=43, 8pt]{beamer}
箇条書きをする際,項目間の距離と左側の余白を調整するには以下のように記述する.
\begin{itemize}
\setlength{\itemsep}{5mm} % 項目間の距離
\setlength{\leftskip}{3mm} % 左の余白
\item 項目1
\item 項目2
\item 項目3
\end{itemize}
複数行のコメントアウトは「 Ctrl + / 」,テキストの太字化は「 Ctrl + B 」.
Texでスライド作成をすることの利点と欠点
利点
Power Pointではテキストや画像を任意に配置できるのに対し,本稿のテンプレートに従ってスライドを作成した場合は配置パターンに一定の制約がある.この制約は一見すると欠点のように思われるかもしれないが,「一定のクオリティを担保したスライド資料を素早く作成する」という意味においては利点となる.配置パターンが制限されているからこそ,途中でデザインに関する迷いが生じないのである.その他にも,目次やナビゲーションバー(右に表示されているバー)が自動で生成されることや,スライド全体の調整(縦横比の変更など)が後から簡単にできる点が利点として挙げられる.
欠点
動画の埋め込みができない.これまでに筆者は何とかして動画を埋め込めないかと試行錯誤をしてきたが,変に複雑なことをするとトラブルの元になるので,動画だけは「発表中にファイルをダブルクリックして表示する」という方法で妥協している.