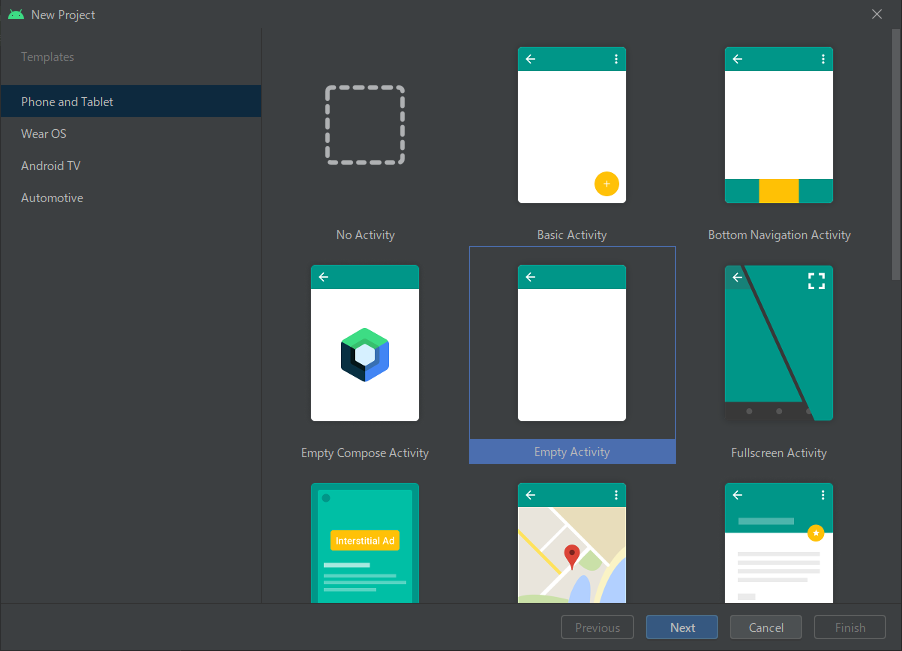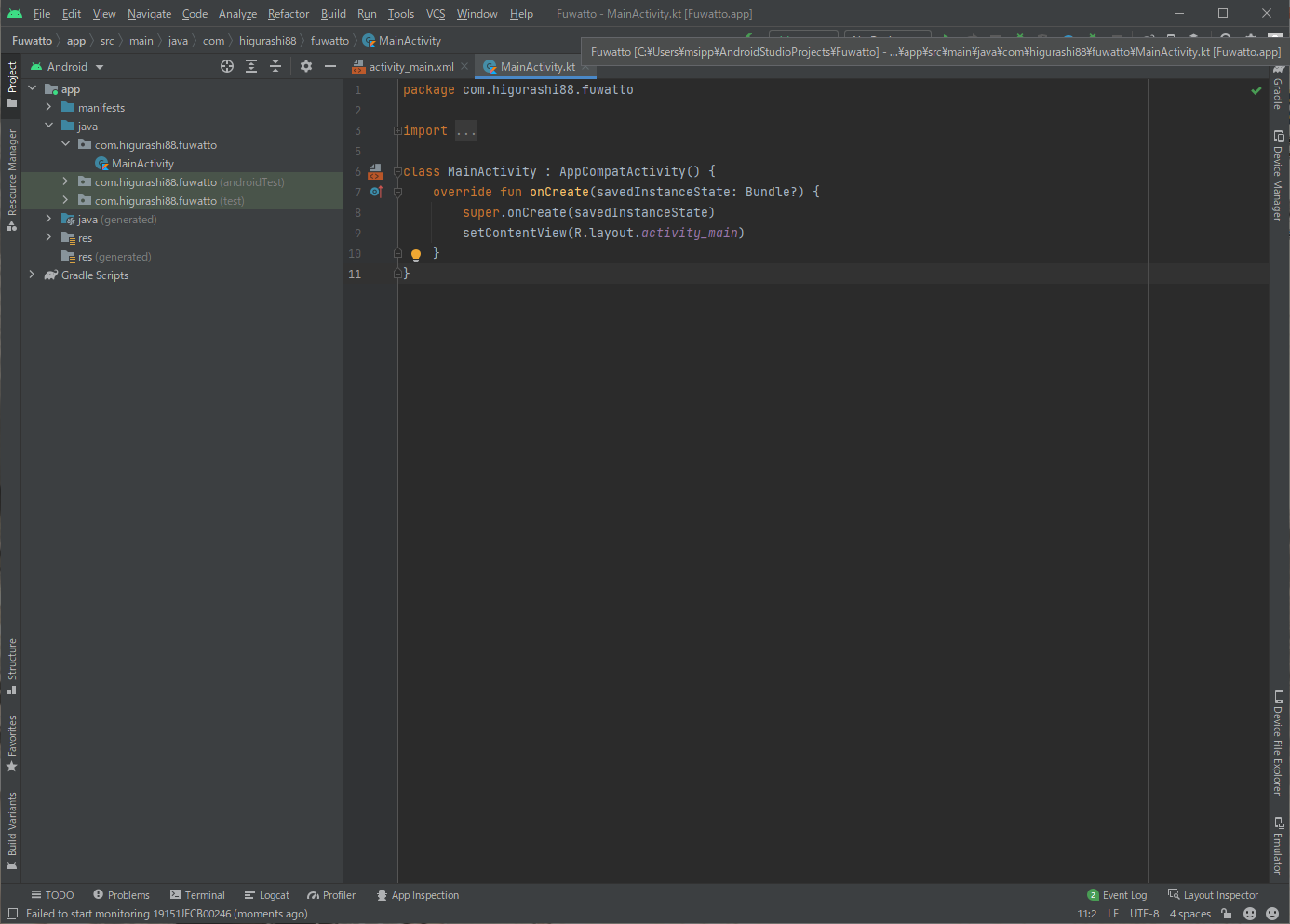2022/06/13 タイトルにかっこ書きを追加しました
はじめに
業務で触る機会があった...とかではないのですが、触ったことが全く無いのもなんか嫌。。。
ということで今回からAndroidアプリ開発を始めていきたいと思います。
毎週進捗を努力目標として記事を出していきたいですが、気長に読んでいただけるとありがたいです。
初心者なので、こんなツールあるよ、こうしたほうがいいよはどんどん教えていただけると
脳のキャパシティーを超えない程度に参考にさせていただきます。
今回はタイトルにもある通り「#0」ということで下準備回なのでさらっと読み進めていただけると幸いです。
下準備
開発環境に関して
iOSは今回考慮しないのでAndroid Studioで開発していきます。
2022/04/18時点での最新版が「Android Studio Bumblebee | 2021.1.1 Patch 3 for Windows 64-bit」だったのでこちらを使っていきます。
ダウンロードはこちらから
プロジェクトの作成
プロジェクトを作成していきます。
公式資料はBasic Activityで開始していましたが、いろいろ見ているとEmpty Activityスタートのほうが多く、後々調べたときに情報が多そうなのでEmpty Activityで作成していきます。
選択して「Next」。
アプリの名前はかなりふわっとした動機で始めたのでそのまま「Fuwatto」。
Minimum SDKはざっくり8割が使えればいいかなという考えと、なるべくサポート範囲がすくなるなるようにという思いでAPIレベル8.1(Oreo)を選択。
この状態で「Finish」。
しばらくビルドが走り終わるのを待ってから、下の画像の状態になったら開発環境はいったん完了。
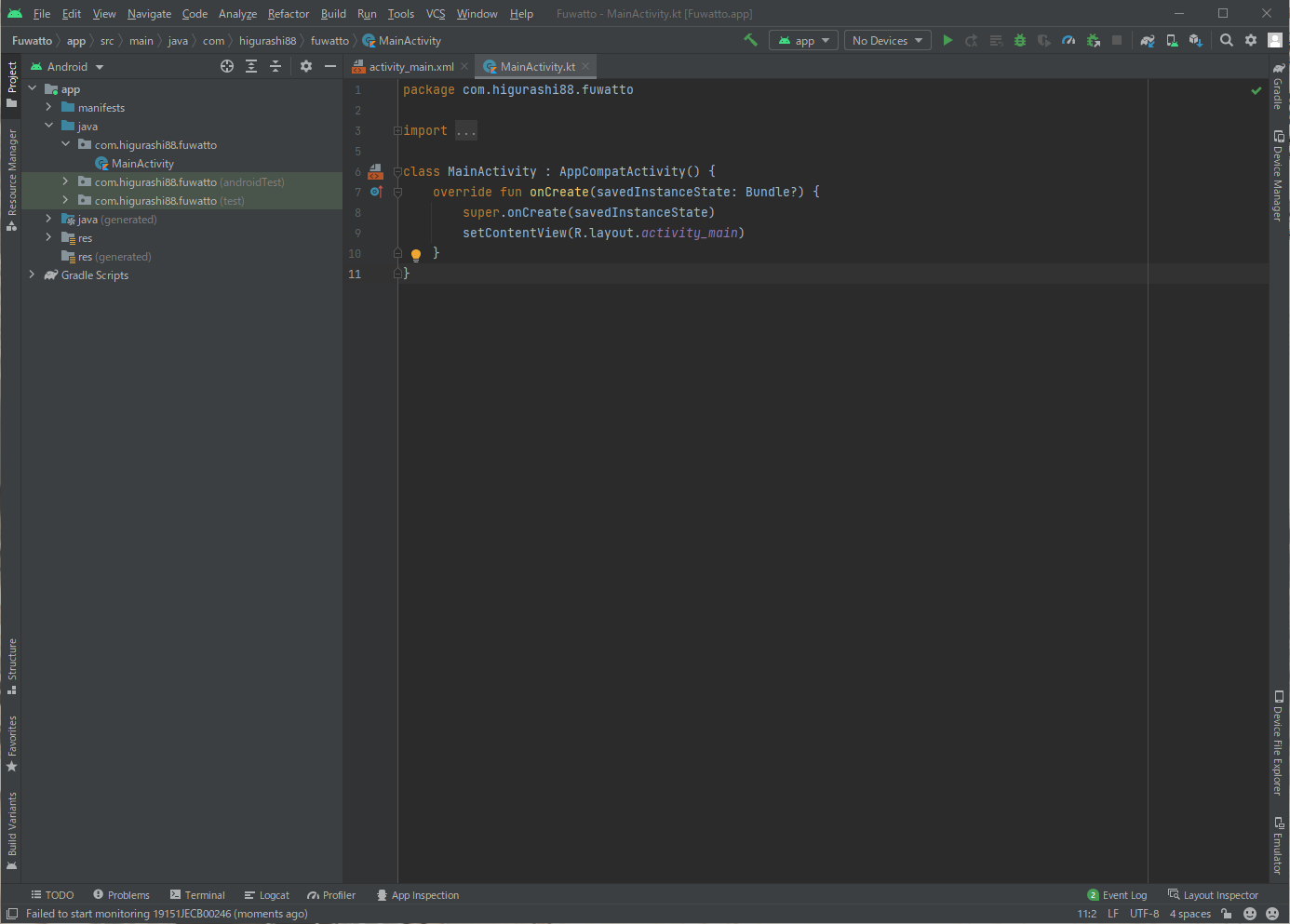
スマホなどでの動作に関して
今回は実機のスマホを使用して動作確認などを行っていくので作成中のアプリが認識されるようにします。
まず前提としてスマホを開発者モードにする必要があります。
設定/デバイス情報の一番下にビルド番号という項目があります。
このビルド番号を何回かタップすることによって開発者モードを有効化できます。

次に開発者向けオプションを開き、USBデバッグを有効にします。
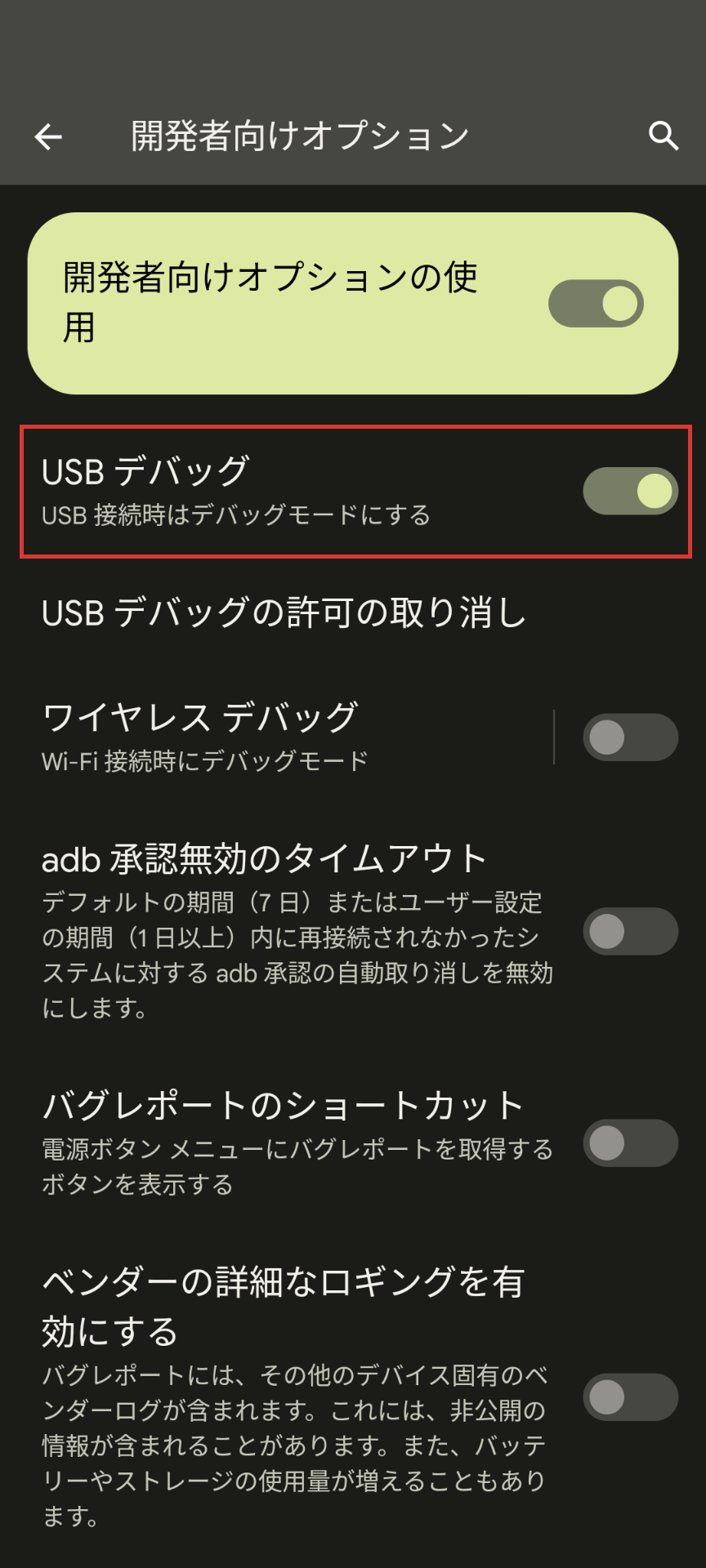
この状態でPCにスマホをつなぐと、Android Studioが認識してくれて下の画像のところに名前が表示されます。

この状態でスマホ名の右横の再生アイコンを押すとスマホ側で勝手にアプリが起動します。
なにも触らずに起動するとこんな感じです。
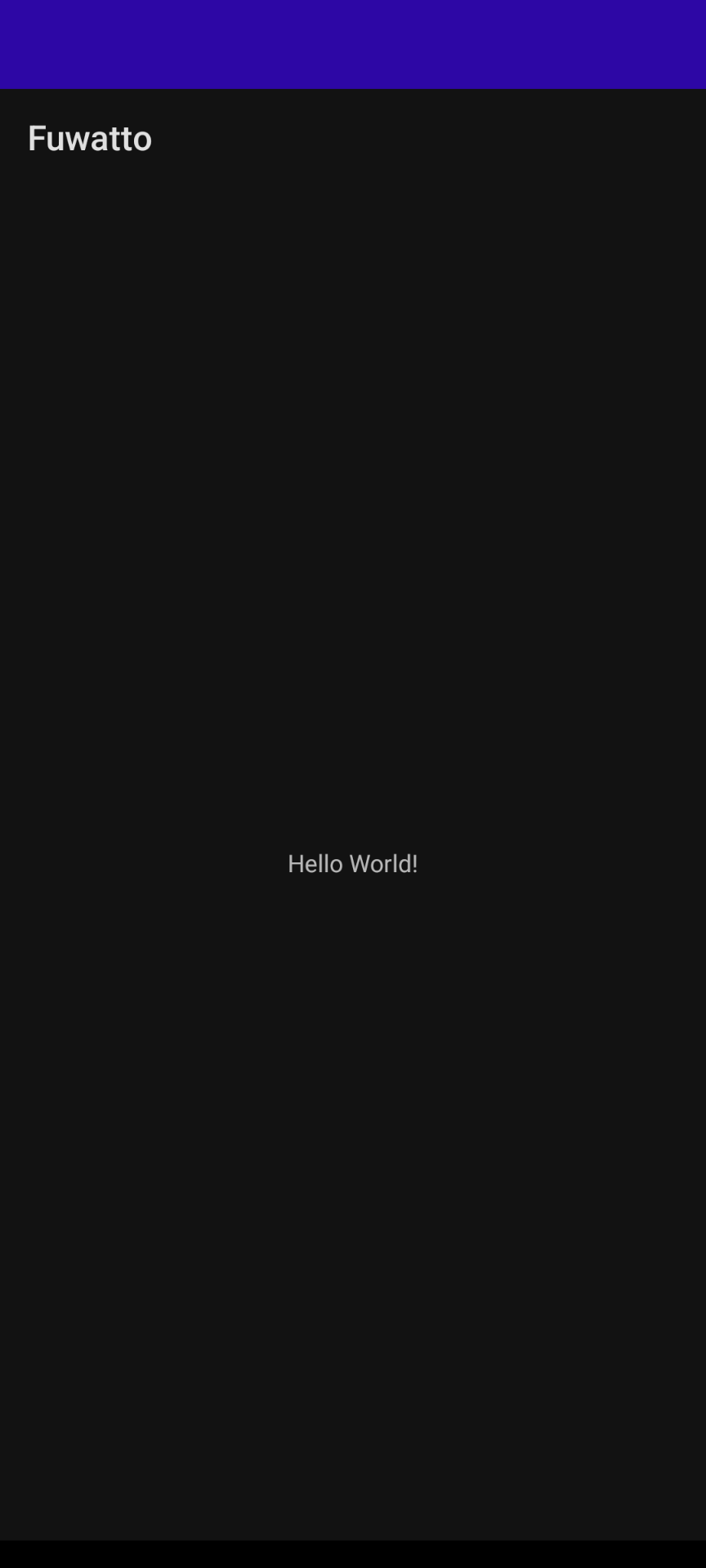
ホーム画面にもアイコンができていることを確認したところで今回はここまで!
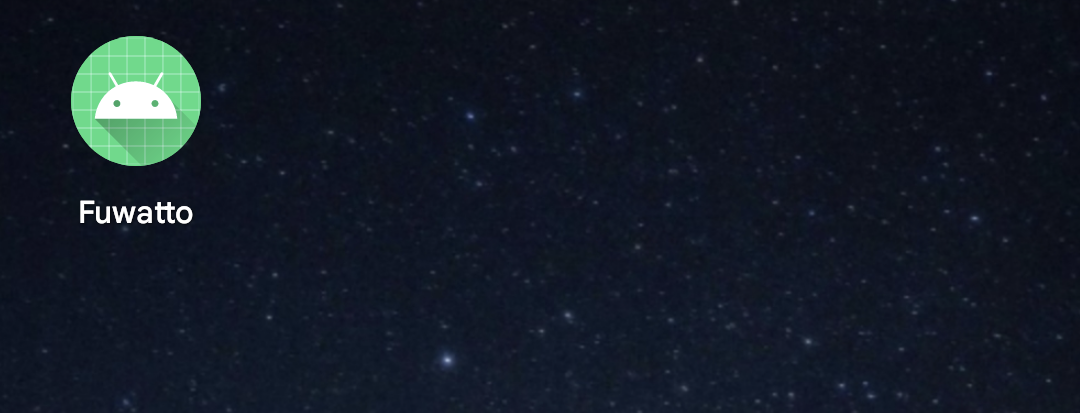
おわりに(制作予定のアプリに関して)
今更ですが、作成するアプリは「汎用性の高そうなスケジュール・タスク管理アプリ」にしようかと考えています。
すでにいいアプリがいっぱいありそうですが、それでもなさそうな機能を考えるとワクワクしますね!
細かい仕様はできてからのお楽しみということで!
それではまた次回で!
参考文献