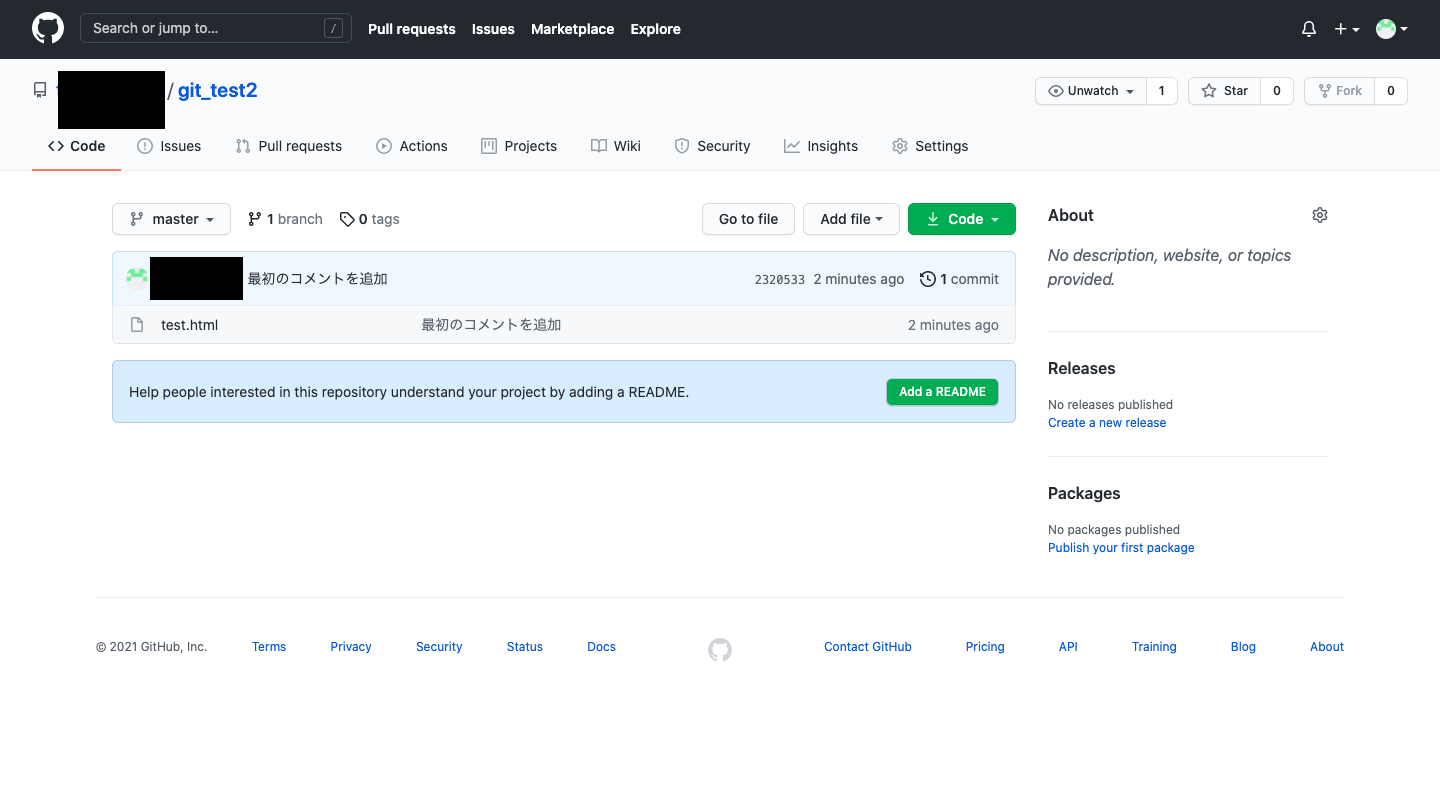はじめに
現在プログラミングを勉強中の初心者が、初心者なりにGitとGitHubの
基礎的な使い方についてまとめてみました。
備忘録的な感じでの記事になりますのでご了承くださいませ。
前提として私はMacのターミナルにて操作していきます!
流れとしては....
- ローカルリポジトリの作成、編集、コミット
- ローカルリポジトリからリモートリポジトリへのプッシュ
としていきます。
ローカルリポジトリの作成、編集、コミット
まずはローカルリポジトリから作成していきます。
最初にデスクトップの中に練習用のディレクトリを作成します。
ここではgit_testという名前のディレクトリを作ります。
そしてターミナルで以下のコマンドを打ちgit_testまで移動します。
cd ~/Desktop
mkdir git_test
cd git_test
続いてgit_testに移動したら以下のコマンドを実行し
ローカルリポジトリを作成します。
git init
上記が終わりましたら一度vscode上にてgit_testを開き編集します。
git_testディレクトリの中にtest.htmlというファイルも作成しましょう。
test.htmlの中に以下の文章を入力します。
<h1>こんにちは!</h1>
そしてvscode上で一度保存します。
次にローカルリポジトリにコミットをします。
git add .
git commit -m "何かコメントを書く"
コミットを行うことにより、ファイルの変更や追加を
ローカルリポジトリに反映させることが出来ます。
ローカルリポジトリからリモートリポジトリへのプッシュ
続いてはGitHub(https://github.com/ )にアクセスしリモートリポジトリを作成します。
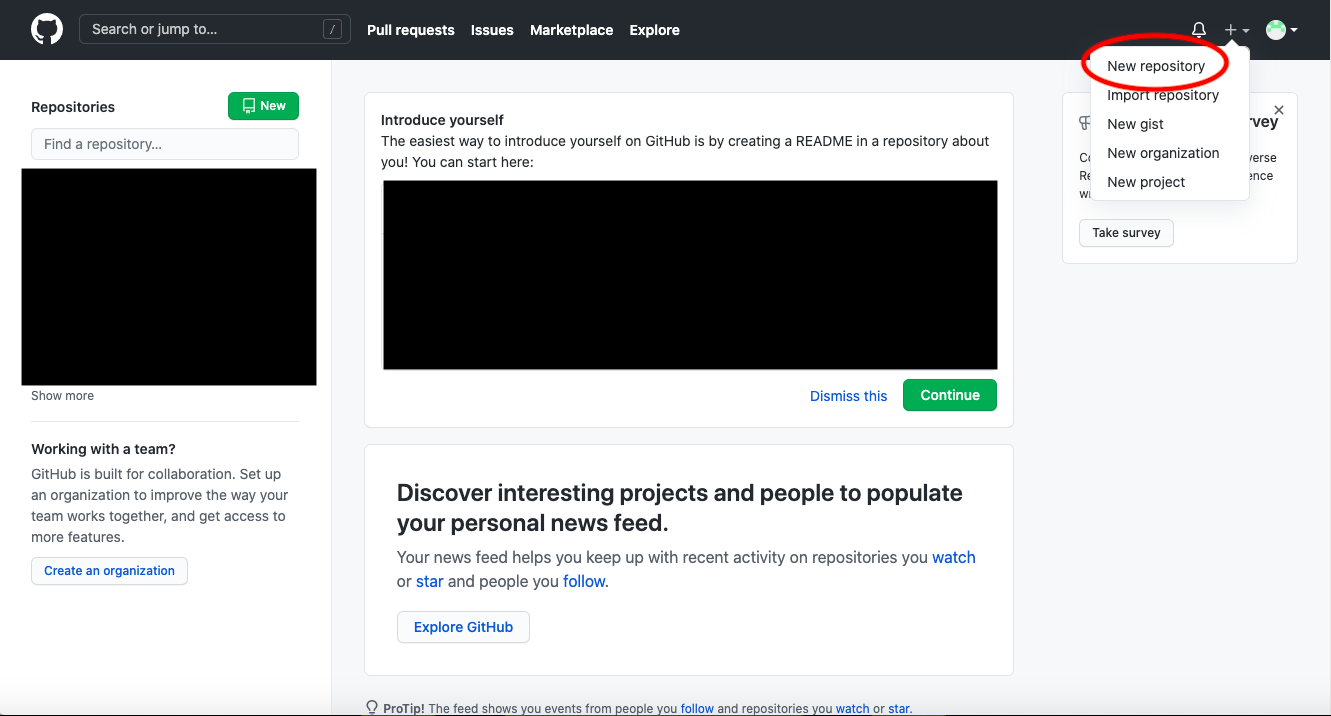
右上のベルのアイコンをクリックし、New repositoryを選択します。
すると以下の画面に遷移します。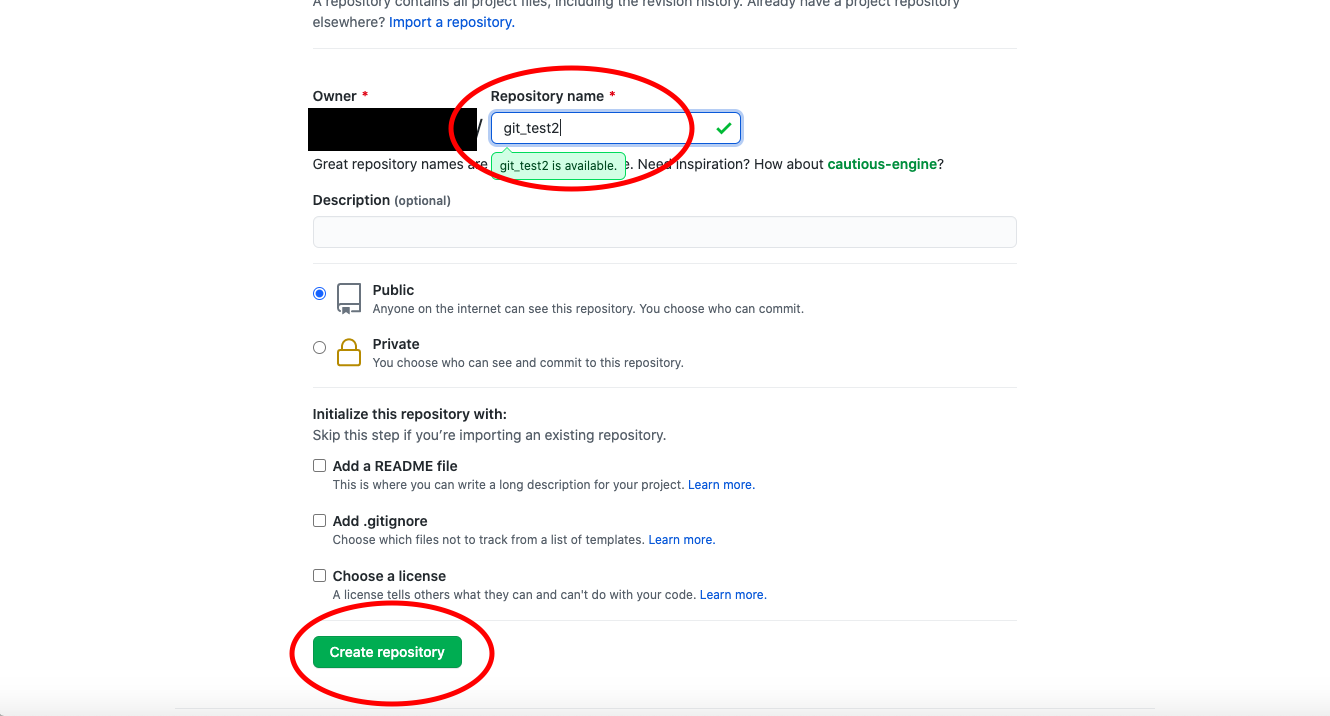
Repository nameの部分は好きな名前で登録して大丈夫です。
画面真ん中のPublicを選択すると誰でも閲覧可能となります。
実務ではPrivateの方を選択することが多いのではないかと思われますので
自分自身も設定には気をつけたいですね。
Create repositoryを選択すると上記の画面に移ります。
この際には必ずHTTPSを選択し、一番右側のボタンを押すとURLをコピーすることが出来ます。
そしてURLをコピーしましたらそのまま先ほどのターミナルに戻り、以下を実行します。
git remote add origin コピーしたURL
git push origin master
ローカルリポジトリからリモートリポジトリへのプッシュが完了した状態になります。
以上がローカルリポジトリからリモートリポジトリへプッシュするまでの基礎的な流れになります。
ブランチを切ってそれをマージするなどについてはまた後日追記したいと思います!
ここまでご覧頂きありがとうございました。