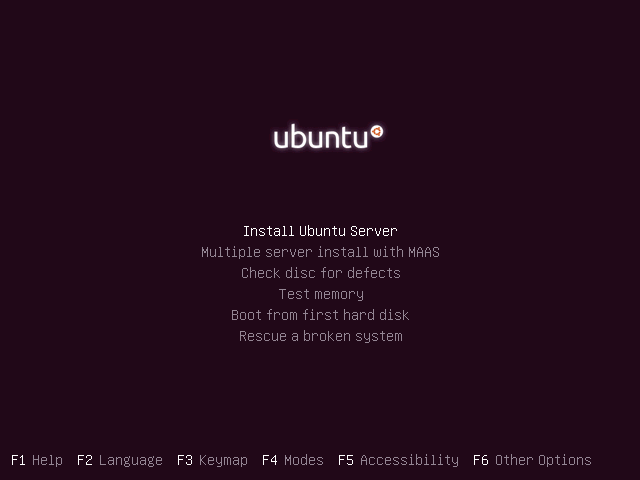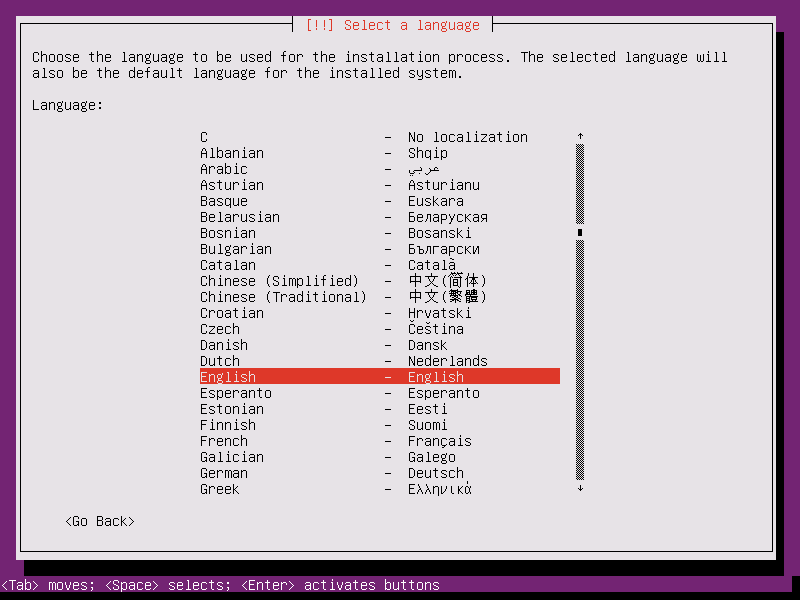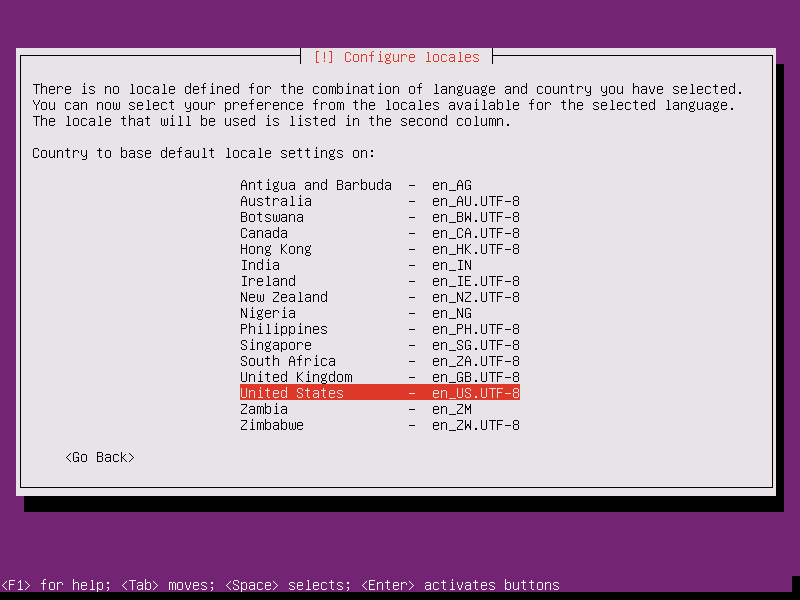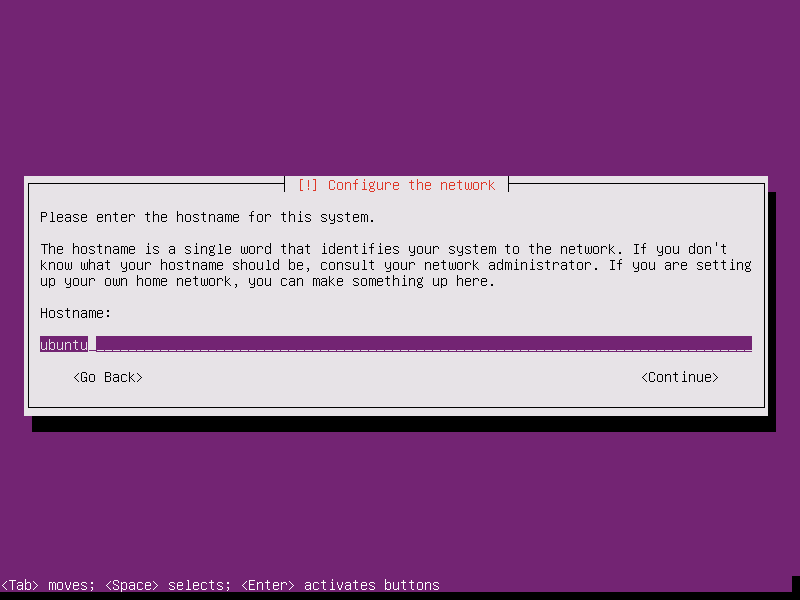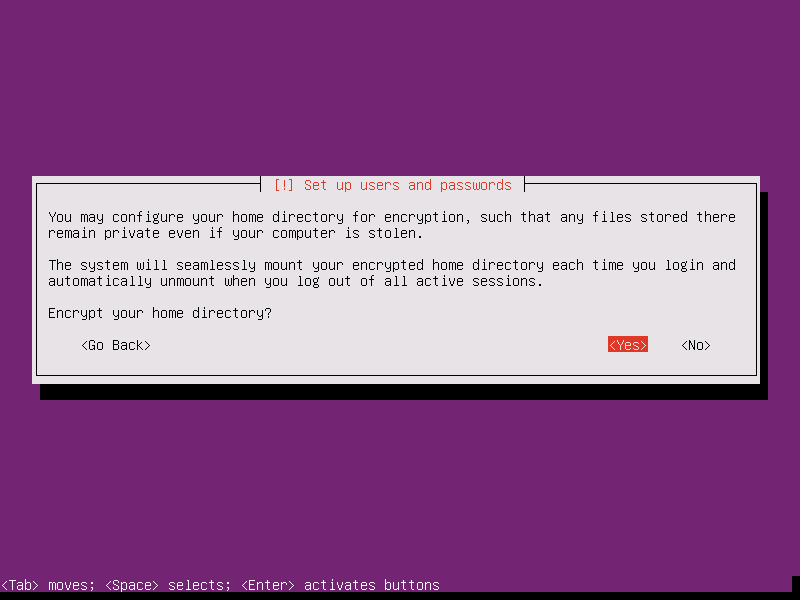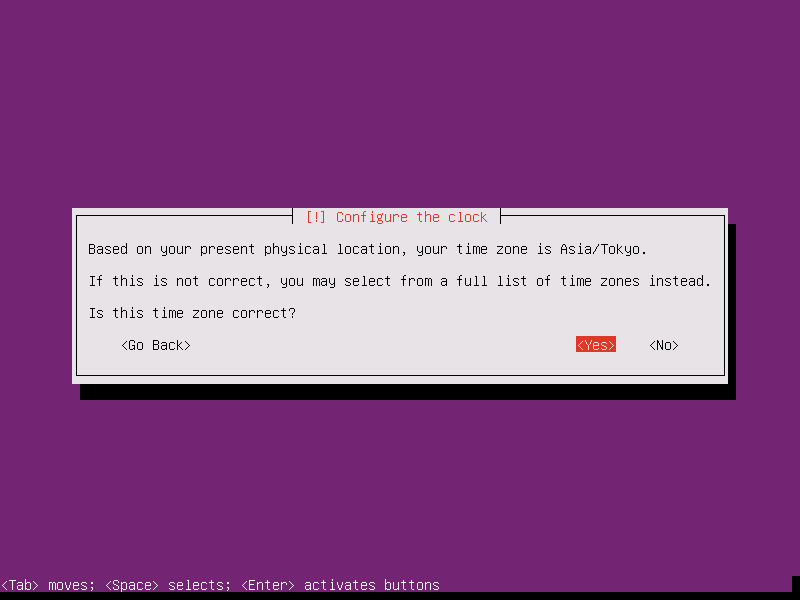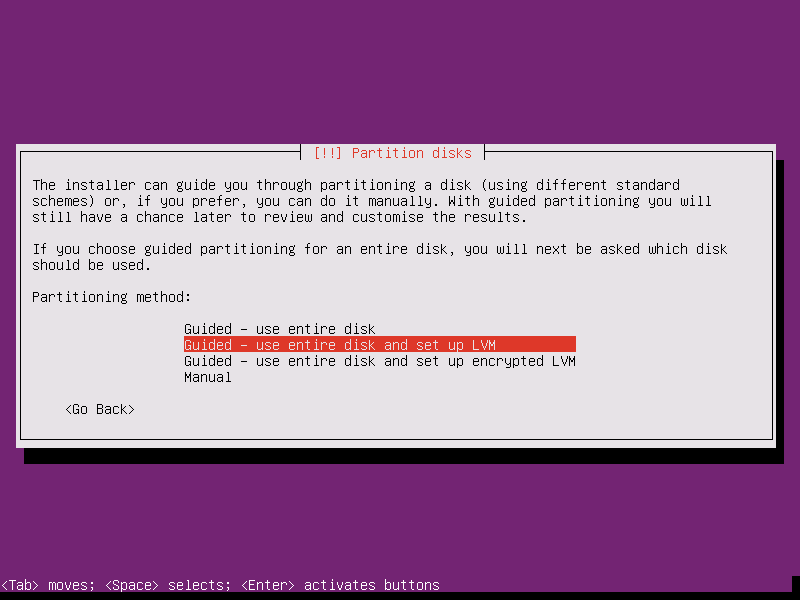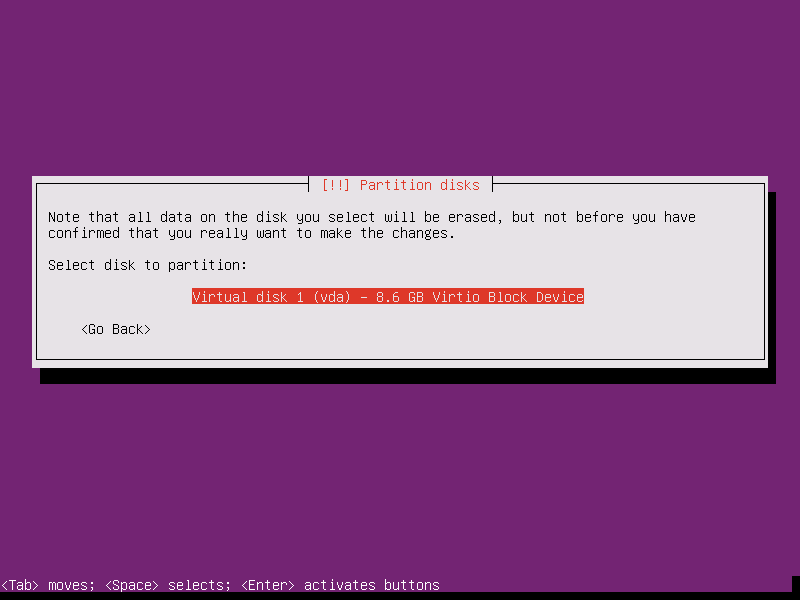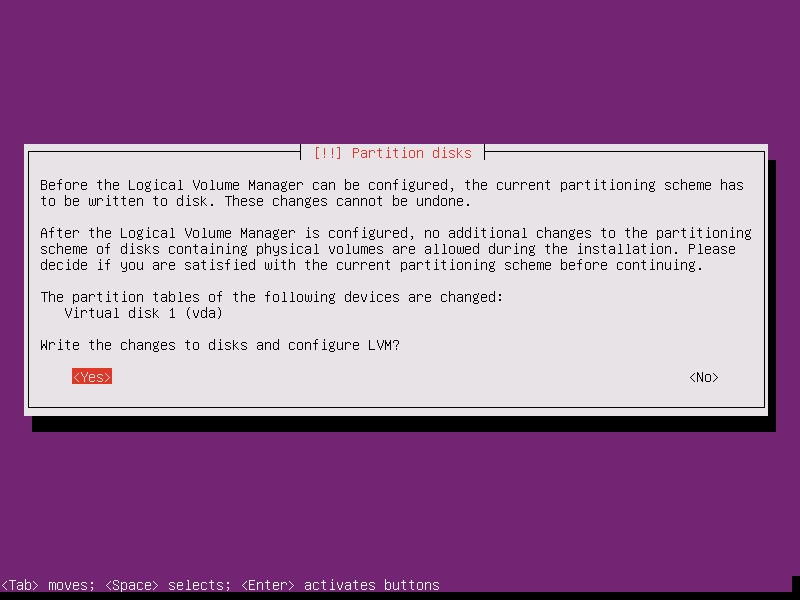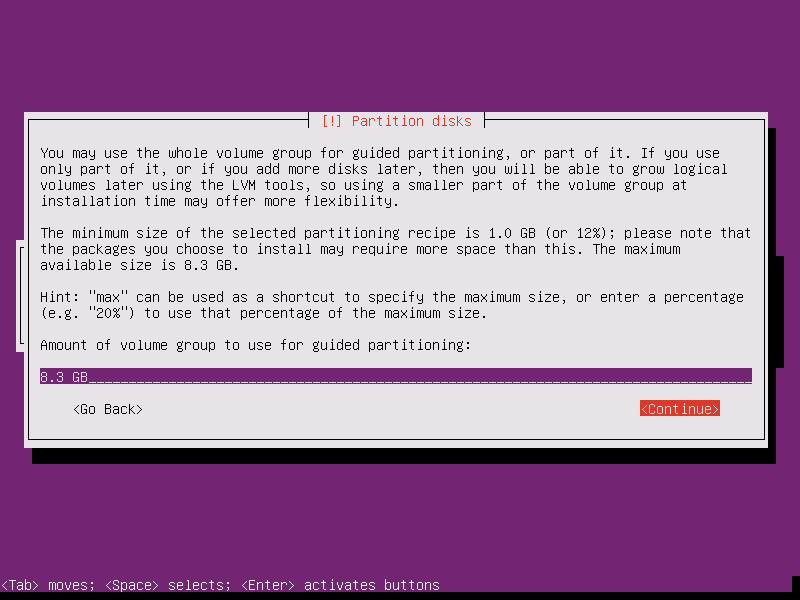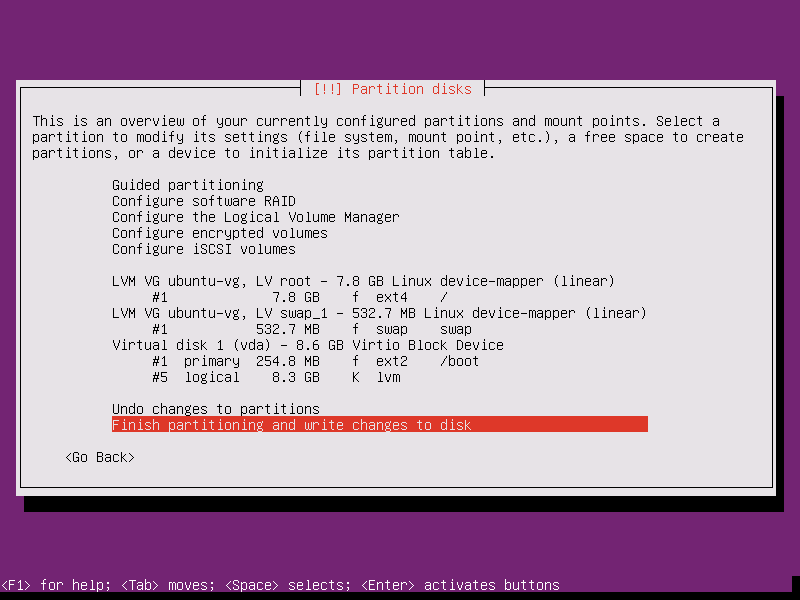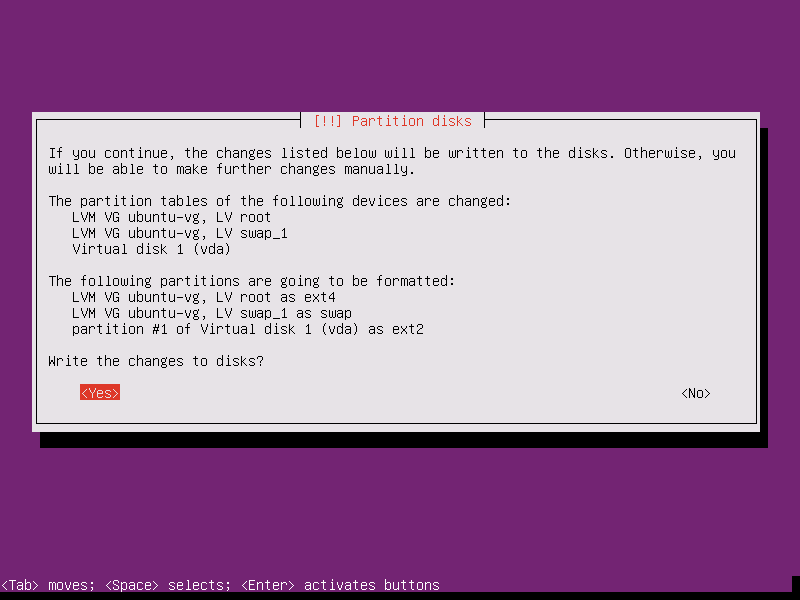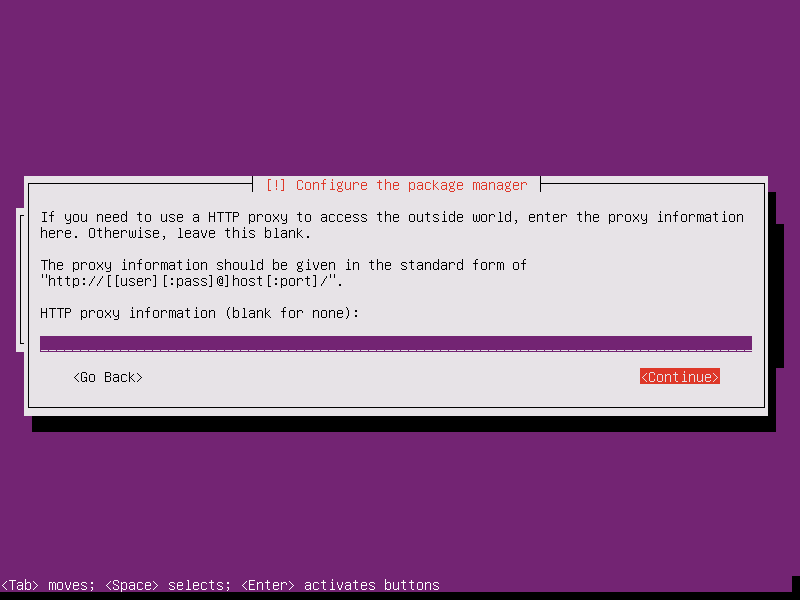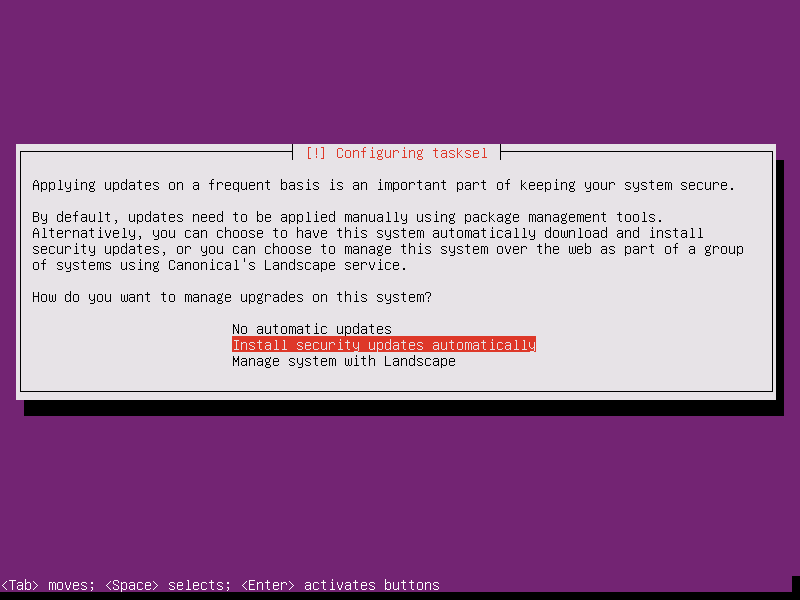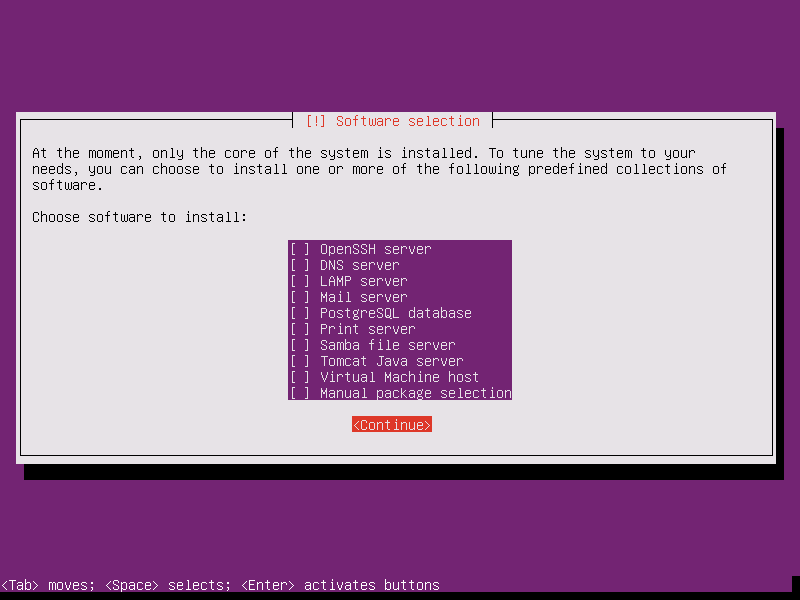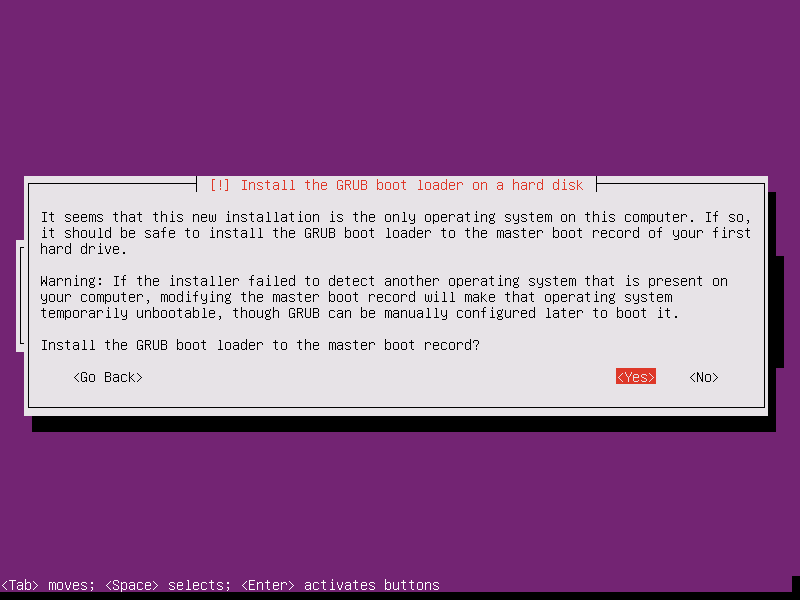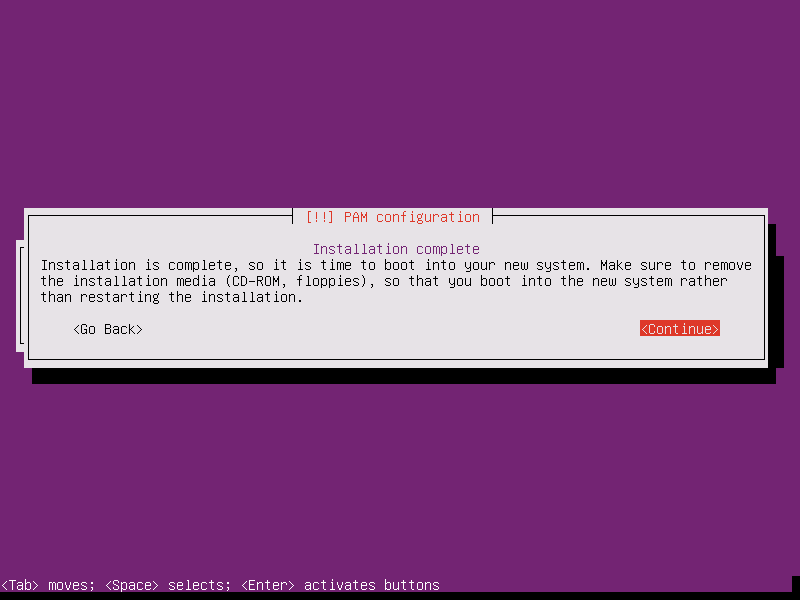[!NOTE]
この記事は 2013/05/31 に momoto.github.io へ投稿した内容を Qiita へ移行してきたものです
Ubuntu Server 13.04 をインストールした手順の記録です。インストールイメージはubuntu-13.04-server-amd64.iso を使用しています。
1. インストールイメージの起動
インストールイメージは releases.ubuntu.com で配布されています。 光ディスクやUSBメモリ等のメディアをつかって、取得したインストールイメージからコンピュータを起動します。 Ubuntuのドキュメントには、インストールイメージのDVDへの書き込み方やUSBメモリから起動する方法を説明するページが用意されています。
2. 言語、地域、キーボードの設定
インストーラでつかわれる言語を選択します。ここで選択した言語はこれからインストールする Ubuntu の標準言語にもなります。日本語を選択することもできますが、この記事では英語を選択してインストールをすすめます。
適当な言語を選択するか、または地域化を行わない場合はC (No localization)を選択します。
次に、地域を選択します。ここで選択した地域がタイムゾーンの基準になります。
| 地域の一覧 | 地域の選択 | 国の選択 |
|---|---|---|
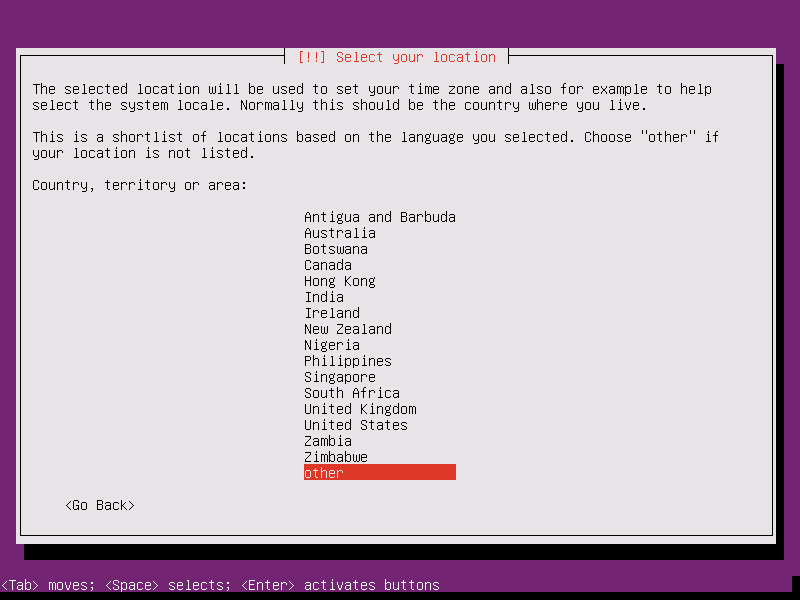 |
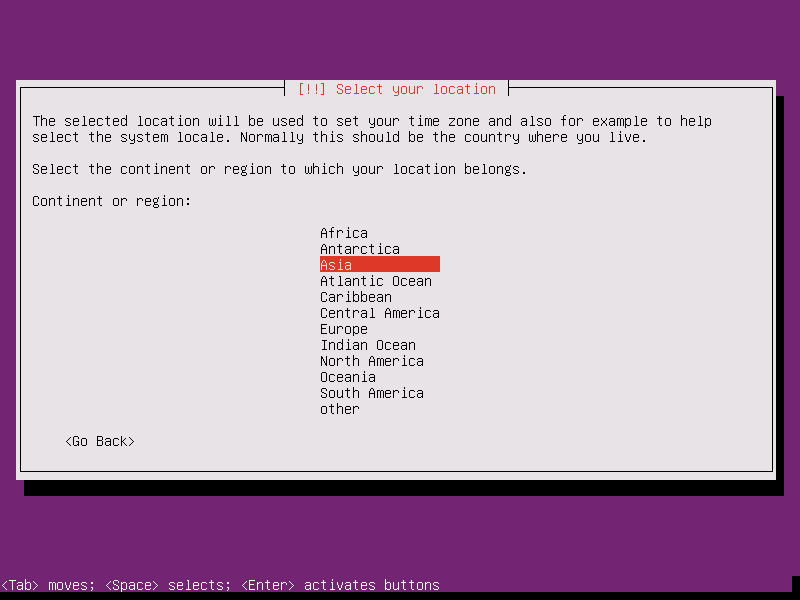 |
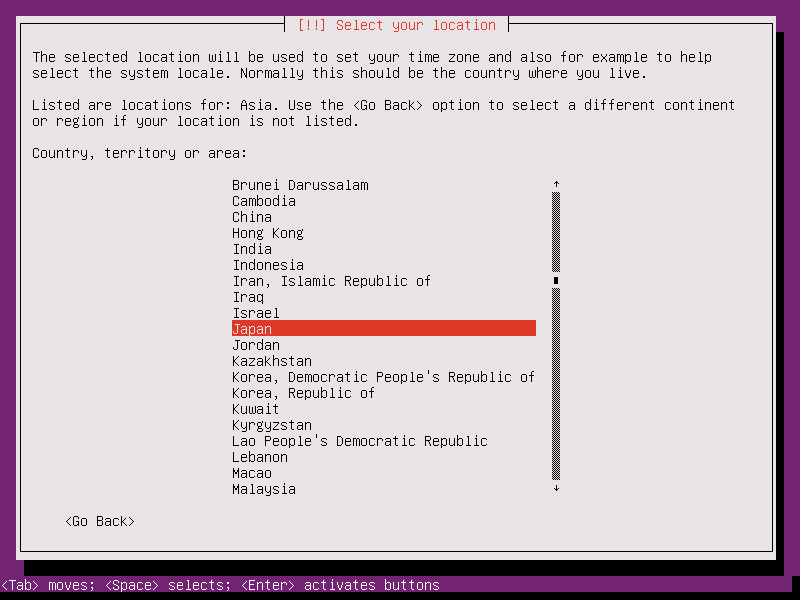 |
次に、キーボード配列を選択します。
| キー配列の検出 | キー配列が一般的に使用されている国を選択 | キー配列の選択 |
|---|---|---|
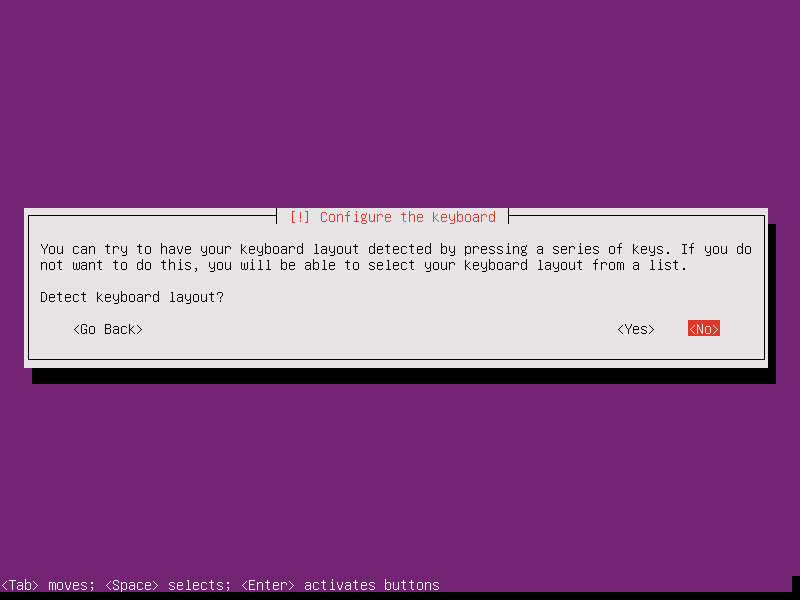 |
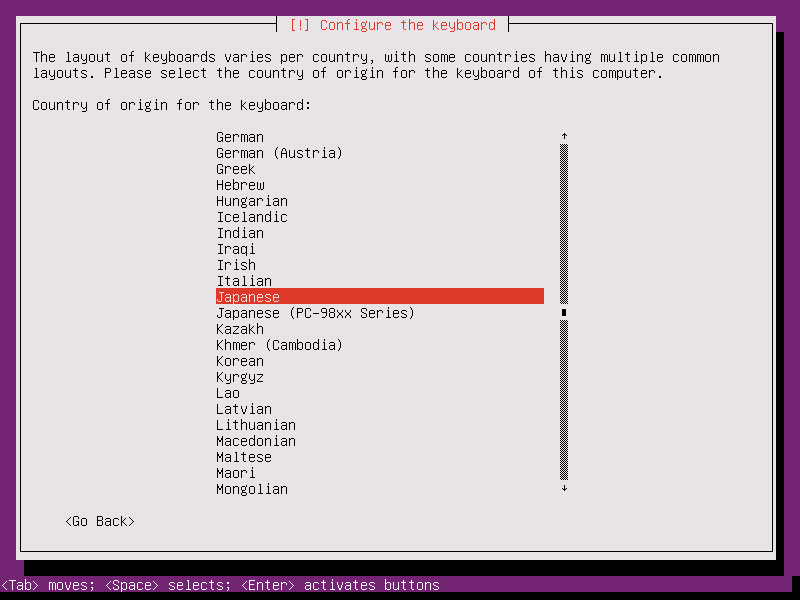 |
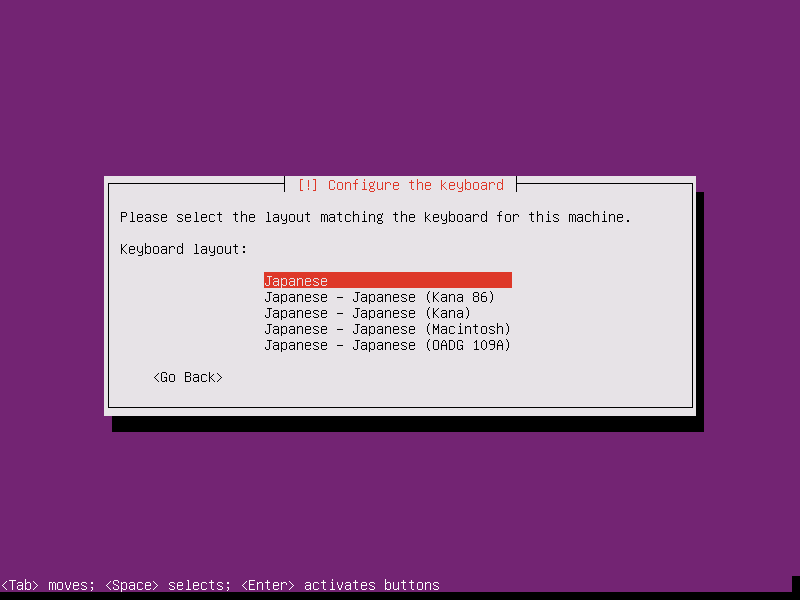 |
適当な Locale 情報がない場合(上記のように、言語は英語、地域は日本を選択したような場合)、有効な Locales 情報から選ぶことができます。ここでは en_US.UTF-8 を選択します。
ここまでに選択した地域情報は /etc/default/locale に設定されます。インストール後に設定を変更する場合は Locales をつかいます。
3. ネットワークの設定
ネットワークインタフェースの自動検出の後、ホスト名を設定します。ホスト名は /etc/hostname に設定されます。
インストール後に設定を変更する場合は hostname をつかいます。
4. ユーザとパスワードの設定
ユーザ名、ログイン名、パスワードを設定します。ユーザ名は pinky の書式で、ログイン名とともに /etc/passwd に設定されます。
| ユーザ名の設定 | ログイン名の設定 | パスワードの設定 |
|---|---|---|
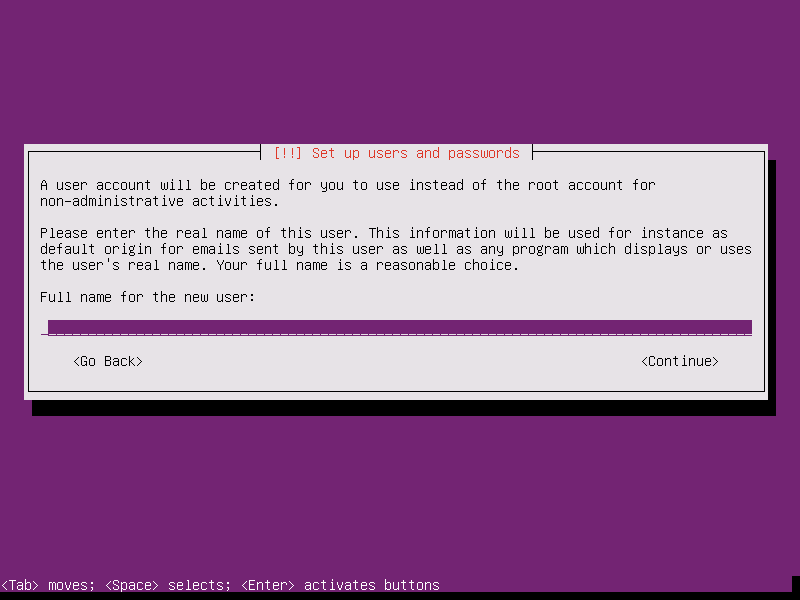 |
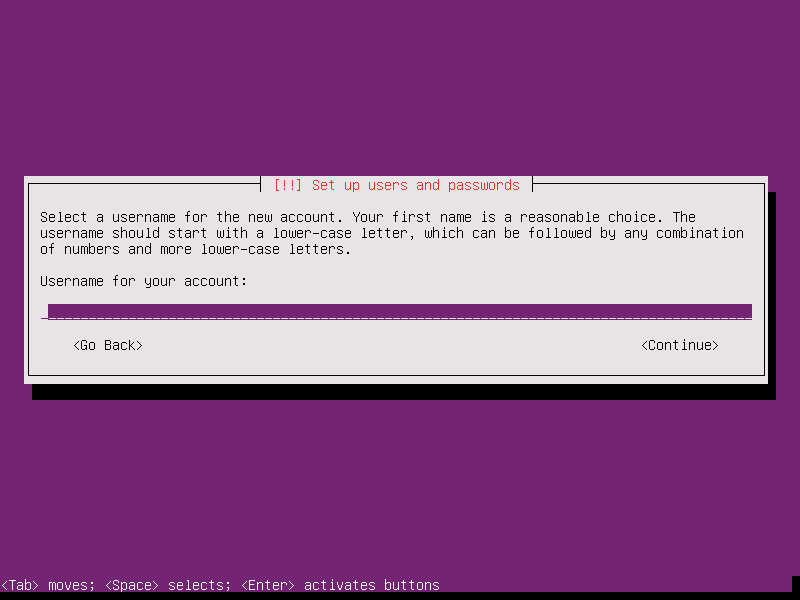 |
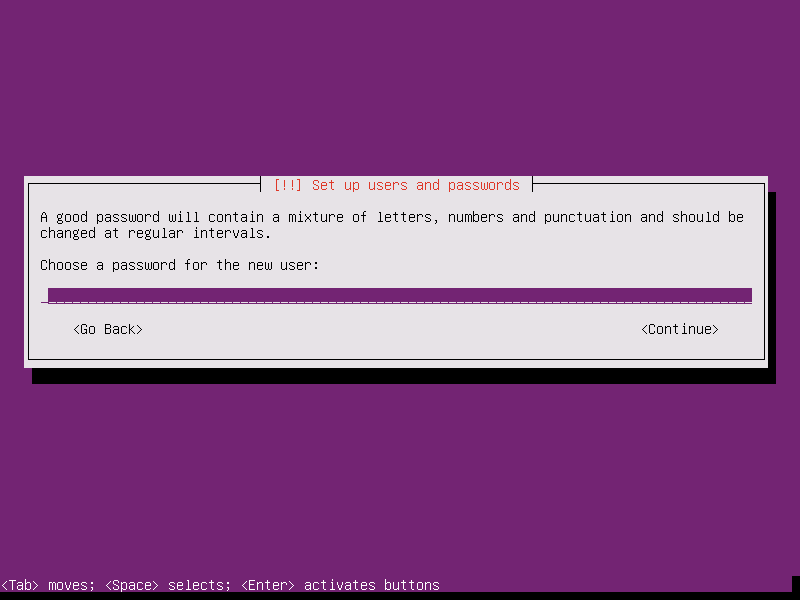 |
ホームディレクトリを暗号化するかどうかを選択します。eCryptfs による暗号化のようです。
5. 時刻の設定
タイムゾーンを設定します。タイムゾーン情報は /etc/timezone に設定されます。
インストール後に設定を変更する場合は dpkg-reconfigure tzdata をつかいます。
6. ディスクのパーティション分割
ディスクのパーティションを設定します。パーティション分割にはガイド(自動)で設定する方法と、手動で設定する方法があります。
-
パーティション分割をガイドで行うか、手動で行うかを選択します。ガイドで行う場合はさらに、LVM を設定するかどうか、LVM を設定する場合は LUKS による暗号化を設定するかどうかを選択します。 この記事では ”Guided – use entire disk and set up LVM” を選択してインストールをつづけます。
-
パーティショニングの対象となるストレージデバイスを選択します。デバイスを正しく認識していれば、この画面の選択肢に現れているはずです。
-
LVM を設定する前に、パーティションテーブルの変更をディスクに書き込みます。書込み対象のデバイスをよく確かめて次の画面へすすみます。
-
LVMのボリュームグループ(VG)に割り当てる容量を指定します。GB単位で指定するか、パーセンテージまたは max などで指定できます。
-
ここまでに設定したパーティションとマウントポイントを確認します。設定を終了し、変更を書き込むには Finish partitioning and write changes to disk を選択します。
-
ストレージデバイスに対する書込みを確認します。書込みを行うとそれまで記録されていた情報が削除されるため、対象デバイスとパーティションをよく確かめて画面をすすめます。
7. パッケージマネージャの設定
HTTPプロキシをつかう必要がある場合はプロキシ情報を入力します。必要ない場合は空のまま画面をすすめます。
アップデートを自動で適用するかどうかを選択します。また、Canonical の Landscape を使用する場合の選択肢も用意されています。
8. ソフトウェアの選択
ベースシステムと同時にインストールするソフトウェアスイートを選択します。ここで表示されるリストは tasksel によって抽象化された「タスク」です。 どのパッケージをインストールするか、を具体的に指定する必要がある場合(インストールしたいのはmysql-serverではなくpostgresqlである等)は、ここでは選択せずに、ベースシステムのインストール後にインストールします。
9. ブートローダのインストール
GRUBブートローダをインストールします。
10. インストールの完了
インストールが完了したら、システムを再起動します。