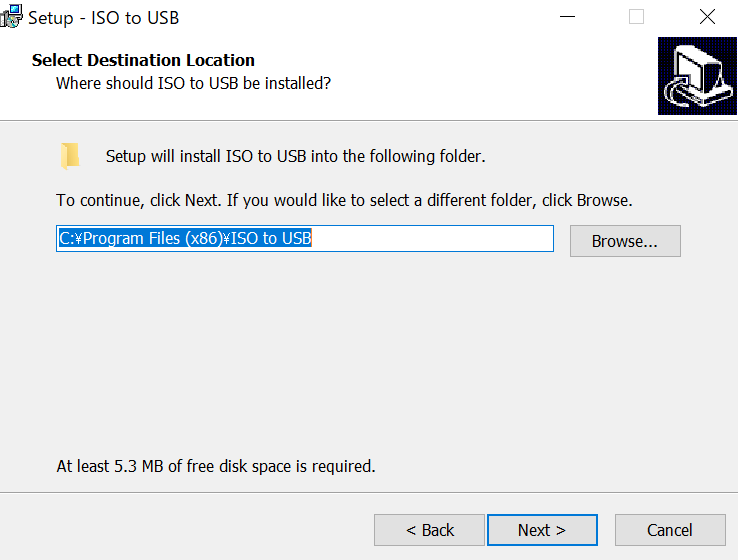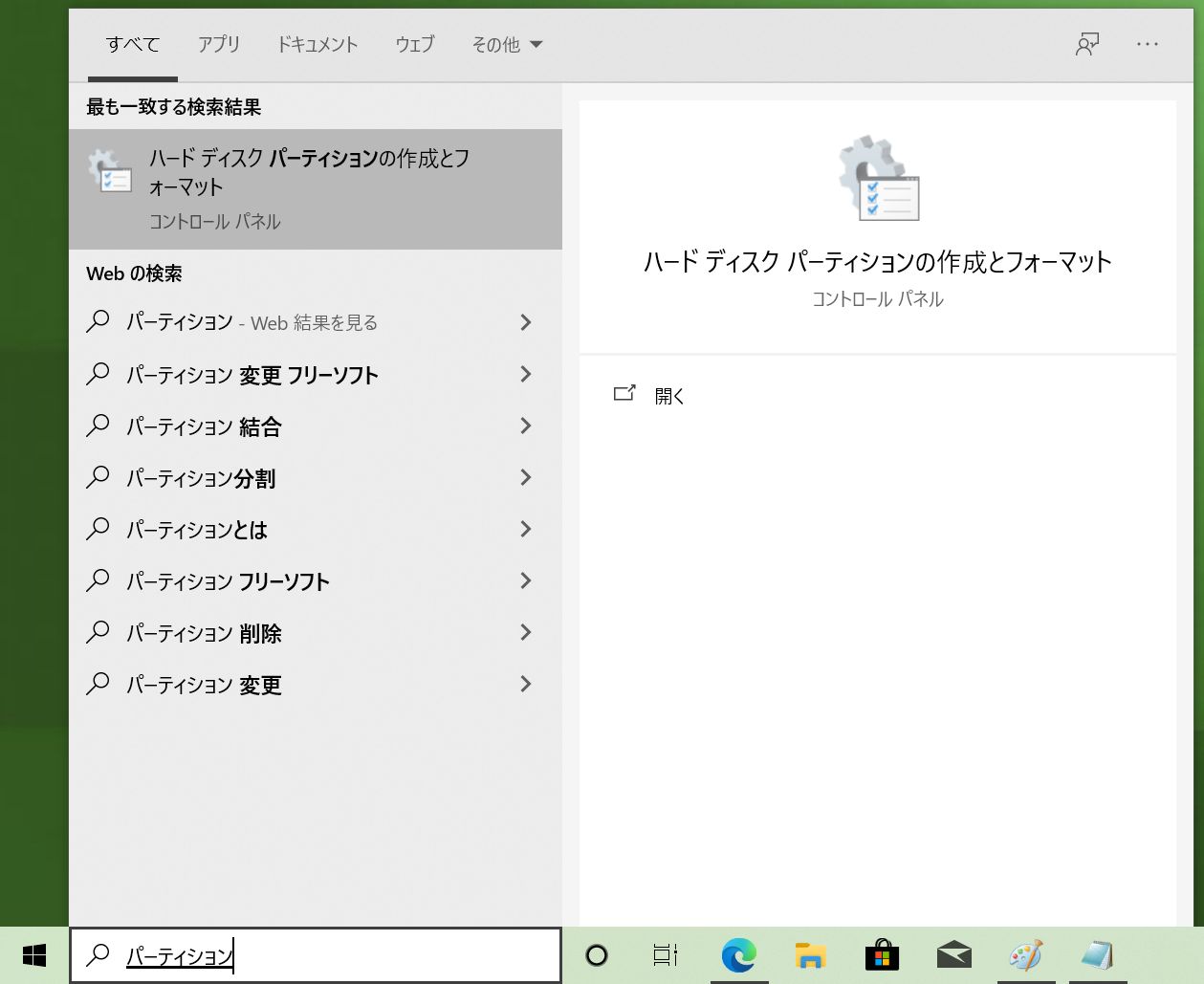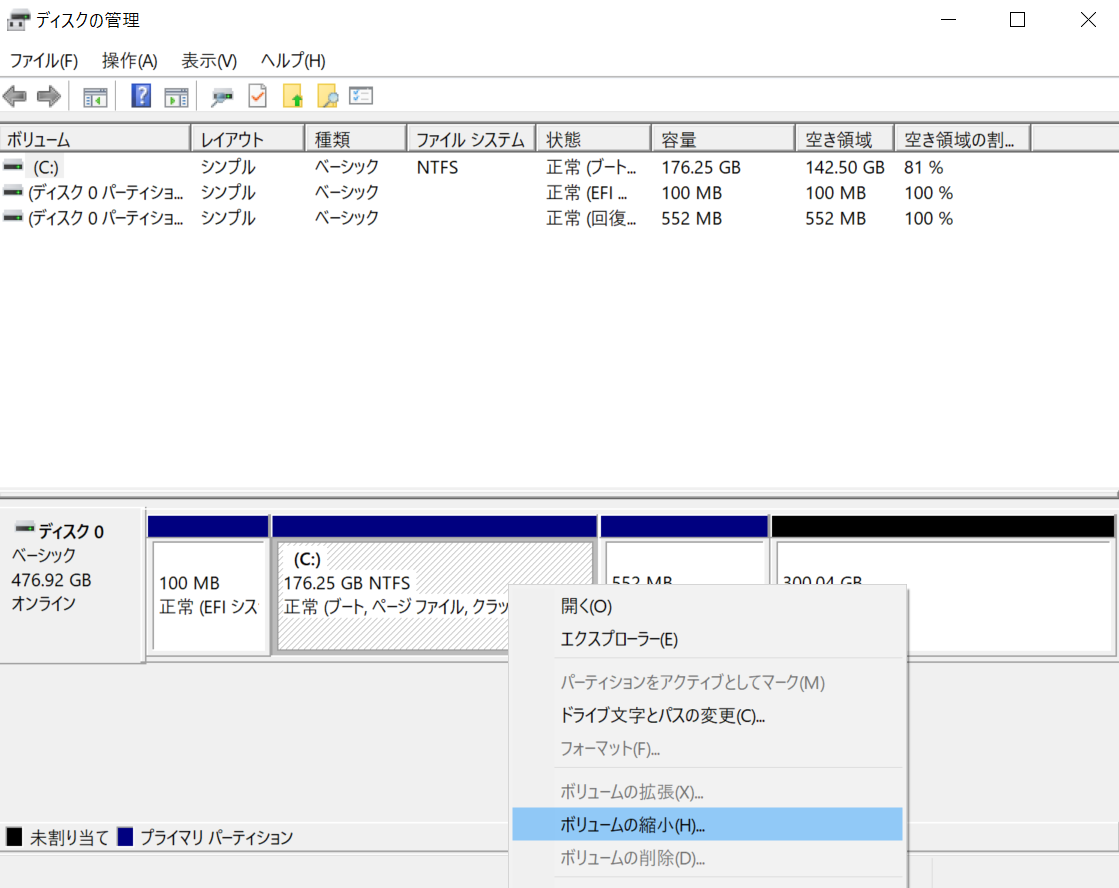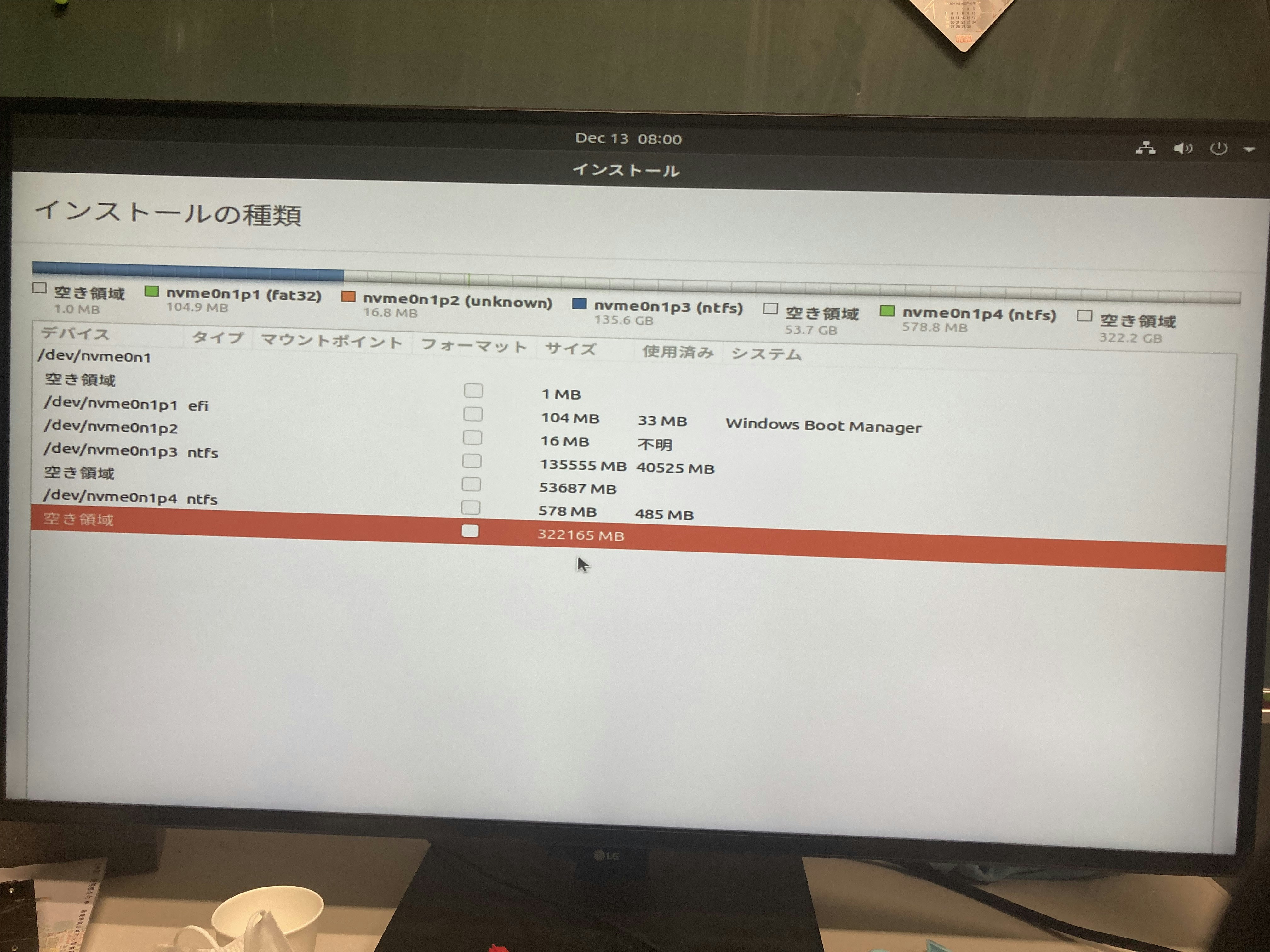はじめに
この記事では、windowsPCにもう一つ追加でLinuxOS(Ubuntu)をインストールする方法を紹介します。
※注意:私は、この記事の内容に従ったことにより生じる如何なる損害についても責任は取りません。すべての操作は自己責任において行ってください。
1.1 Ubuntu ISOイメージのダウンロード
こちらの公式サイトから、UbuntuのISOイメージをダウンロードします。
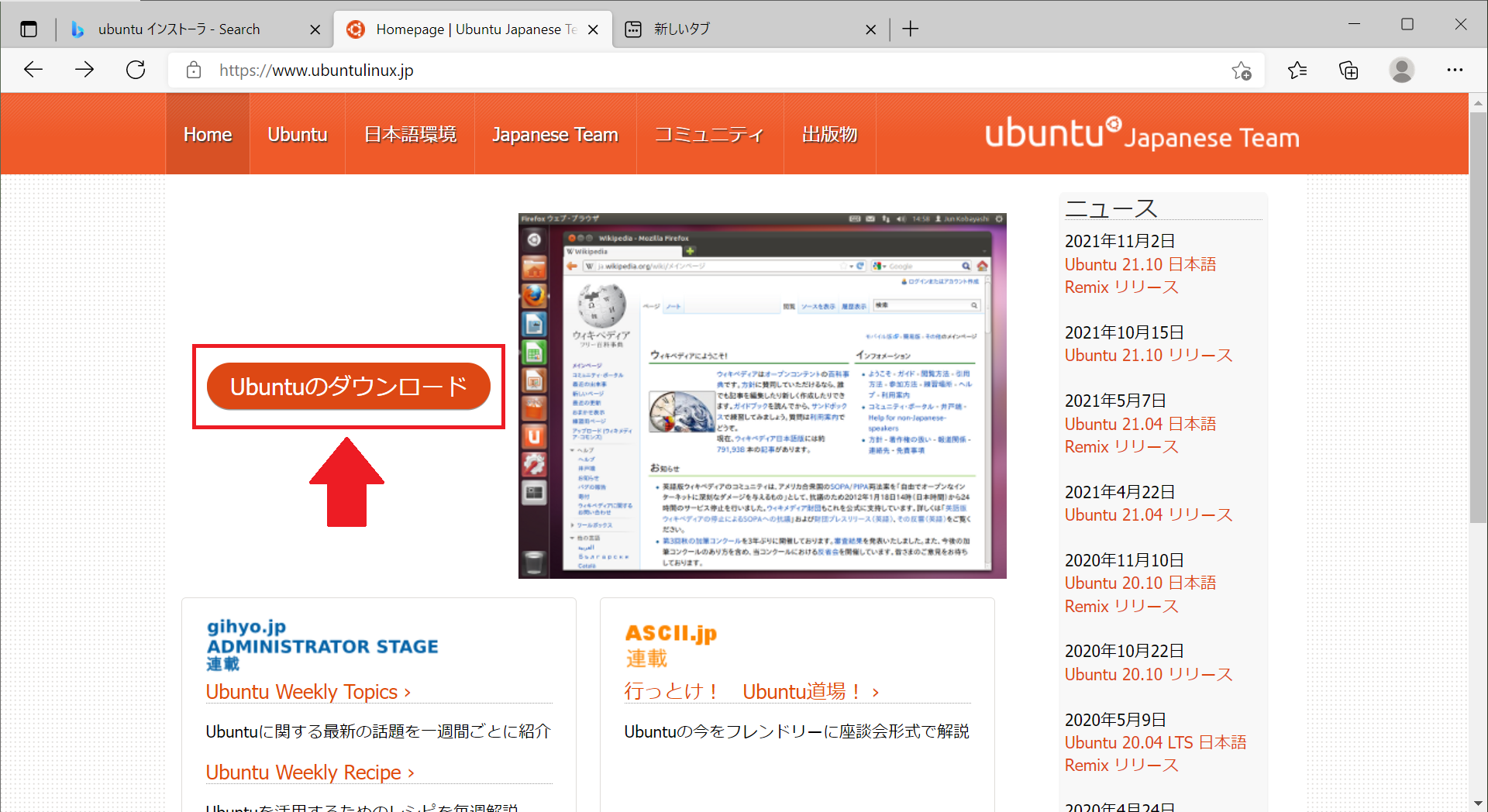
ダウンロードが開始されない場合
1.2 USBインストールメディアの作成
先ほどダウンロードしたISOイメージをpcにインストールできるような形にするために、USBインストールメディアを作成します。
ISO to USBのダウンロード
USBインストールメディアを作成するツールをダウンロードします。
ツールは「Rufus」や「ISO to USB」などいくつかあると思いますが、私が使用したのは「ISO to USB」なので、そちらで紹介します。
ツールをこちらのサイトからダウンロードします。
ダウンロードをクリックすると、次のページでまたダウンロードボタンが表示されますが、こちらは全く関係のないソフトですので、クリックする必要はありません。
ISO to USBのインストール
ダウンロードしたファイルを実行するとインストーラが起動します。手順に従ってインストールを進めてください。
これで、インストールは完了です。
ISOイメージの書き込み
step1:
用意したUSBをpcに接続します。
step2:
ISO to USBを起動します。
起動するとこのような画面になっているはずです。

step3:
各種設定項目を確認します。
①「browse」ボタンを押して、エクスプローラーから、先ほどダウンロードしたISOイメージファイルを指定します。
②インストール用にpcに接続したUSBが指定されているか確認します。
③作成するインストールメディアの名前を設定します。
④確認が終わったら、burnをクリックして実行します。
実行すると、「USBのすべてのデータが削除されます。よろしいですか?」といった内容の警告が表示されます。
間違いがなければ「はい」をクリックします。
書き込みが完了すると、このように表示されます。
1.3 Ubuntu用のディスク領域を確保する
通常、HDDやSSDのストレージの容量はすべてwindows OSが使える領域にフォーマットされています。
これを、Ubuntuが使う容量だけ領域を分割する必要があります。
windows「C:」ボリュームの縮小
スタートメニューから、「パーティションの作成とフォーマット」を検索し、
設定画面を開きます。
設定画面が開くと、現在の割り当て状況が表示されます。
画面中央の青い帯の部分が、windowsのCドライブとして割り当てられている領域です。
画面では未割当の領域がありますが、通常はすべて青帯のCドライブ割り当てになっているはずです。
操作のスクリーンショットを取るのを忘れていて、すでに予定の300GBを解放してしまっている状態です汗
説明のため、以降のスクリーンショットでは50GBの縮小になっていますが、適宜十分な容量を指定してください。
青い帯のところを右クリックして、
出てきたメニューから「ボリュームの縮小」をクリックします。
「縮小する領域のサイズ」に適切な値を入力します。
この数字の単位はMBなので、「1024」と入力すれば1GBを指定したことになります。
50GBを指定したいので、
1024 × 50 = 51200
「縮小」をクリックすると、指定した量だけボリュームが縮小されます。
1.4 USBから Ubuntu インストーラを起動する
step1:USBがpcに接続されていることを確認する
ISOイメージを書き込んだUSBがしっかり差し込まれているか確認してください。
step2:PCの boot menu を表示する
お使いのPCをシャットダウン、もしくは再起動します。
windowsが起動する前にしばらく以下の画像のようなBIOSの画面が表示されるはずです。
この画面はBIOSによって異るので、画像と一致するとは限りません。
この画面の例では、赤で囲った部分を見るとF11を押していれば、boot menu が表示されることがわかります。
どこかしらにこのような boot menu を表示する方法が書かれていると思うので探してみてください。
step3:boot menu でUSBを指定する
boot menu が起動するとこのような画面になります。

pcに接続されているデバイスの一覧が表示されるので、この中からUSBを選択します。
画像では、USBと書かれていないのでどれがどれかわかりにくいですが、
少なくとも「Windows Boot Manager」ではないことはわかります。
そして、メモリの容量が表示されるので、ISOイメージを書き込んだUSBメモリの容量を考慮して選択することもできます。
わからない場合はそれっぽいものを選択します。もし間違っていても、pcを起動しなおして再度 boot menu を表示すればよいだけです。

正しく起動するとこのような画面になります。このままEnterキーを押します。
step4:手順に従ってUbuntuをインストールする
画面の内容に従ってインストールを進めます。
ここで「それ以外」を選択し、1.3の項で分割した領域をダブルクリックします。
すると、新しいパーティションの作成画面が表示されるので、そのままokをクリックします。
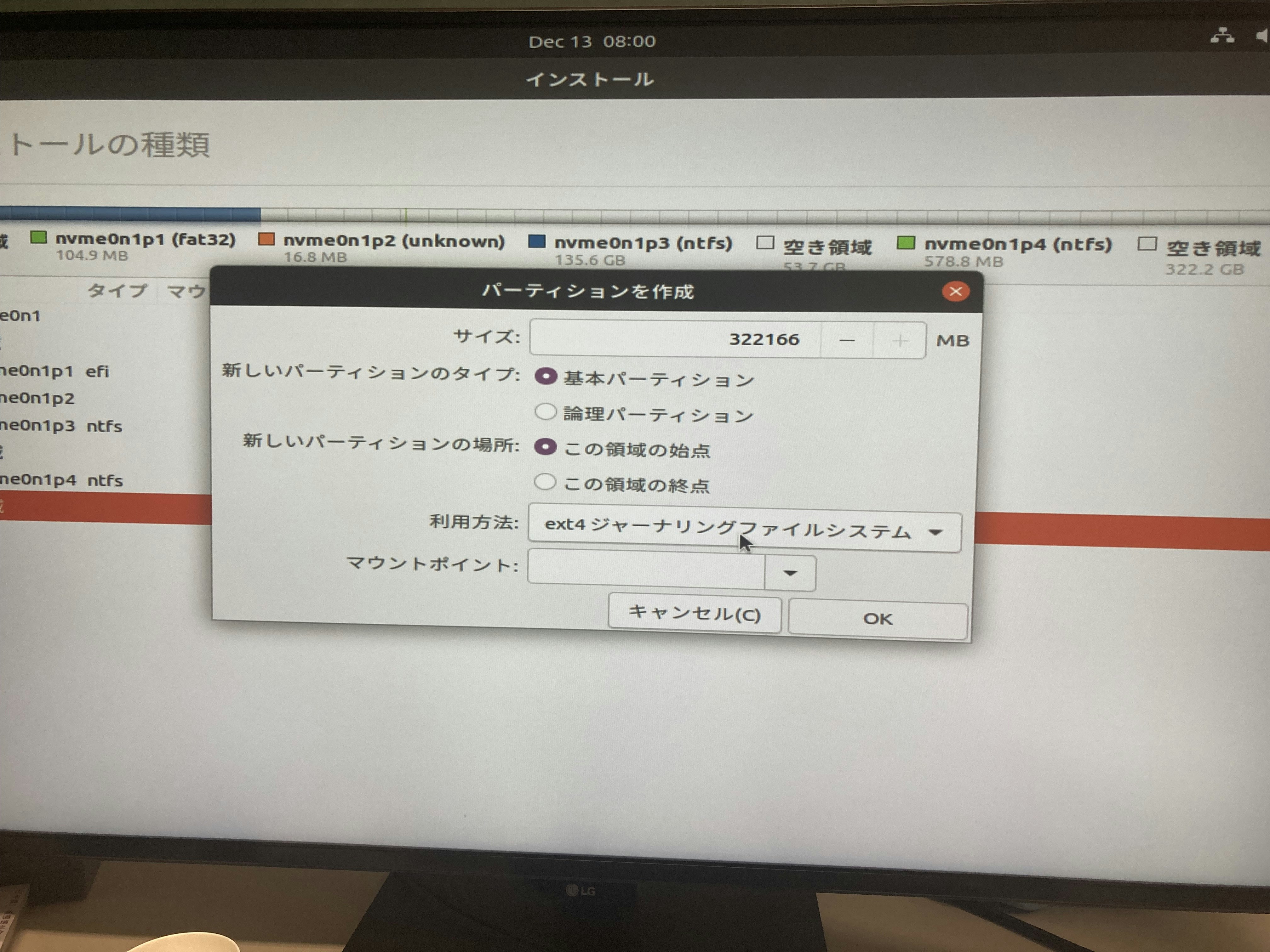
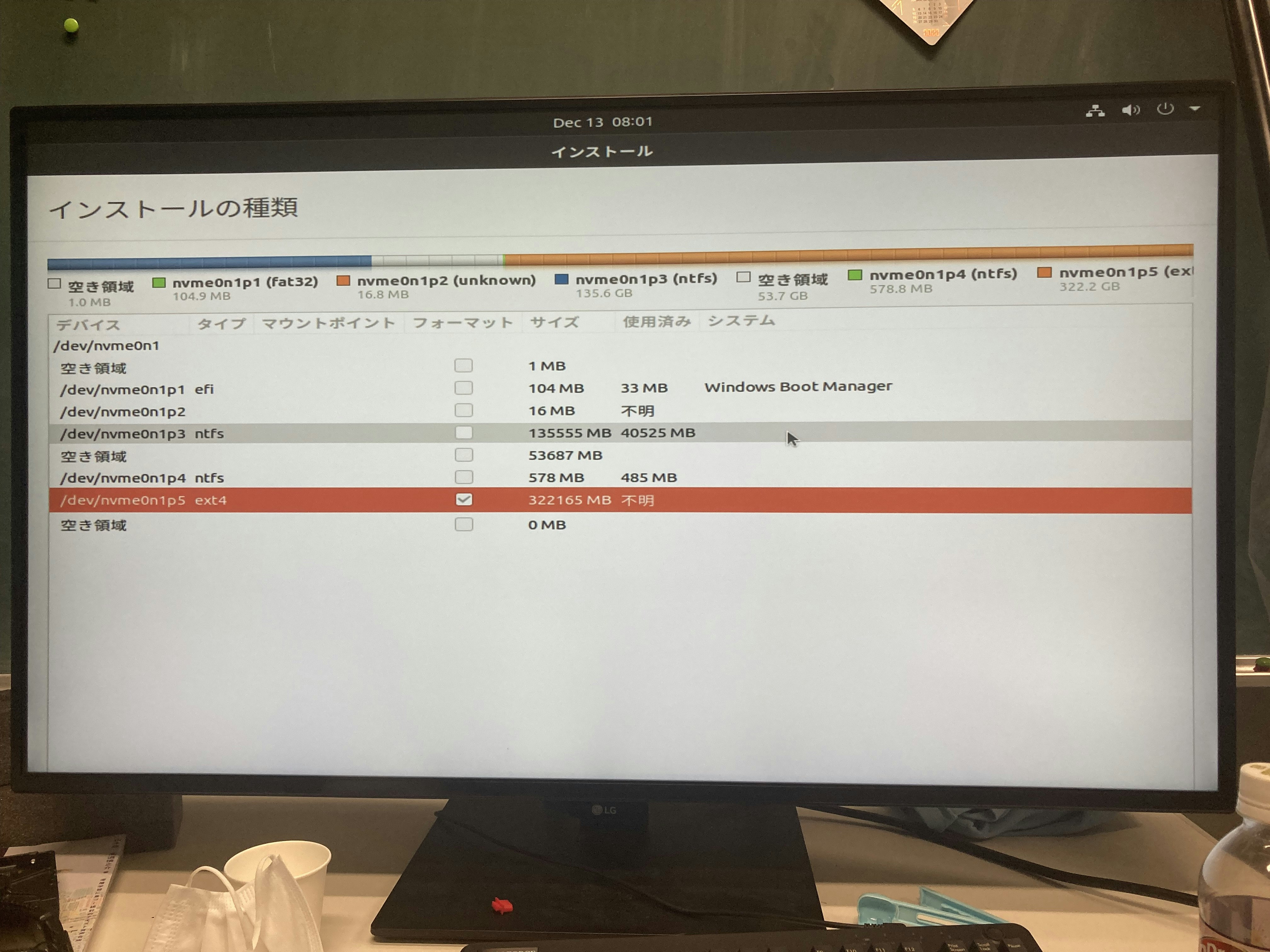
新しいパーティションが作成されました。
画面右下の「インストールをクリックします」(画像には映っていませんが...)
後は問題なく、手順を進めていけるかと思いますので省略します。
少し長くなってしまったので、一旦ここで区切ります。
次の記事でESPNetが動作するまでの環境構築を解説します。