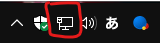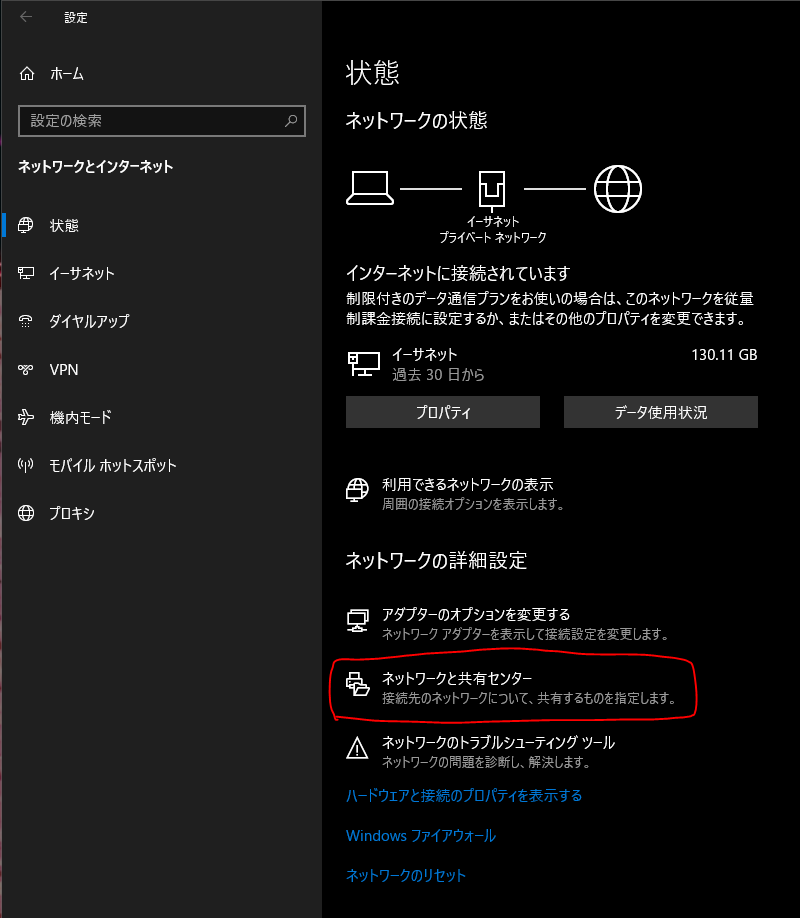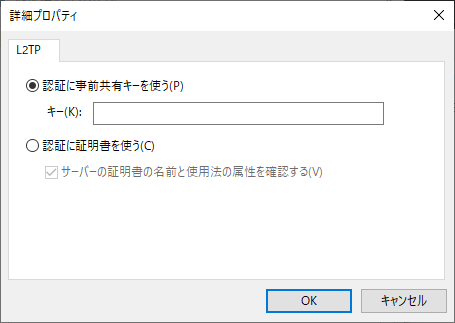IPsec VPNサーバーにWindows 10で接続する
5年ぶりくらいに、業務でVPN接続をすることになり、つまづきまくりました。
何番煎じかわかりませんが、備忘録として手順を残します!
VPN 接続の作成方法
タスクバー の 通知領域 にある ネットワーク を右クリックし、ネットワークとインターネットの設定を開く をクリックします。
現れたウィンドウの中にある ネットワークと共有センター をクリックします。
さらに現れた別のウィンドウの中にある 新しい接続またはネットワークのセットアップ をクリックします。
職場に接続します を選択し、 次へ をクリックします。
既存の接続を仕様しますか? と聞かれたら、 いいえ、新しい接続を作成します を選択し、 次へ をクリックします。
インターネット接続 (VPN) を使用します をクリックします。
インターネットアドレス 欄に、VPNサーバーのグローバルIPアドレスを入力します。
接続先の名前 欄は、お好きな文字列を入力します。
デフォルトで VPN 接続 と入力済みなので、今回は説明を簡単にするため、このままとします。
入力ができたら、 作成 をクリックします。すると、ウィンドウが消えます。
ネットワークと共有センター のウィンドウに戻って、左側の アダプターの設定の変更 をクリックします。
以下のような画面になるので、さきほど作成した VPN 接続 を右クリックし、プロパティをクリックします。
セキュリティ タブをクリックします。
VPN の種類 欄を IPsec を利用したレイヤー 2 トンネリング プロトコル (L2TP/IPSec) に変更します。
次のプロトコルを許可する をクリックしてから、以下2点を有効にしてください。
チャレンジ ハンドシェイク認証プロトコル (CHAP)Microsoft CHAP Version 2 (MS-CHAP v2)
入力ができたら、 詳細設定 をクリックします。
認証に事前共有キーを使う をクリックしてから、 キー 欄に事前共有キーを入力します。
入力ができたら、 OK をクリックします。
さらに OK をクリックして、プロパティのウィンドウを閉じます。
VPN 接続の接続方法
タスクバー の 通知領域 にある ネットワーク をクリックします。
さきほど作成した VPN 接続 があるので、クリックします。
接続 ボタンが現れるので、クリックします。
サインイン というダイアログが表示されたら、VPNの ユーザー名 と パスワード を入力し、 OK をクリックします。
これで、接続完了です!
さいごに
本記事作成にあたり、以下のサイトを参考にさせていただきました。ありがとうございました。