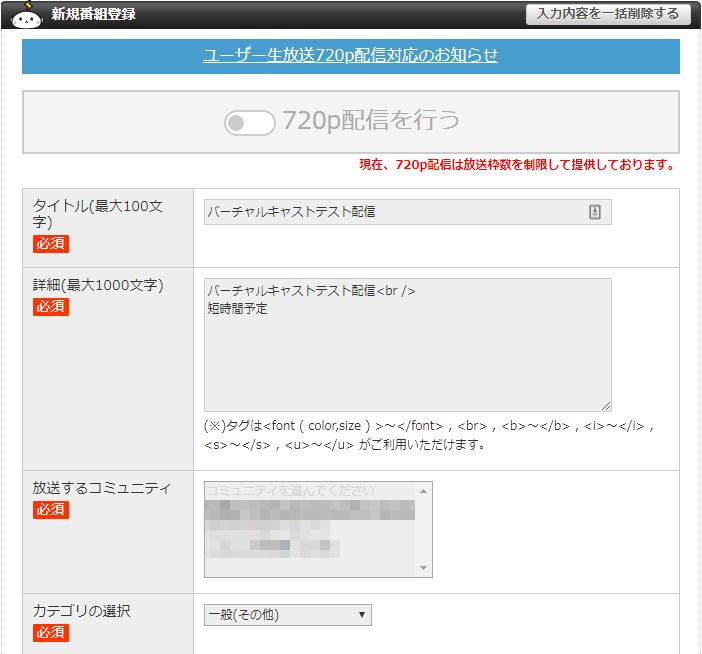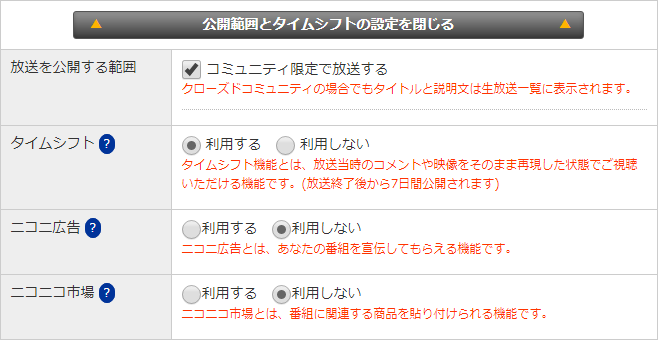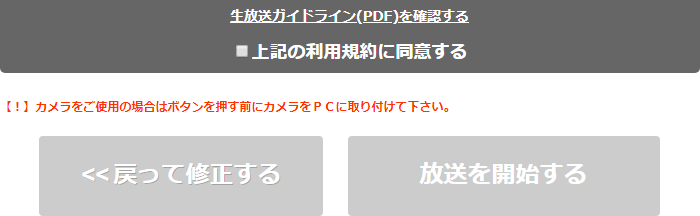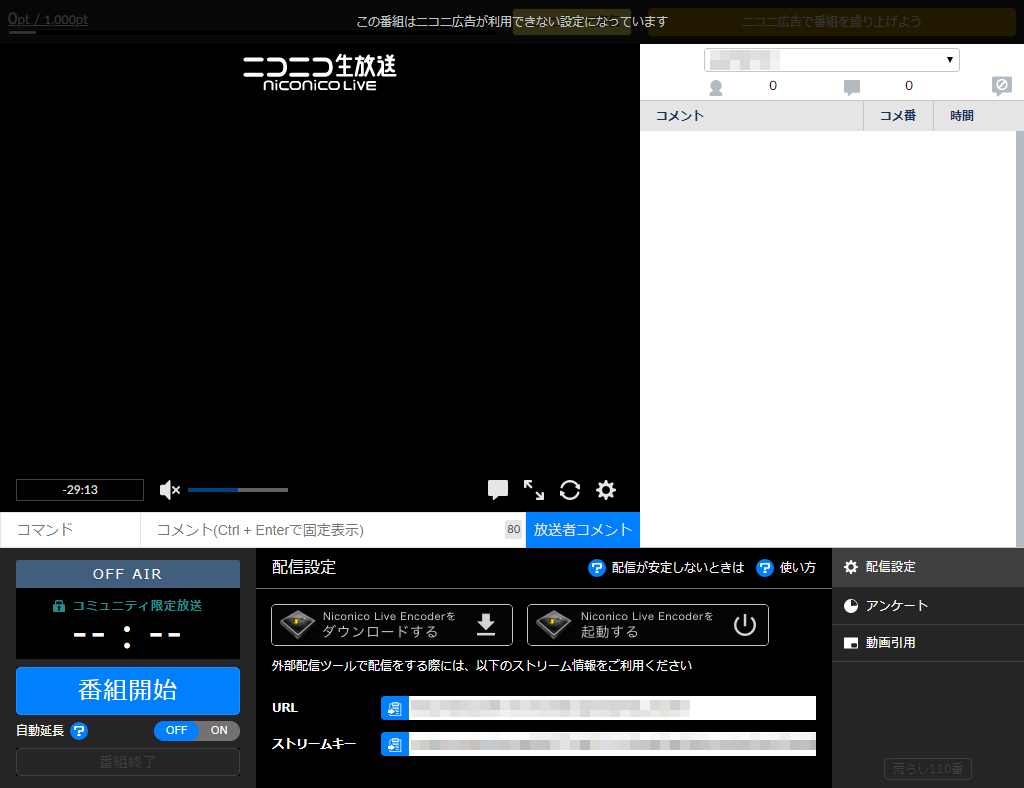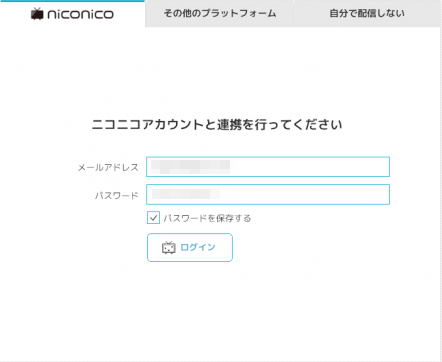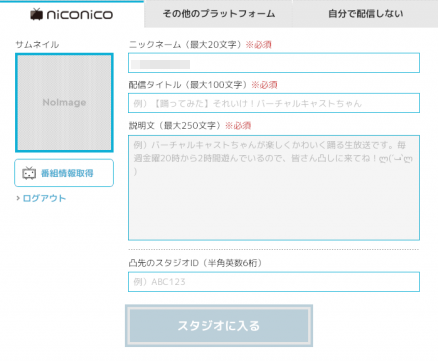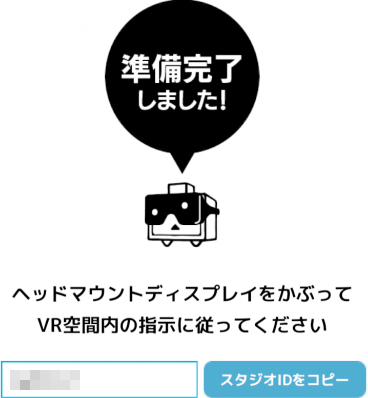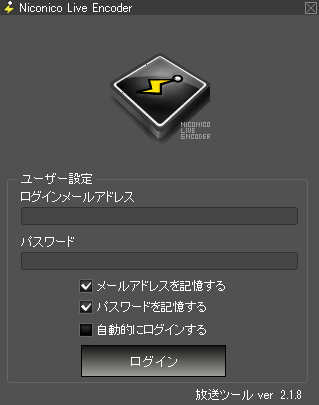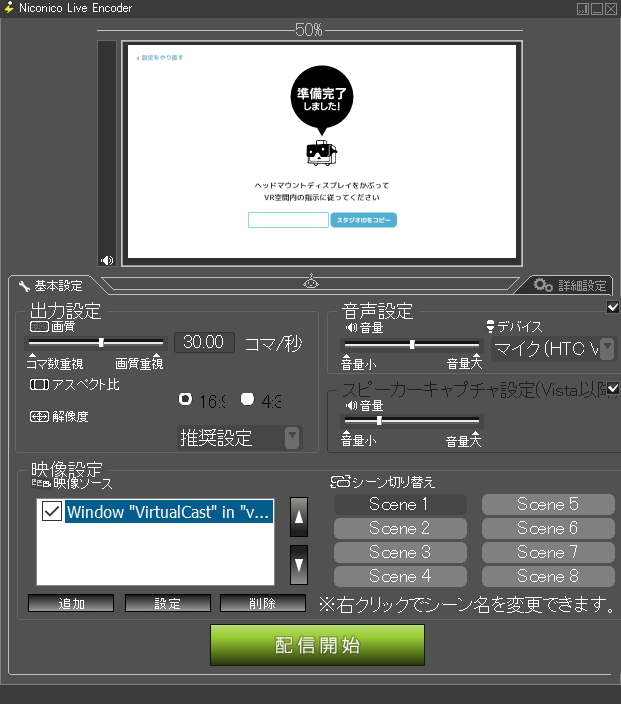はじめに
バーチャルキャスト[Virtual Cast]が楽しそうだったので、試してみました。

こんな感じに、ニコ生のコメントが上から降ってきたり、コメントをつかんだりできます。楽しい!
とても楽しかったのですが、私がニコ生配信に慣れていなかったのもあり、導入にかなり手間取ってしまいましたので、手順を記事にします。新たに始める人の参考になれば幸いです。
こちらのサイトを参考にさせていただきました。ありがとうございます。
本記事の対象
ViveでVRゲームは遊んだことあるけど、ニコ生配信はしたことない人
バーチャルキャストでできること
- バーチャル空間に自分のスタジオを持てます!
- キャラクターアバターが既に数種類用意されていて、選ぶだけでキャラ変更ができます!
- 自分のスタジオの状況をニコニコ生放送で配信できます。
- ニコ生以外もできるっぽいですが、私は試していません。
- 他のユーザーのスタジオに参加したり、自分のスタジオに他のユーザーを参加させたりできます。
- 色々なアイテムで遊べます!
- ニコ生のコメントが降ってきます!たのしい!
必要な機材
以下の2点が必要です。
- HTC Vive
- SteamVRが動作するPC
手順
生放送できるニコニコのアカウントを用意する
プレミアム会員でないと、ニコ生配信できないようなので、プレミアム登録します。
月額540円です。(間違っていたらすみません)
必要なソフトウェアを準備する
以下の2点が必要なので、ダウンロードしてインストールしておいてください。
Viveを起動する
HTC ViveをPCに接続して、SteamVRを起動しておきます。
ニコ生の番組を準備する
こちらからニコニコ生放送にログインして、右上にある放送するボタンをクリックします。
こんな感じの新規番組登録というページが開くので、適当に入力していきましょう。
放送するコミュニティは一番上にある自分のアカウント名のものを選ぶのが無難だと思います。
公開範囲とタイムシフトの設定を開く ボタンをクリックすると、こんな感じの追加項目が現れます。
不特定多数ではなく、友人とかに限定して配信したい場合は、コミュニティ限定で放送する にチェックを入れておけばよさそうです。
設定ができたら、確認する ボタンをクリックします。
上記の利用規約に同意する にチェックを入れて 放送を開始する をクリックしてください。
このボタンをクリックしたとしても、すぐに配信が始まるわけではないので、気にせずクリックしてください。(そこがわからなくて、私は無駄にいろいろと調べてしまいました。)
こんな感じのページが表示されたら番組作成成功です。
左下に 番組開始 というボタンがあり、これをクリックすると配信が始まるのですが、今回はバーチャルキャストから配信するので、このボタンはクリックしないでください。
この番組ページは開いたままにします。
Virtual Castを起動する
ここで、インストールしておいたVirtual Castを起動してください。
ニコニコアカウントでのログイン画面が表示されるので、番組を作成したアカウントでログインしてください。
こんなページが表示されるので、左側にある 番組情報取得 をクリックしてください。
先ほど準備しておいた番組の情報が自動で入力されます。
左上の サムネイル はニコ生の番組のサムネイルです。今回は特に必要がないので、未設定のままにします。
凸先のスタジオID というのは、他のユーザーのスタジオに参加したい場合に、そのスタジオのIDを入力します。本筋からそれるので、今回は空欄のままにします。
入力が終わったら スタジオに入る をクリックします。
準備完了しました と表示されたら成功です。
このVirtual Castのウィンドウは開いたままにします。
Niconico Live Encoderを起動する
ここで、インストールしておいたNiconico Live Encoderを起動してください。
今までと同様にニコニコアカウントでログインします。
自動的にログインする にチェックをいれておけば、次回からログイン作業を省略できるようです。
左下にある 追加 をクリックします。画面キャプチャ という選択肢があるのでそれをクリックします。ウィンドウを選ぶ状態になるので、先ほど準備したVirtual Castのウィンドウを選択します。そうすると、Niconico Live Encoderの上部の画面にVirtual Castの映像が映ると思います。
配信開始 ボタンを押せば、ニコ生の番組ページに映像が送られます。
このボタンを押したからと言って、視聴者が見れるようになるわけではないので、気にせず押して大丈夫です。
このNiconico Live Encoderのウィンドウは開いたままにしておきます。
ちなみに映像ソースにWebカメラというのがありますが、これはViveのフロントカメラに繋がってしまい、作業部屋の様子が映ってしまうので、選択しないように注意してください。
Viveをかぶる
いよいよViveをかぶります。
Virtual Castのチュートリアルが既に起動しているはずなので、指示に従って進めてください。
Viveに慣れた人なら操作は直観的に理解できると思います!
バーチャル空間内でメニューを起ち上げて、配信→配信開始 を選択すると、ニコニコ生放送の番組が開始します!
誰かにコメントを打ってもらえば、頭上からコメントが降ってきますね!楽しい!
注意事項
コミュニティ限定にした場合、ニコ生の放送そのものを不特定多数に視られる心配はあまりないですが、実はバーチャルキャストのトップページに、誰がバーチャルキャストで配信中なのかという情報は晒されてしまいますので、ひっそりと試したい方は注意してください。
実は私はそこがわかっておらず、テスト配信のつもりが、いきなり他のユーザーの方に凸られてびっくりしました。おかげで、とても楽しかったですけどね!
まとめ
他のユーザーさんと触れ合えたり、コメントを掴んだりできて楽しかったです。
以上、おつかれさまでした!
追記
Virtual Castで「自分で配信しない」を選べば、バーチャルキャストのトップページに情報が晒されることはないようです。その代わりに、配信をしていないのでコメントが降ってくることもありません。
ただ、配信中の他のユーザーのスタジオに参加することはできるので、コメントに触れたければ、凸すればよいです。