スプレッドシートの内容を合成する
【Google SpreadSheet A】: HubSpotの名刺スキャンで取り込んでエクスポートしたデータ
【Google SpreadSheet B】: Google Formで登録した追加情報データ
があります。AにもBにも電話番号の情報が入っているので、これをキーにして同一人物を特定し、データを統合したい、という事例です。HubSpotのAPIを使用してHubSpotのデータを直接更新していく方法もあると思いますが、今回は目視で確認したかったので、一度、両方のデータを【Google SpreadSheet C】に合成出力して、それをインポートする、という方法をとりました。
統合するために書いたスクリプト
効率的ではないかもしれませんが、とりあえず動きます。[拡張機能]→[Apps Script]からApps Scriptを出して下記を登録してください。
function formatPhoneNumber(phoneNumber) {
//空白など
if(!phoneNumber || phoneNumber.length < 3){
return phoneNumber
}
// ハイフンを取り除く
var cleanedNumber = phoneNumber.toString().replace(/-/g, '');
// 数字以外を除去する
var numericString = cleanedNumber.toString().replace(/\D/g, '');
return numericString;
}
//電話番号の検索
function searchRow(GFormSheet, col, tel) {
var rows = GFormSheet.getDataRange().getValues();
tel = formatPhoneNumber(tel);
if(!tel){
return 0;
}
for (var i = 0; i < rows.length; i++) {
if (formatPhoneNumber(rows[i][col]) === tel) {
// 見つかった行の処理
var rowNumber = i + 1; // 見つかった行の行番号
return rowNumber;
}
}
return 0;
}
function merge() {
///////////////////////////////////////////////////////////////
// Google Spreadシート統合マクロ
// 2023 SD
// 用途:電話番号を共通キーにして、指定した2つのGoogleスプレッドシートの行を合成出力します。
// ここから下の設定を毎回、確認してください。
//使用するスプレッドシート。URLから id を確認してください。
var HubSpotSpreadSheet = SpreadsheetApp.openById("【"1RZwP0...."などのGoogleスプレッドシート(HubSpot出力)のidをURLから見つけて指定】") //"HubSpotからExportしたデータ";
var GoogleFormSpreadSheet = SpreadsheetApp.openById("【"1RZwP0...."などのGoogleスプレッドシート(GoogleForm出力)のidをURLから見つけて指定】") //"Googleフォーム(回答)"の内容;
//結果を出力するスプレッドシートの情報
var mySpreadSheet = SpreadsheetApp.getActiveSpreadsheet();
//シートの取得。シートタブから名称を確認してください。
var HubSheet = HubSpotSpreadSheet.getSheetByName('シート1');
var GFormSheet = GoogleFormSpreadSheet.getSheetByName('フォームの回答 1');
var MySheet = mySpreadSheet.getSheetByName('シート1');
//HubSpotシートにおける電話番号列(A列=0)
var HubSpotTelephoneColumn = 2;
//Google Formシートにおける電話番号列(A列=0)
var GFormTelephoneColumn = 2;
//書き出すスプレッドシートでは、何列目から追加データを書き出しますか?(A列=0)
var MySpreadSheetAdditionalDataColumn = 5;
// ここまで
///////////////////////////////////////////////////////////////
var HrowsRange = HubSpotSpreadSheet.getDataRange();
var GrowsRange = GoogleFormSpreadSheet.getDataRange();
var Hrows = HrowsRange.getValues();
var Grows = GrowsRange.getValues();
// 行ごとに処理
for (var i = 1; i < Hrows.length; i++) {
var Hrow = Hrows[i];
//書き込む自分のシートの最終行
var lastRow = mySpreadSheet.getLastRow();
//データ元
var collength = HrowsRange.getNextDataCell(SpreadsheetApp.Direction.NEXT).getColumn();
//電話番号で検索
//SpreadsheetApp.getUi().alert("telは"+Hrow[HubSpotTelephoneColumn]+"です");
var telNum = Hrow[HubSpotTelephoneColumn];
var res = searchRow(GFormSheet, GFormTelephoneColumn, telNum);
if(res > 0){
//found!
//基本データ コピー&ペースト
var Hdata = [Hrow]; //HubSpot Data
var pasteRange1 = MySheet.getRange(lastRow+1, 1, 1, Hdata[0].length);
pasteRange1.setValues(Hdata);
//SpreadsheetApp.getUi().alert("基本データをコピー完了");
//Additional コピー&ペースト
var Grow = Grows[res-1]; //GForm Data
var additionaldata = [Grow];
var pasteRange2 = MySheet.getRange(lastRow+1,MySpreadSheetAdditionalDataColumn,1, additionaldata[0].length);
pasteRange2.setValues(additionaldata);
//SpreadsheetApp.getUi().alert("追加データをコピー完了");
}
}
SpreadsheetApp.getUi().alert("統合できたデータの出力が終わりました。");
}
このコードをこんなスプレッドシート【Google SpreadSheet C】に入れておきます。
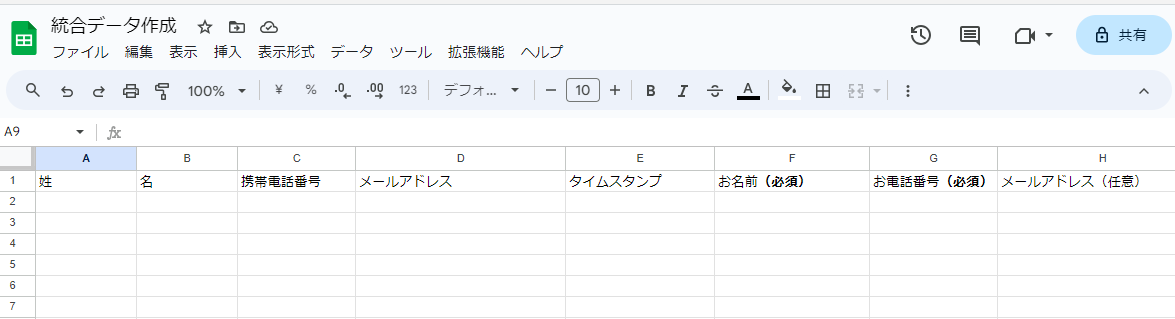
メニューに登録
だれでもメニューから選択して実行できるように登録します。
「マクロをインポート」を選択してください。
merge() という関数をボタンを押して(メニューに)追加します。

メニューに表示される名前は、[マクロの管理]から変更できます。
このように、[拡張機能]→[マクロ]のメニューから表示されるようになりました。
終わりに
頼まれてここまで準備しましたが、実際に使用する営業の方は、手元のiPadで実際に動かして使用されていたので驚きました。PCではなくて、iPadでサクッと実行してHubSpotへのインポートまで完了なんて。使い方は人それぞれなんですね~。


