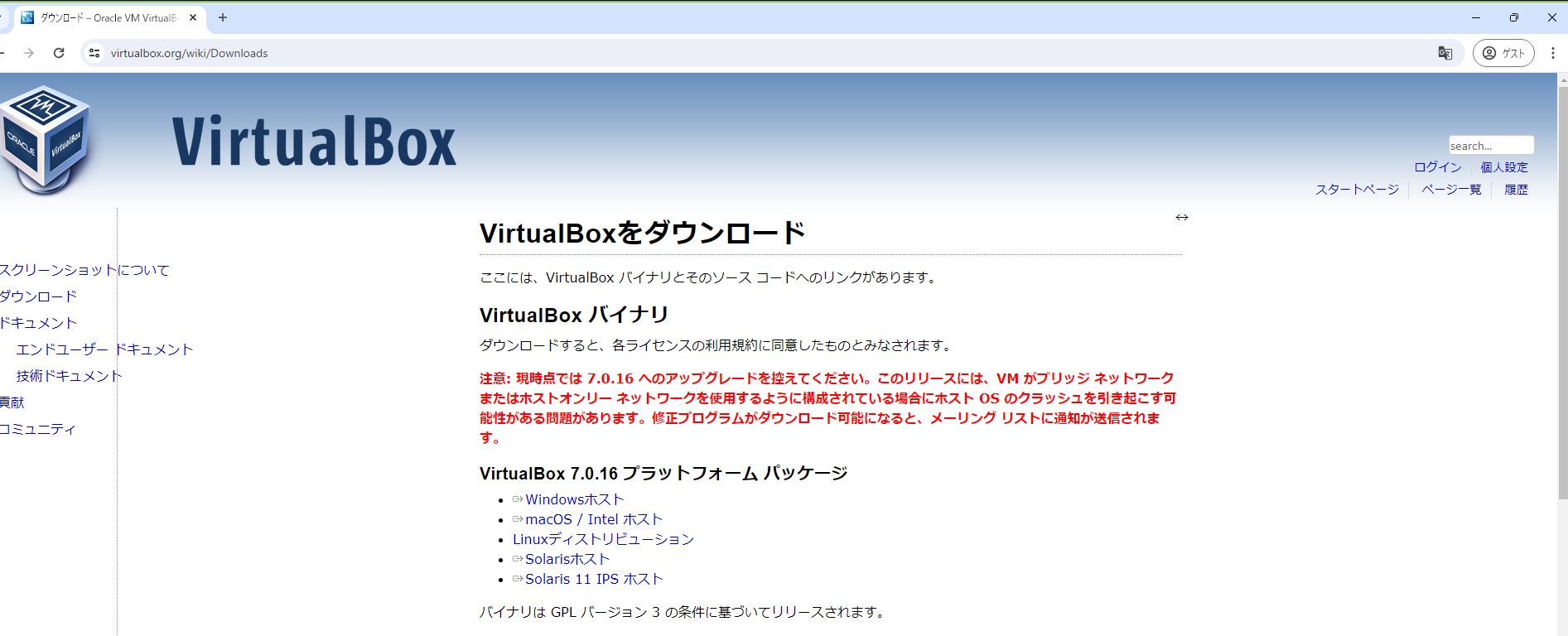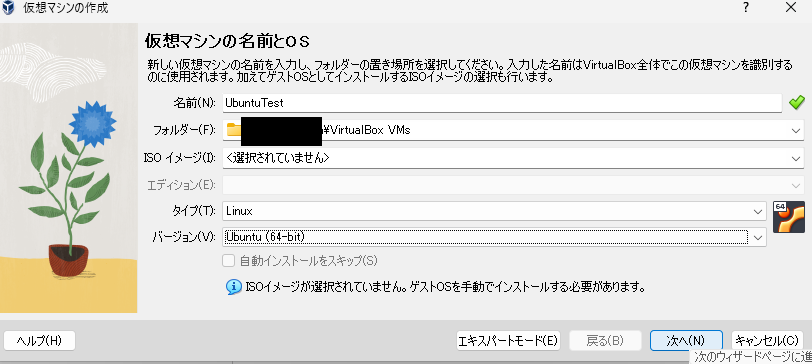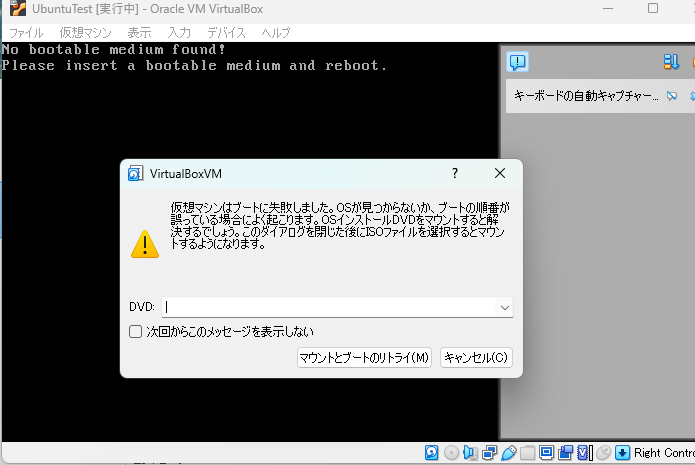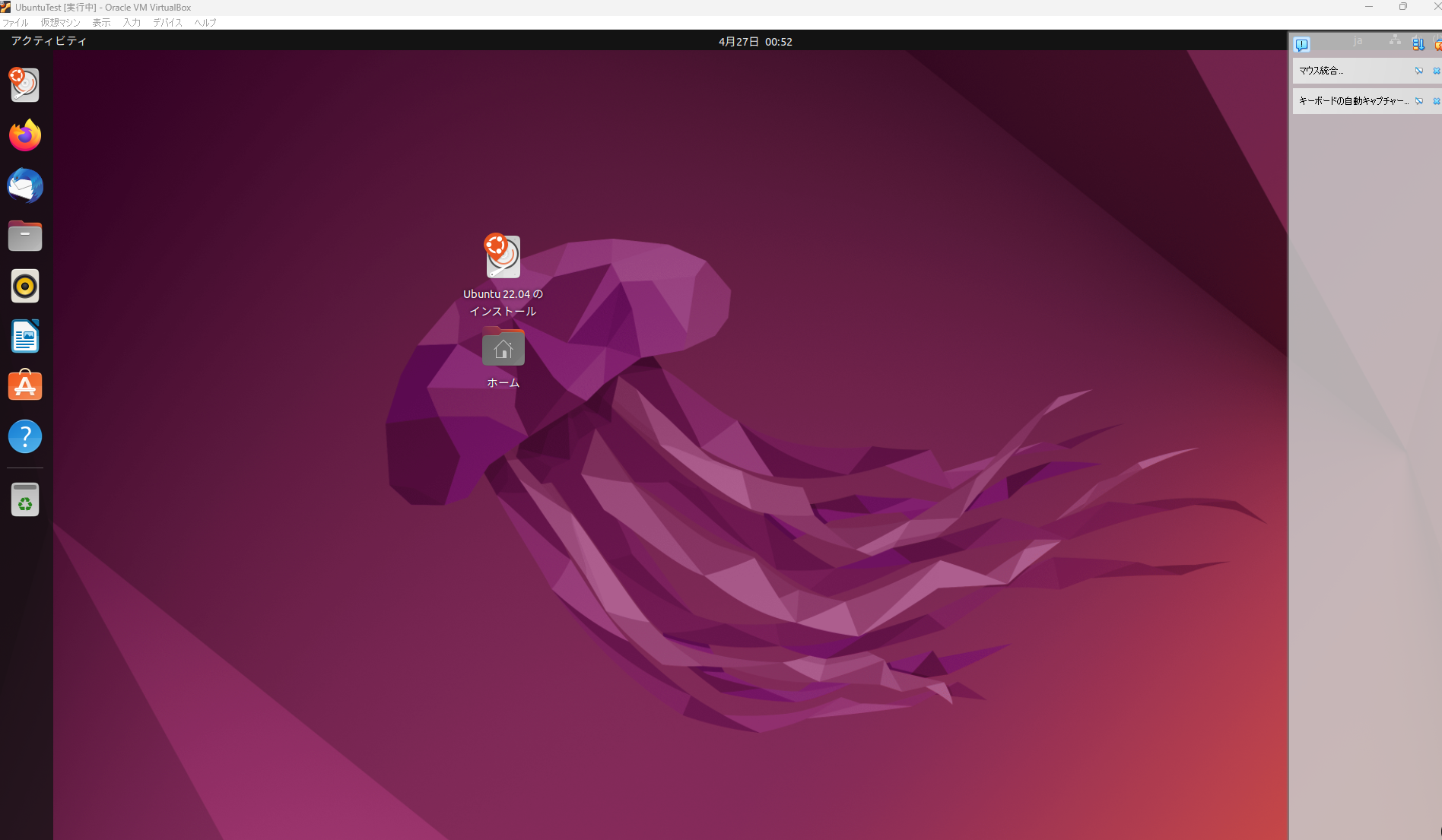はじめに
この記事を読むとわかること
- 普段使っているwindowsの仮想環境上で別のOSで動かす方法
背景
自分が普段使っているPC上でLinuxを動かしてみたいと思い、普段のOS上でゲストOSを稼働できるソフトウェアを調べたところ、Oracleが開発しているVirtualBoxが無料でインストールできるとのことで、今回まとめました。
VirtualBoxのインストール
VirtualBoxの詳しい解説は以下の記事を参考にさせていただきました。
早速ダウンロードしようと思ったら、VirtualBox 7.0.16 は公式よりアップグレードを控える旨の注意書きがあったため、その前の7.0.14をダウンロードしました。(2024/4/26時点)
↓過去verのダウンロードリンク
https://www.virtualbox.org/wiki/Download_Old_Builds_7_0
ダウンロードされたexeファイルを実行してインストール完了です。
Linuxディストリビューションについて
Linuxは様々な種類のディストリビューションが提供されていますが、今回は以下の要件で決めました。
- 技術が一般的であり、多くの開発現場で普及していること
- ライセンス料が無償であること
- CUI,GUI操作どちらもできること
以上の観点から今回はUbuntuを使用することにしました。
導入
以下のサイトからUbuntuの日本語Remixをダウンロードしました。4社くらいダウンロード先のURLが添付されていますが(2024/4/26時点)、httpsだったのでKDDI研究所からダウンロードしました。
Ubuntuの.isoファイルがダウンロード出来たら、VirtualBoxを実行して新規を押します。下の画面で仮想マシンの名前とOSを指定します。
次にマシンのスペックを問われます。
Ubuntuの公式が推奨するハード要件と、今回の筆者の環境は以下の通りです。
| 公式推奨 | ゲストスペック | ホストスペック | |
|---|---|---|---|
| OS | Ubuntu 22.04 LTS | Ubuntu 22.04 LTS | windows11 |
| CPU | 2GHz2コアプロセッサ以上 | 3GHz2コアプロセッサ | 3GHz6コア12プロセッサ |
| メモリ | 4GB以上 | 5GB | 16GB |
| ストレージ | 25GB以上 | 30GB | 1TB |
特に大きな処理をするわけではないですが、とりあえず要求スペック以上に設定しました。
CPU、メモリは後から簡単に変えられますが、ストレージの変更は少々複雑なので、ホスト側を圧迫しない程度に余裕をもった容量を確保することをお勧めします。
OSのインストールメディアを指定するダイアログが開くので、DVDの欄に先ほどダウンロードしたUbuntuのisoファイルを指定します。
無事Ubuntuのデスクトップ画面が開きました!画面が小さかったので、設定→ディスプレイ→解像度を指定しました。
最後にデスクトップの真ん中にあるUbuntuのインストールを実行すれば完了です。
まとめ
今回はVirtualBoxのインストール~Ubuntuの起動まで行いました。