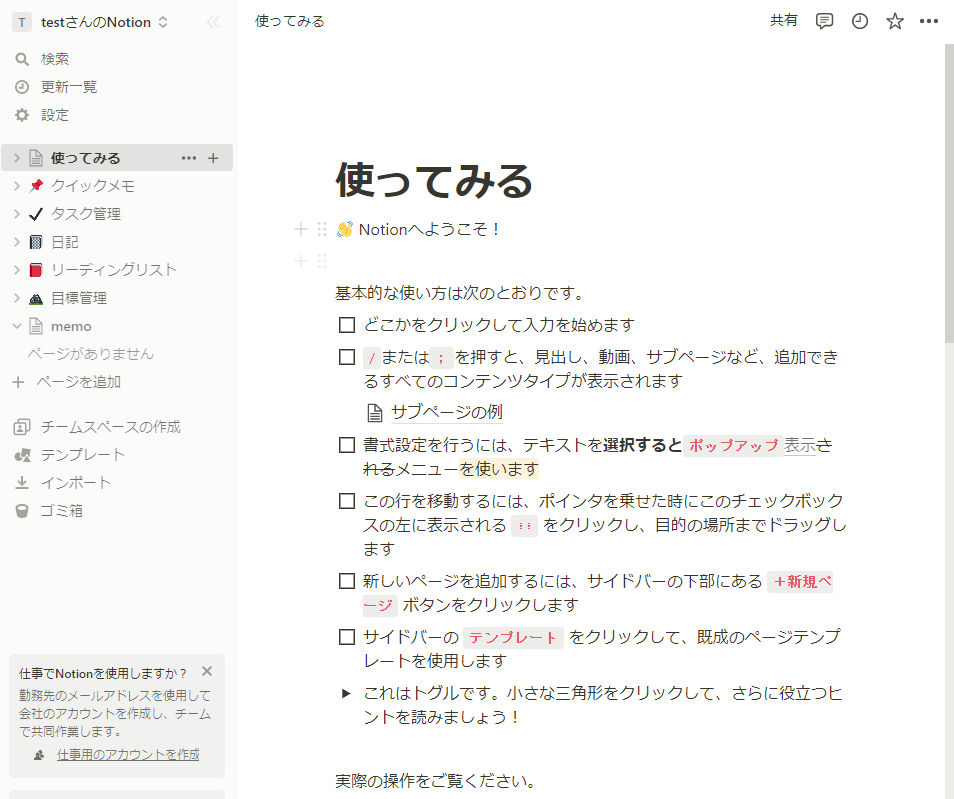はじめに
皆さんはNotionというサービスを使ったことがありますか❓
私は今日初めてこのサービスを使い、授業のメモを取っていたのですが、これならMarkdownを覚えていなくても綺麗にメモを取れ、さらにそのままアウトプットに使えると思い、その方法をまとめてみました!
実際にこの記事も下の流れで作成してみたものです。
メモ→アウトプットのフローにほぼ時間を使わず、綺麗な記事が楽に書けてかなり便利でした😋
今更...?🤫
追記(2023年4月26日)
こちらの記事もNotionを使って書いたものです!
参考に貼ります
Notion上でメモを作成する
まずは新規登録しましょう
メールアドレスとパスワードで新規登録、ログインすることができます。
その後適当に情報を入力すると、
こちらのページが開けたかと思います。
実際にメモを作ってみよう
サイドバーの目標管理の下、+ ページを追加をクリックし、メモ用ページを新規作成します。
また、ページタイトルの左のアイコンをクリックすると、好きな絵文字に変えることが出来ます。
大見出しやテーブル、箇条書きなどのコマンドは、「/」でヘルプを見ることが出来ます。
ここでは簡単によく使うコマンドを紹介します。
| コマンド | 打ち方 | 結果 |
|---|---|---|
# |
シャープ+半角スペース | 見出し1 |
## |
シャープ2つ+半角スペース | 見出し2 |
### |
シャープ3つ+半角スペース | 見出し3 |
/table |
(略) | テーブル作成 |
/call |
(略) | コールアウト |
:smile |
コロン+ 入力したい絵文字の説明 | 任意の絵文字 |
+ |
プラス+半角スペース | 箇条書きリスト |
1. |
1(など)+コロン+半角スペース | 番号付きリスト |
--- |
ハイフン3つ | 水平線 |
などでしょうか!
ヘルプを使えば素早くかけるのでそんなに覚える必要もないかもしれませんが、QiitaやZennなどのマークアップ記法も同じであることが多いので、どっかで覚えておくと得します。
作成したメモをマークアップ記法に変換する
これがめちゃ便利。
右上の3点リーダをクリックし、エクスポートから、エクスポート形式:マークダウンとCSVを選択し、エクスポートボタンを押します。
作成されたファイルを表示し、Qiitaの新規記事を投稿する画面に張り付けてみましょう。
画像や水平線など、ある程度の修正は必要ですが、ほぼそのままコピペできれいな記事が出来上がります!
その結果はこの記事です。
まだNotionを使い始めて2時間くらいであることを考慮すれば、Notionの使いやすさや魅力が伝わるのではないでしょうか。
レイアウトの手助けが豊富で、スムーズに書くことが出来ました。
メリットまとめる
普段のメモがそもそも見やすくなる
メモを取ることが楽しくなる
絵文字めっちゃ打ちやすい
メモをフォルダに分類することも出来るので、整理しやすい
多分ほかにもいっぱい
以上!
まだQiitaで記事を投稿したことがない人やNotionを使ったことがない人はぜひこの方法を試してみてほしいです。
(回し者ではありません)