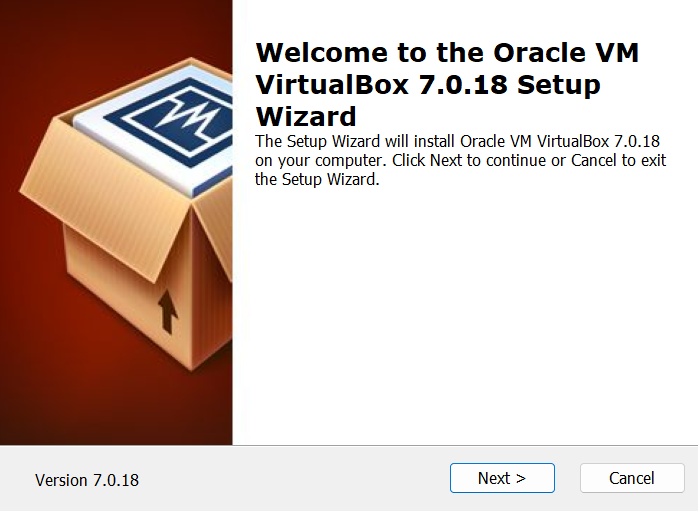本記事では、Windows上でVirtualBoxをインストールする方法を記述していきます。
まず、こちらのサイトにアクセスしてください。
https://www.oracle.com/jp/virtualization/technologies/vm/downloads/virtualbox-downloads.html
上記のサイトからプラットフォームがwindowsのインストーラーをダウンロードし、ファイルを開いてください。
すると、以下のような画面が表示されると思います。
設定は基本的にデフォルトで問題ないので、以下のようにinstallと表示される画面までnextを押してください。
インストールを開始して、完了後、Finishをクリックすれば、インストールは完了です。
次に、インストールされたVirtualBoxをクリックし、起動してください。
すると、以下のような画面が表示されると思います。
「新規」をクリックすると、仮想マシンの名前と、OSを選択する画面が表示されます。
名前は好きなものを入力してください。
ISOイメージは別途ダウンロードしなければ選択できないので、以下のサイトから「ubuntu-ja-22.04-desktop-amd64.iso.torrent」をダウンロードし、選択してください。
https://ftp.kddilabs.jp/Linux/packages/ubuntu-jp/release-cd/releases/jammy/
ISOイメージの選択が完了したら、タイプ(T)を「Linux」、subtypeを「Oracle Linux」、バージョン(V)を「Oracle Linux(64bit)」に設定してください。
その後、メインメモリー、プロセッサ数、ディスクサイズの設定画面が表示されますが、値が低いと仮想マシンの動作が遅くなるので、可能な限り高く設定することを推奨します。私は、メインメモリーを11070MB、プロセッサーを6、ビデオメモリーを128MBに設定しています。
「完了」を選択すると、仮想マシンの完成です。
参考文献
水野源著、小林準監(2022)『Linuxをマスターしたい人のための実践Ubuntu』、日経印刷株式会社