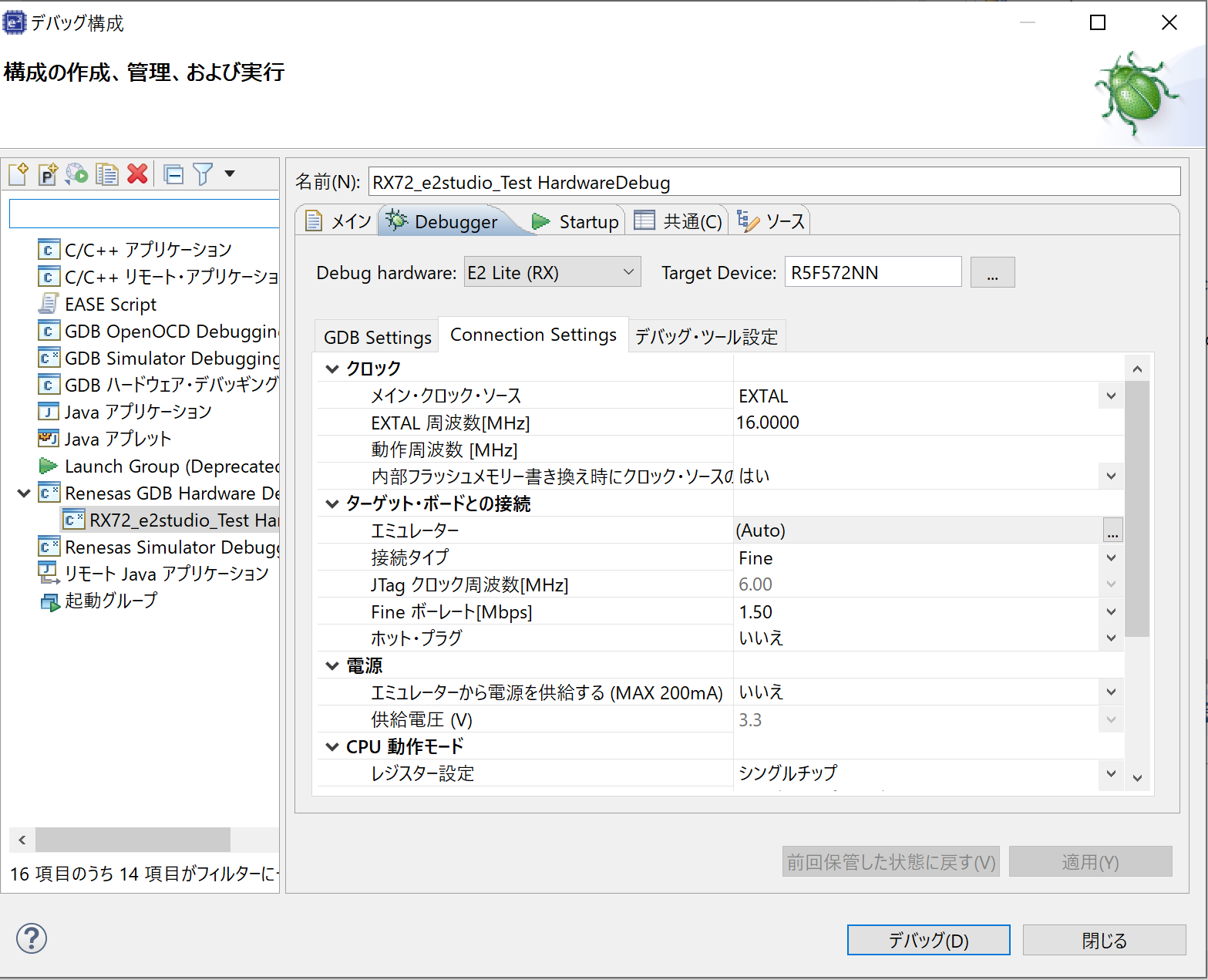はじめに
RX72N Envision Kitというマイコンの評価キットが発売になりました。
RX65N Envision KitからCPU性能やメモリ容量の向上、ボード搭載の回路の充実化が図られています。
CPU性能やHMI機能を評価する用途に特化したボード仕様と言え、Arduino互換のシールド用ヘッダや汎用ピンソケットのスルーホール、I2C専用端子の空きがいずれもないという変更点は事前に知っておいた方がよいでしょう。
マイコンボードは"Lチカ"までが遠い、というのは昨今の開発環境の拡充ぶりを見るとすでに過去の話のように思えますが、遠いものは遠いのだという心の声が聞こえましたので記録を残しておくことにしました。
開発環境
開発環境としてCS+とe2studioが用意されていますが、ルネサスのRX72Nのサイトでは`20/4/22の時点ではCS+のサンプルコードがないため(下記参照)、e2studioの方を選びました。
e2studioはV7.8.0から64ビット版と32ビット版が別になりました。今回は開発環境に合わせて`20/4/22の時点の最新Verとなる"2020-04 (64ビット版)"をインストールしました。
インストール手順の説明は省略しますが、RXのライブラリは忘れず入れましょう。
インストール後に新規プロジェクトを作成します。今回は
新規C/C++プロジェクト > Renesas RX > GCC for Renesas RX C/C++ Executable Project を選びます。
続いて、Debug hardwareには"E2 Lite(RX)"を選びます。RX72N Envision KitとPCの接続はUSBケーブル(MicroUSB-TypeA)1本でよく、E2 Liteエミュレータの機能がオンボードで実現されています(E2OB)。
Target Deviceにはチップのシルク印刷の通り"R5F572NNHDFB"を選びます。RX72Nのユーザハードウェアマニュアルの表1.3の通り、この型名はLFQFPパッケージの144pin、Flash/RAM=4MB/1MB、暗号機能あり、85℃保証品ということを示しています。e2studio内では"R5F572NN"までの情報で識別されます。
Envision Kitのマニュアル"7.1 e2studioを使用する場合"の図7.1のような画面が出なかったため、デバッガの設定は新規プロジェクト作成後、メニューバーの"実行">"デバッグの構成"で"デバッグ構成"を開き、下図のように設定しました。
デフォルトからの変更点はKitのマニュアルの図7.1の通りです。
LED点灯
e2studioとボードの接続確認のため、コードを編集してボード上のユーザ用LEDに接続された端子の出力を"L"にします。
今回はmainルーチンを下記としました。
int main(void) {
//set P40 "H"or"L"
//PORT4.PODR.BYTE = 0x01; //P40:"H" (LED off)
PORT4.PODR.BYTE = 0x00; //P40:"L" (LED on)
PORT4.PDR.BYTE = 0x01; //P40:output
while(1) {
// TODO: add application code here
}
return 0;
}
ビルド後に実行すると、ボード中央の青色LEDが点灯します。
上記のコメントアウトをPORT4.PODR.BYTE = 0x01;側に変更するとLEDが消えます。
PDR(Port入出力設定)やPODR(Port出力値設定)の機能はRX72Nのユーザハードウェアマニュアルを確認してください。
これで接続が確認できました。
RX72N Envision Kitの公式ページは現在も更新が続いています。
https://github.com/renesas/rx72n-envision-kit/wiki
今後追加される予定の項目が書かれていますが、大変興味深いです。次の更新を楽しみに待っています。