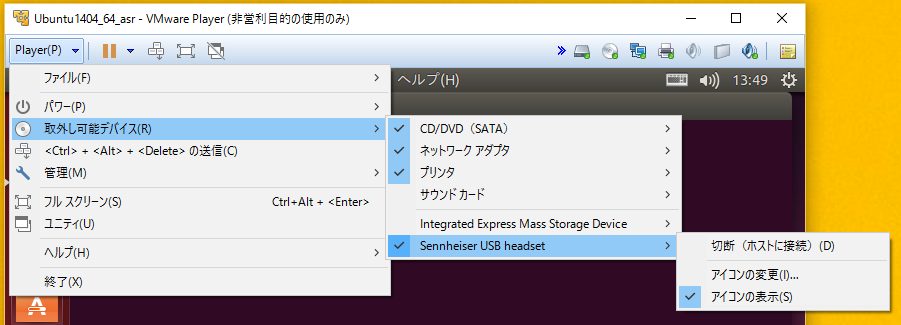VM上のUbuntuにてJuliusを使うときには,標準では0番目のサウンドデバイスのマイクを利用する設定になっている.
大抵は,USB接続のヘッドセットマイクをPCに接続して音声認識をさせるが,このUSBヘッドセットを優先順位トップ(0番)にする設定がなかなかハマり込むので,ここにまとめる.
1. VMへのUSBオーディオの接続
まず,VM自体にUSBヘッドセットが接続されている必要がある.
(PCにUSBヘッドセットを接続し,なおかつ,ホストOSではなくVMに認識させる必要がある)
図01にあるように,MVPlayerのメニューから,「取り外し可能デバイス」をたどり,目的のUSBヘッドセットにチェックが付いているか確認する.チェックがついていなければ,その中の「接続(ホストから切断)」を選ぶ.
※新たに接続設定にした場合には,VM上のOSを再起動させておくこと.
2. サウンドデバイスの名前と順序の確認
以下のコマンドでサウンドデバイスの名前と順序を確認する.
$ cat /proc/asound/modules
上記のように表示される.
図02の例では,既にUSBオーディオがトップ(0番目)に来ている.
ここで表示される名前を,次の項目の設定に使う.
3. サウンドデバイス順序の変更設定
alsa-base.confに設定を追記する.
$ sudo nano /etc/modprobe.d/alsa-base.conf
(エディタにnanoを用いているが,geditでも,emacsでも,vimでも,viでもOK)
ファイルの末尾に,以下の設定を追記.
options snd slots=snd_usb_audio,snd_ens1371 # (上記で表示させたデバイスを列挙する)
options snd_usb_audio index=0
options snd_ens1371 index=1
保存(nanoなら,C-x Y)して,VM上のOSを再起動させる.
$ sudo reboot
4. 確認
再起動後,サウンドデバイスを表示させて確認する.
$ cat /proc/asound/modules
5. 注意事項
VM起動時にUSBオーディオがVMに接続されていないといけません.新たにVMを起動する際には注意してください.