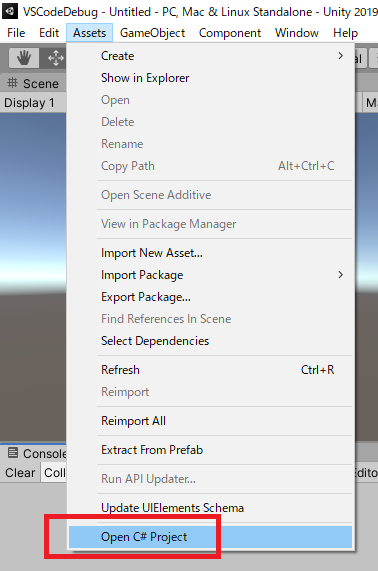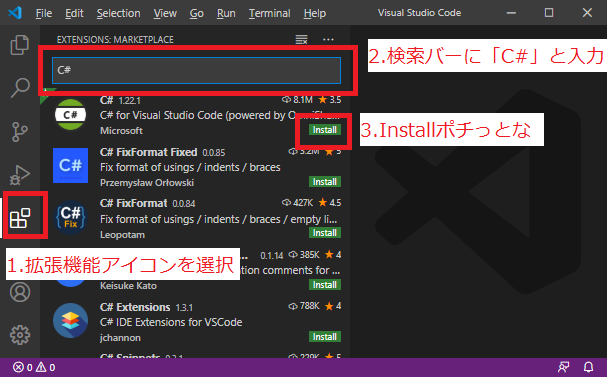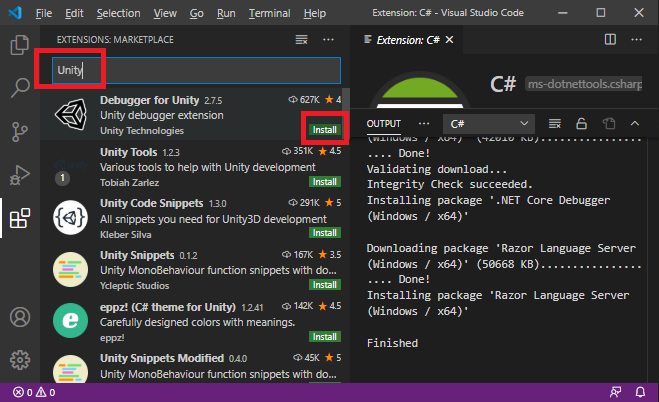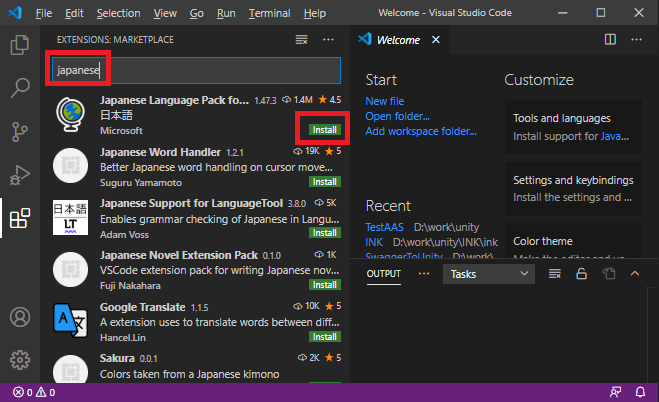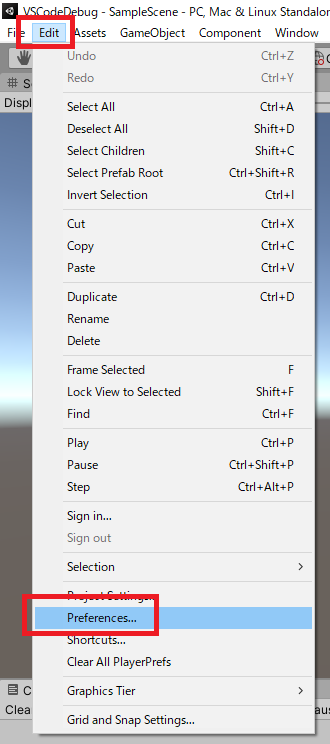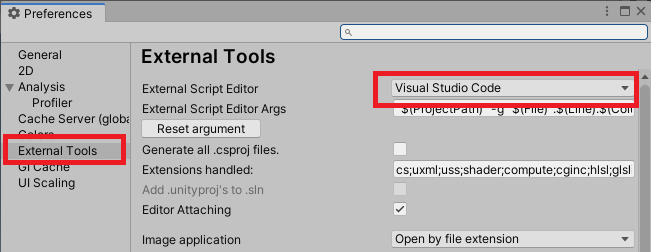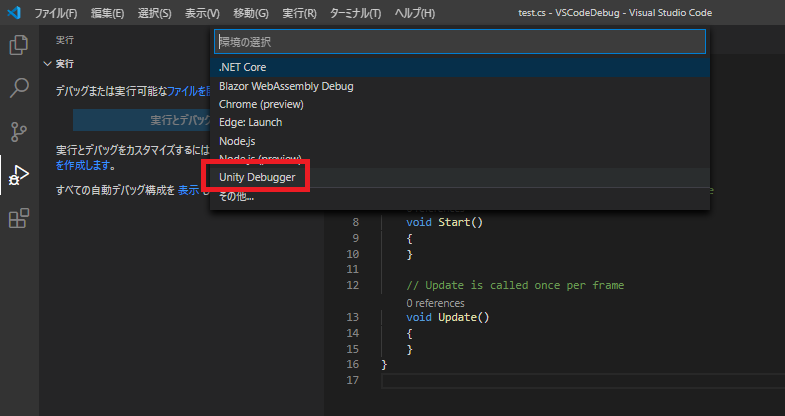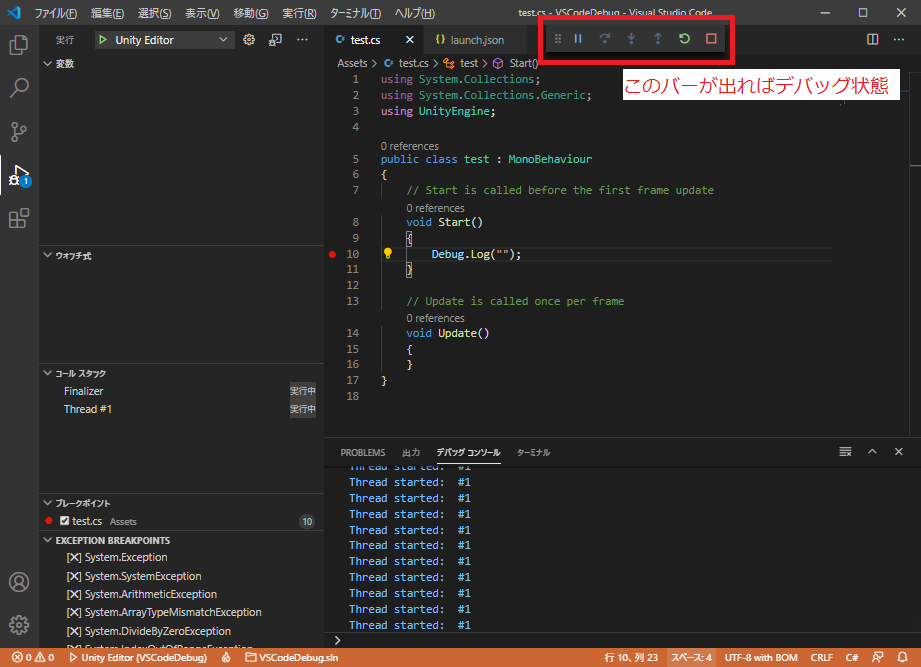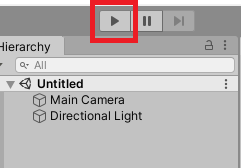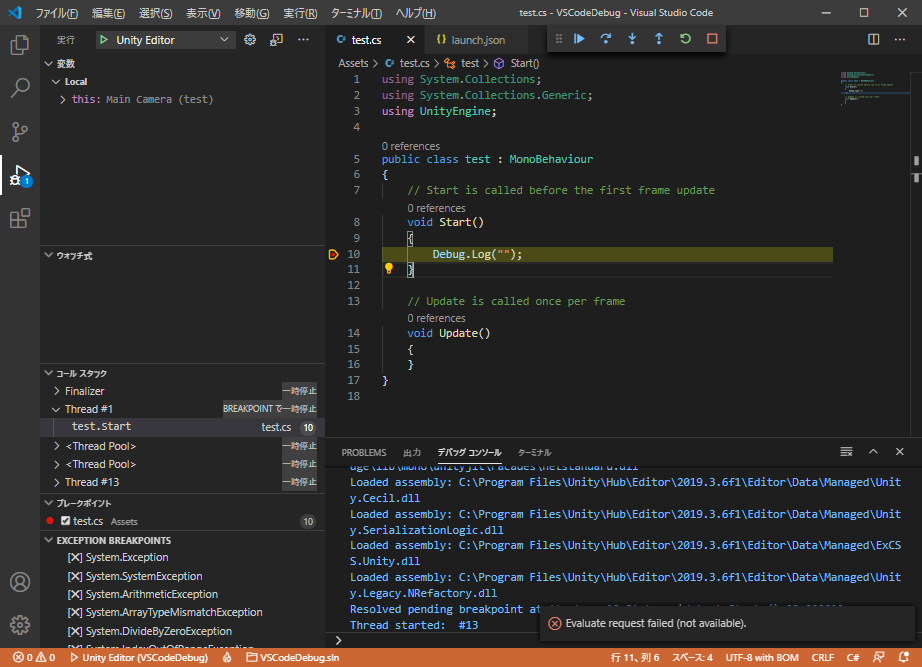概要
タイトルの通り、UnityとVSCodeを使ってデバッグ出来るようにするまでの手順を説明
UnityやVSCodeのバージョンが上がると手順が異なるのが常なので、2020/07/23現在に有効な手法だと思ってほしい
ここではWindowsでのやり方を説明する
環境
Unity 2019.3.6f1
VSCode 1.47.2
.NetCoreSDK 3.1
.NetFramework 4.7.1
インストール
Unity
↓からUnityHubをインストールして、その後やり方がわからなければ他のサイト調べてください
https://unity3d.com/jp/get-unity/download
VSCode
.NetCoreSDK 3.1
windowsのx64を選択
https://dotnet.microsoft.com/download/dotnet-core/3.1
.NetFramwork 4.7.1
「Developer Pack」を選択
https://dotnet.microsoft.com/download/dotnet-framework/net471
VSCodeの拡張機能インストール
- C#
- Debugger for Untiy
日本語化したい場合
- Japanese
全てインストール後
全てのインストールが終わったら、PCを再起動してください。
再起動しないと.NetCoreSDKが適応されません。
Unityの設定
エディタの変更
Visual Studio Code Editor
Package Managerの「Visual Studio Code Editor」のバージョンを1.2.0以上にする必要がある
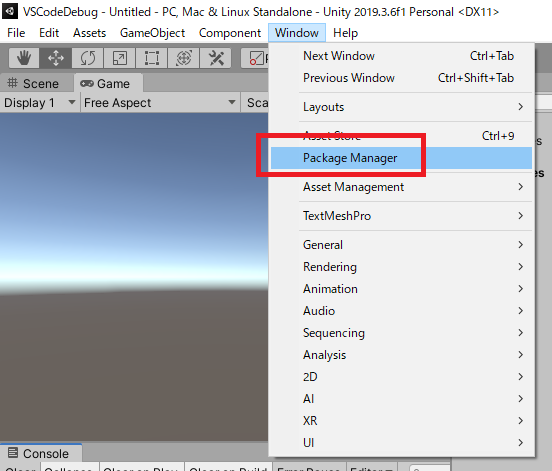
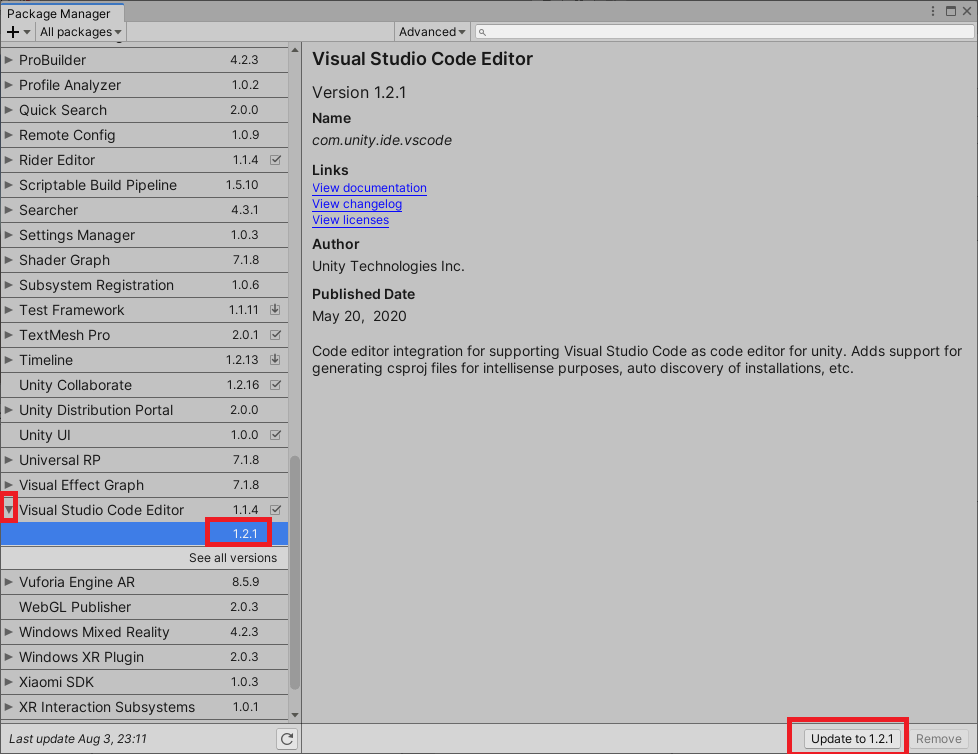
動作確認用のテストスクリプトを作成
test.csを作成して、MainCameraに張り付けとく
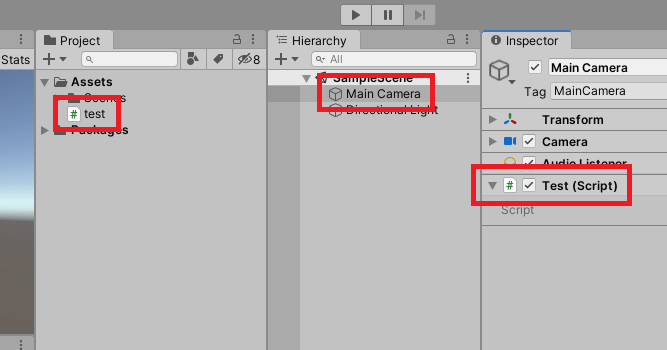
test.csをダブルクリックしてVSCodeでスクリプトを開く
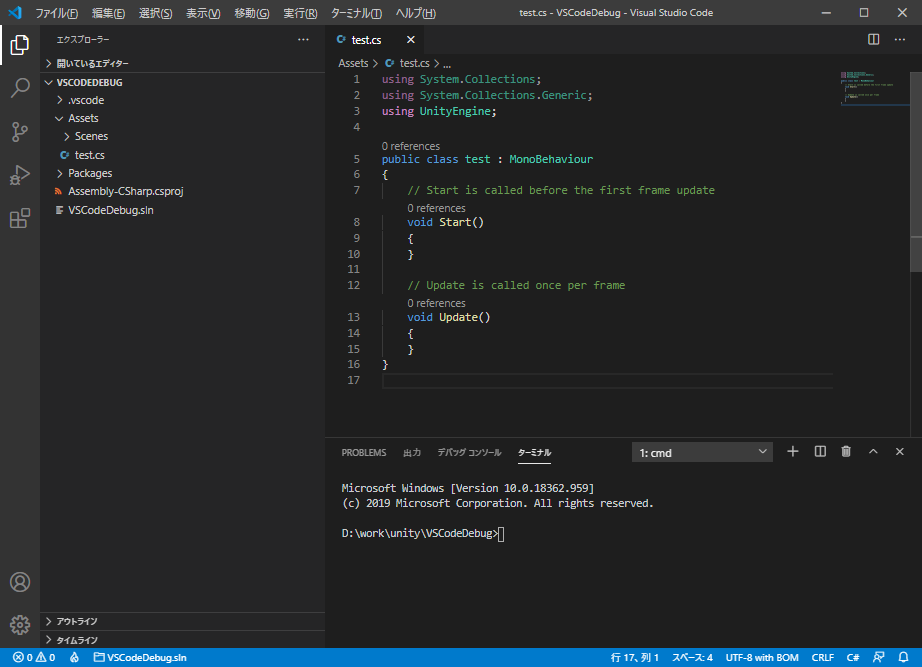
VSCodeの設定
ブレークポイントを設置のための初期設定
この作業は.vscodeフォルダ内のファイルが削除されない限り最初の1回のみしか行わない
左側の実行アイコンをクリックして、「launch.jsonファイルを作成します」をクリックする
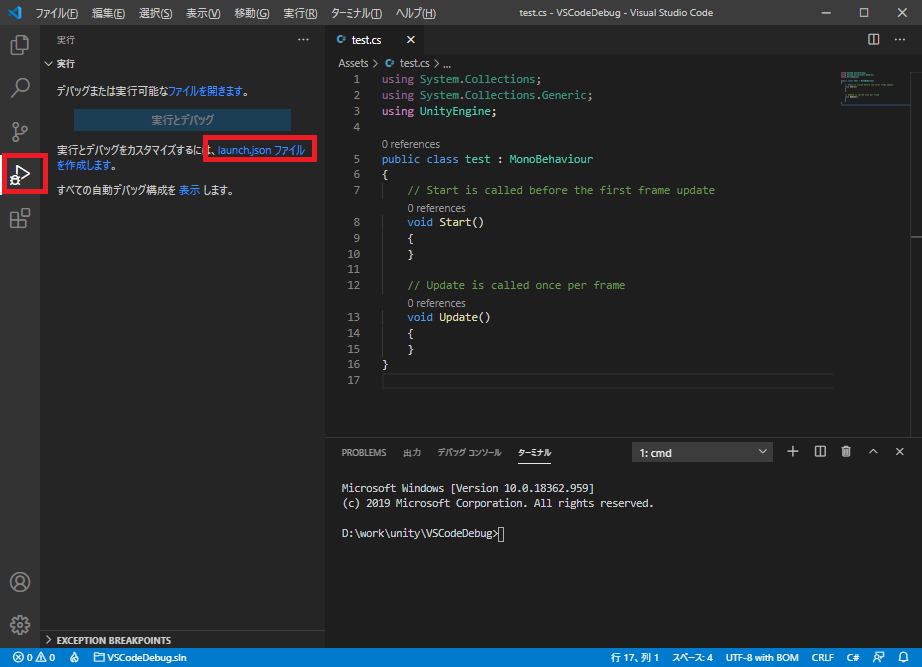
ブレークポイントを設定する
test.csのStartに何かを入れて、F9を押してブレークポイントを仕掛ける
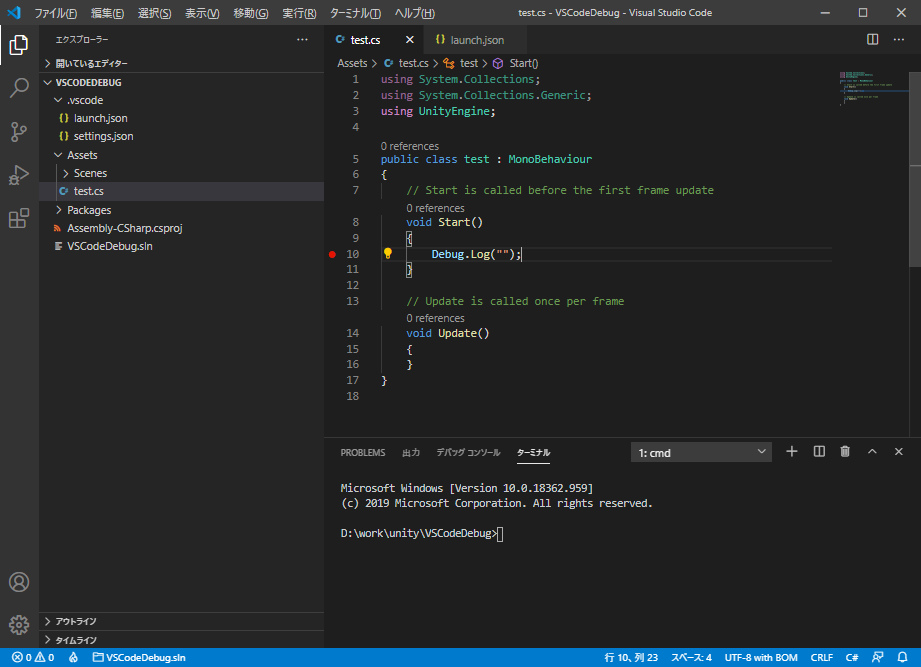
Unityを実行する
おまけ
インテリセンスが正しく機能しないときは、「.csproj」がVSCode用になっていないので削除してから再度Unityを起動しなおし、メニューのAsset→Open C# Projectを選択