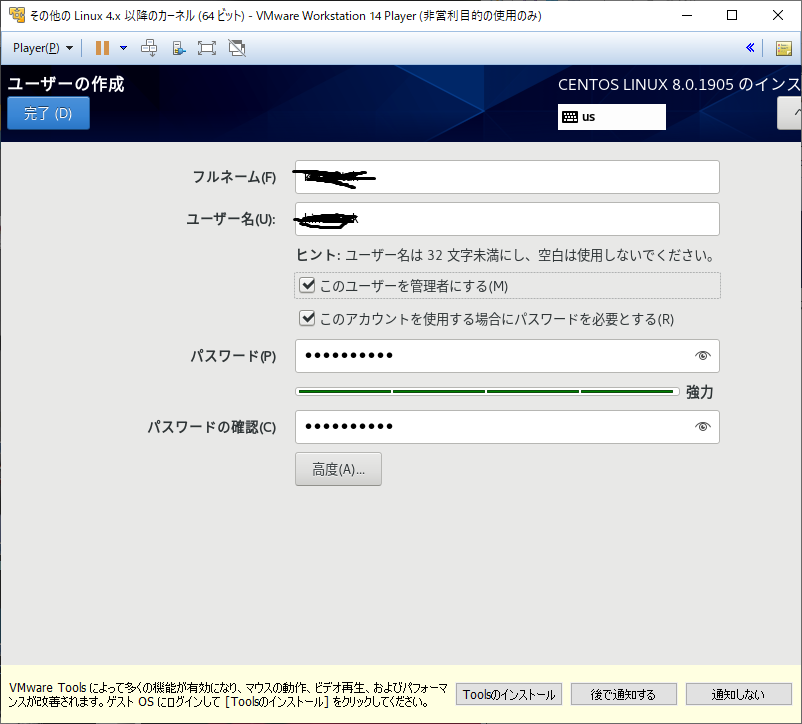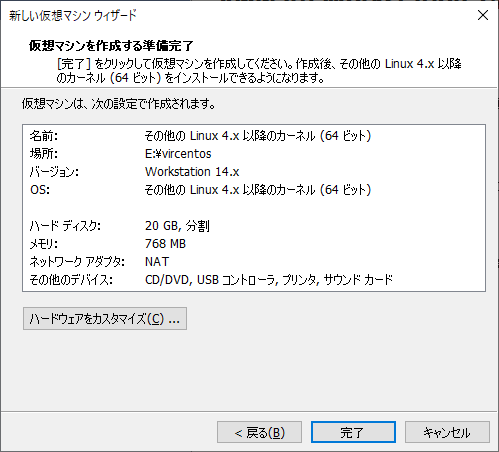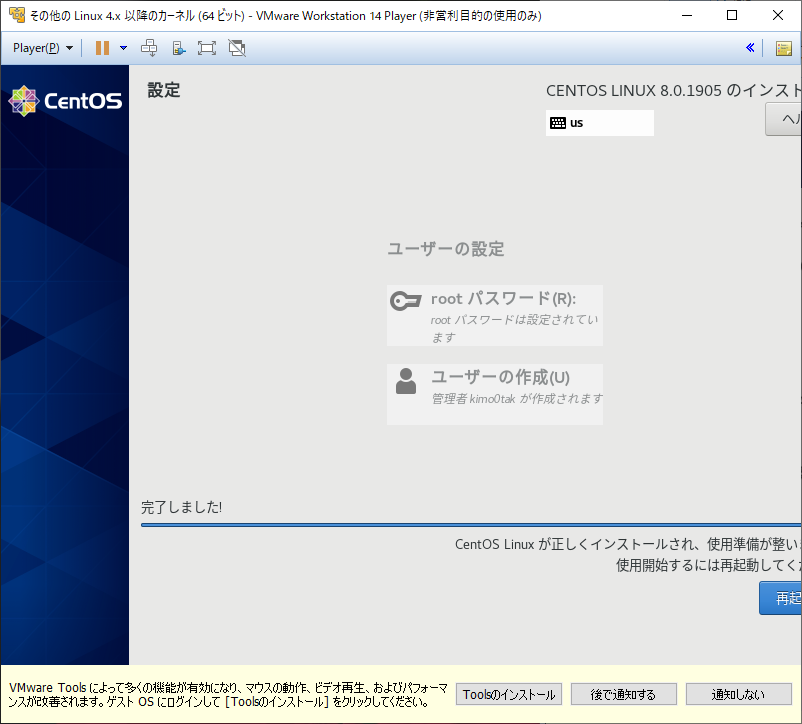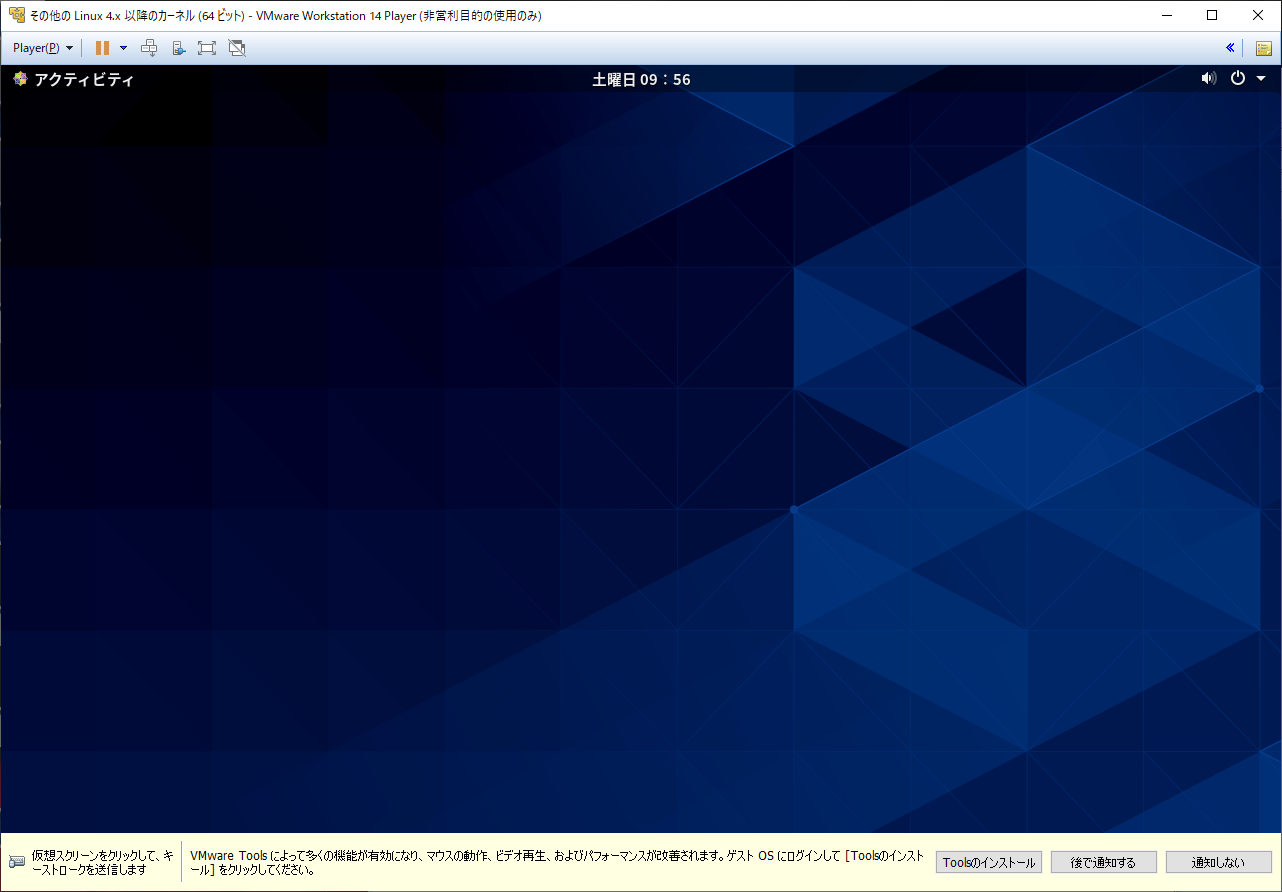友人が躓いていたのでメモ。
使用した環境は
Windows10 home, VMwareWorkstation14
です。
CentOS8のダウンロード、VMwareのインストールがまだの方はこちらから。
CentOS8
http://isoredirect.centos.org/centos/8/isos/x86_64/CentOS-8-x86_64-1905-dvd1.iso
VMwareWorkstation14
https://my.vmware.com/jp/web/vmware/free#desktop_end_user_computing/vmware_workstation_player/14_0|PLAYER-1417|product_downloads
1.インストール方法
新規仮想マシンの作成をクリック。 ※初めてVMwareを入れた方は左のリストにホーム以外は表示されません。 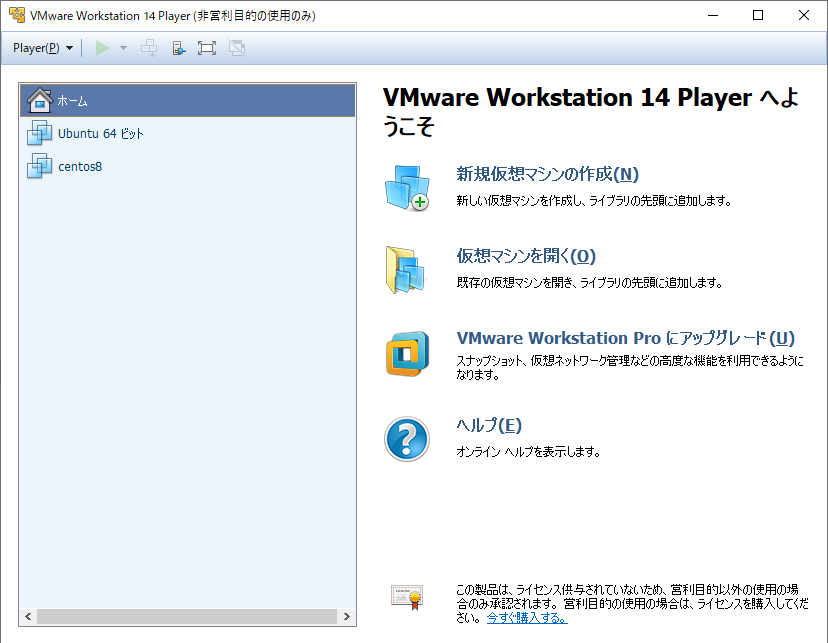後でOSインストールのラジオボタンをクリック
ここでisoを選択するとCentOS5の簡易インストールを認識されてしまうので注意してください。
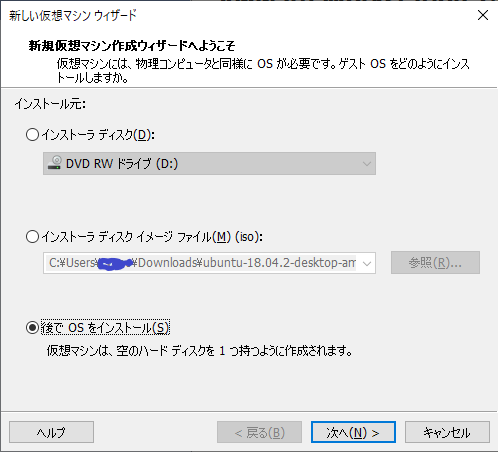
ゲストOSはLinux
バージョンはその他のLinux4.x以降のカーネル(64bit)をそれぞれ選択します。
もしも最新版のVMwareWorkstation15を使用している場合はLinux4.xと5.xに分かれているので4.xの方を選んでください。
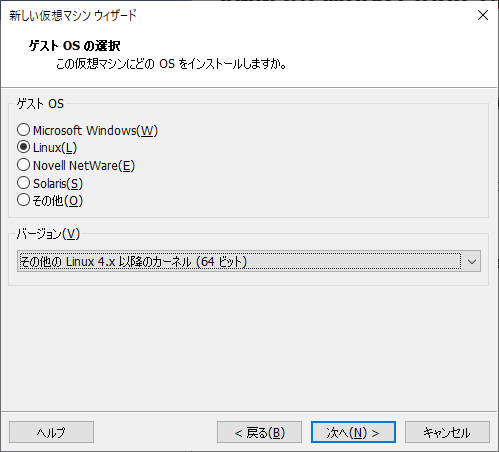
仮想マシン名と場所はお好きなように。
私は仮想マシン名はデフォルトのままにし、場所のみ変更しました。
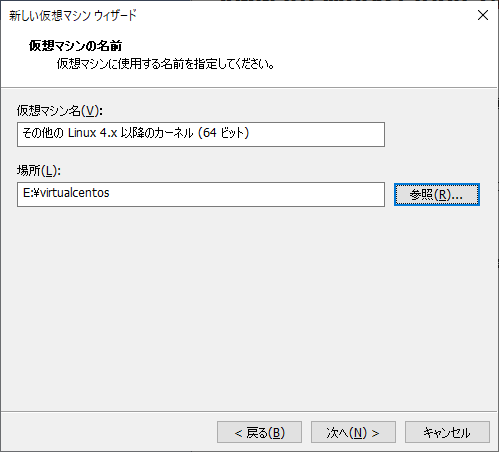
ディスク最大サイズは8.0GBだと足りません。
少し多めに20GBにして進めます。
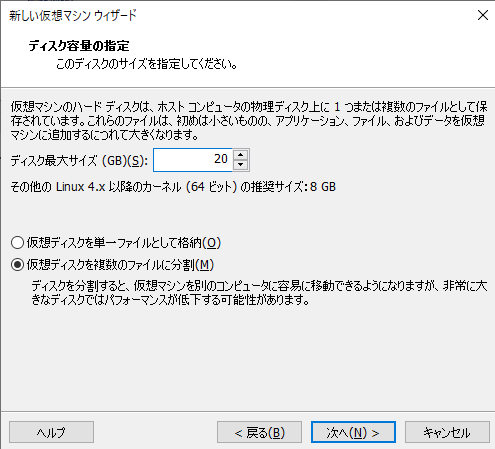
すると、ホーム画面にいま作成したマシンが追加されています。
作成したマシンを選択して、画面右下の仮想マシン設定の編集をクリックしてください。
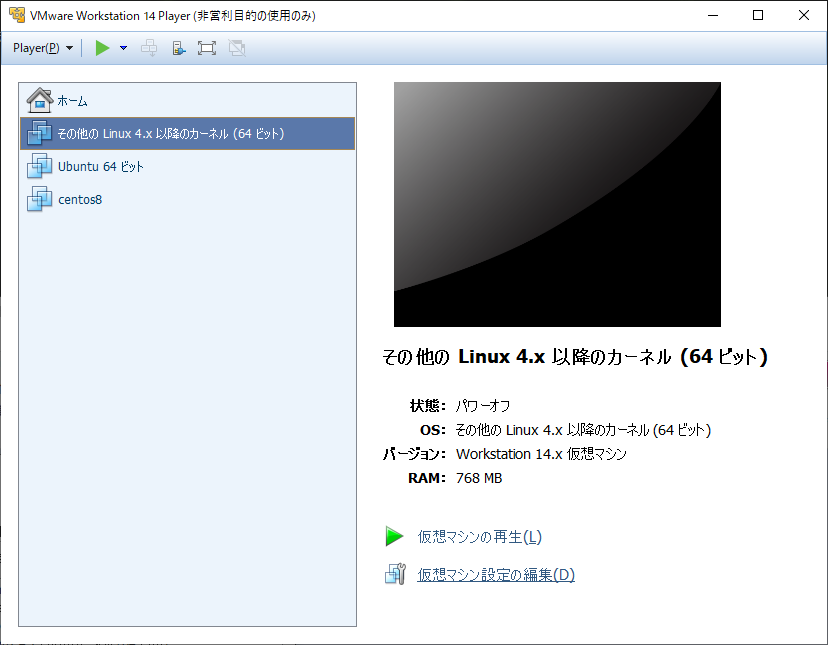
CD/DVD(IDE)をクリックするとこの画面に遷移します。
ISOイメージファイルを使用するのラジオボタンにチェックを入れ、参照を選択。
自分でDLしたCentOS8のisoイメージファイルを選択して、OKをクリック。
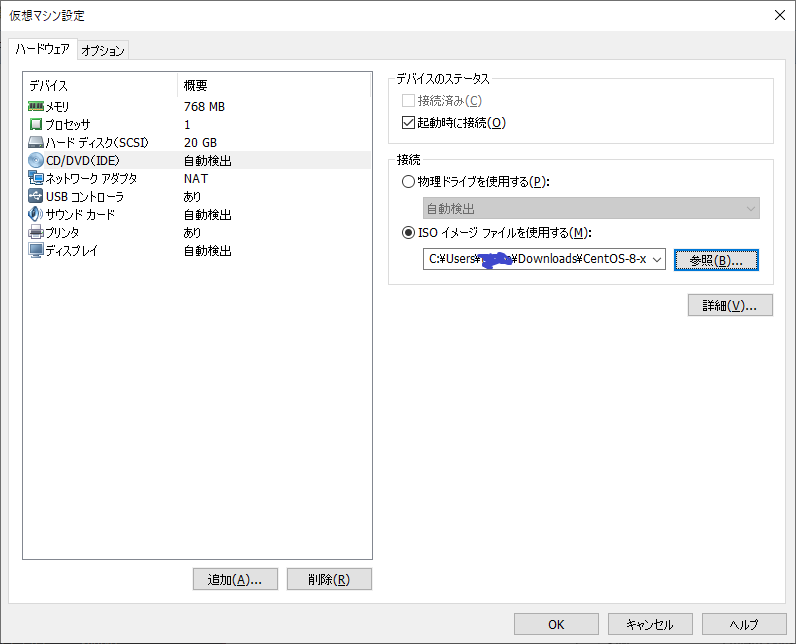
それでは、仮想マシンの再生をクリックして仮想マシンを起動させましょう。
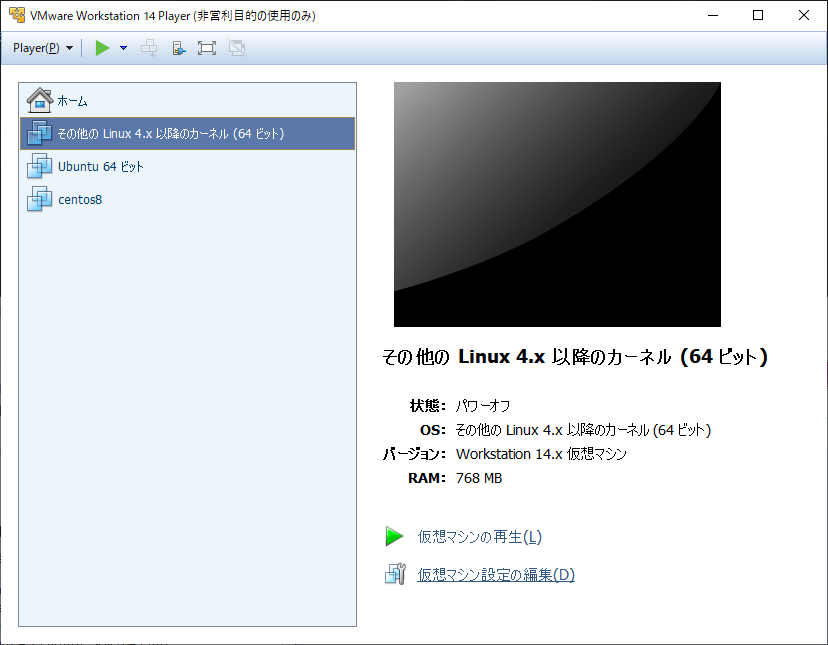
CentOS8のセットアップ
仮想マシン再生をクリックしてから数分待つと、言語選択ページに。
私は日本語で使いたいので日本語にしました。
続行をクリック。
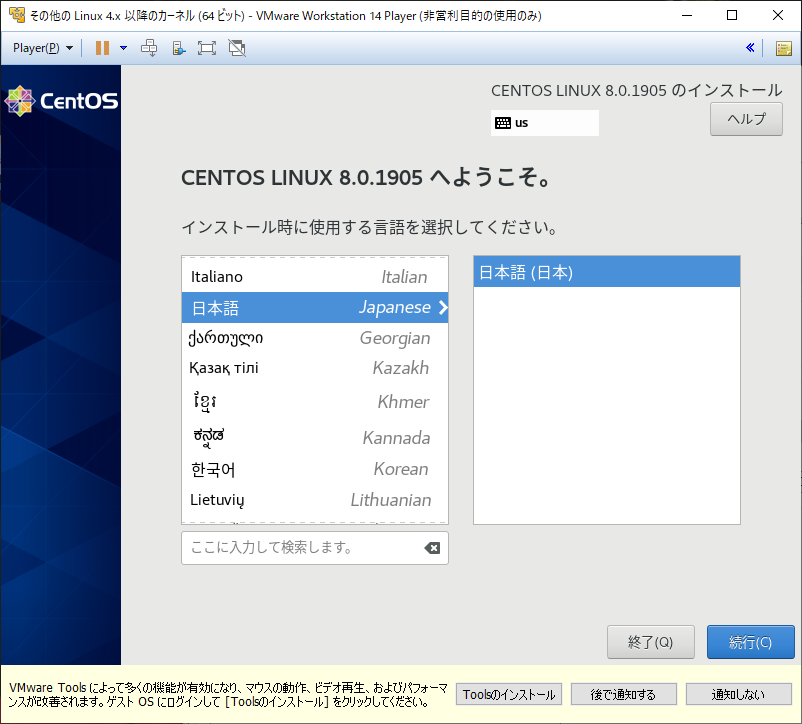
画面の端が切れていますが、いまは気にせずに。
システムのインスと表示されている部分をクリック。
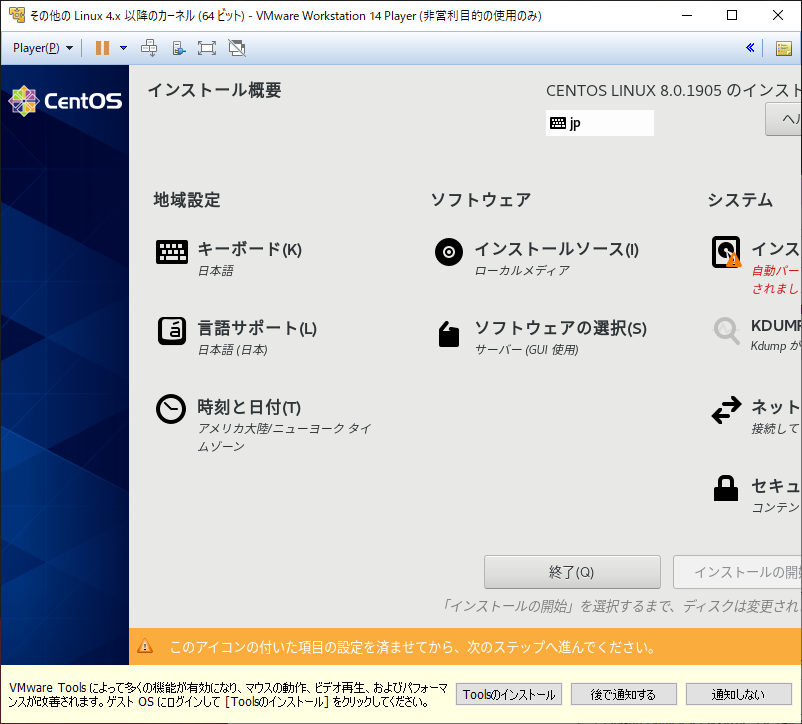
そのまま画面左上の完了を選んでください。
ここで先ほど設定したディスク容量が少なすぎると失敗してしまうため、十分な量のディスク容量に設定しなおしましょう。
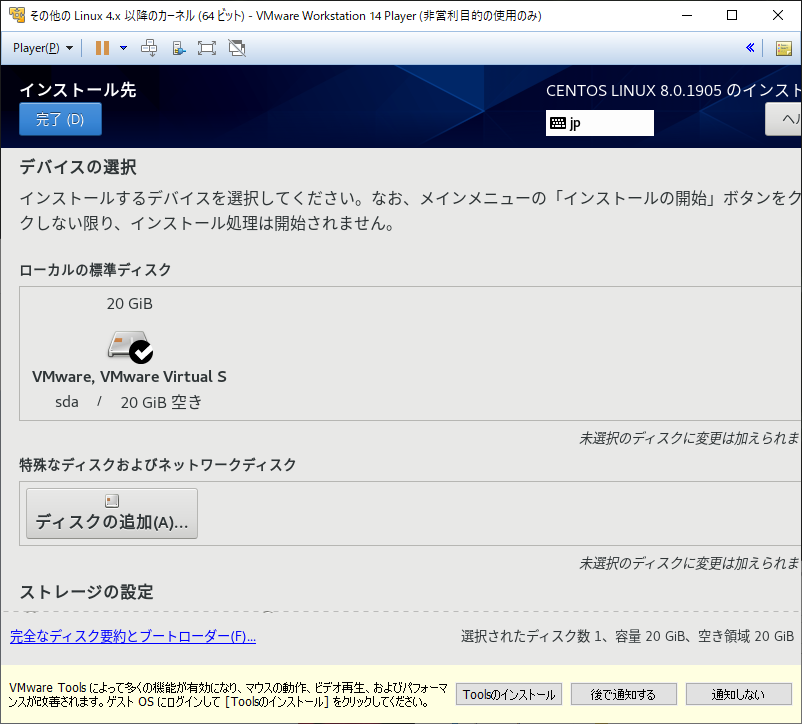
この画面に戻ったら右下のインストールの開と表示されてるボタンをクリック
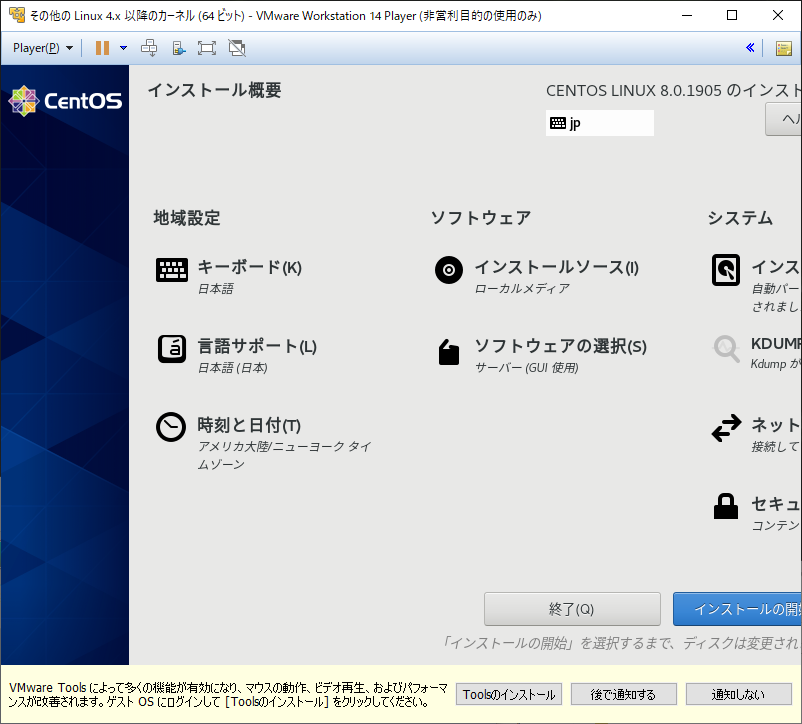
インストール中にユーザーの設定を済ませましょう。まずはrootパスワードの設定。
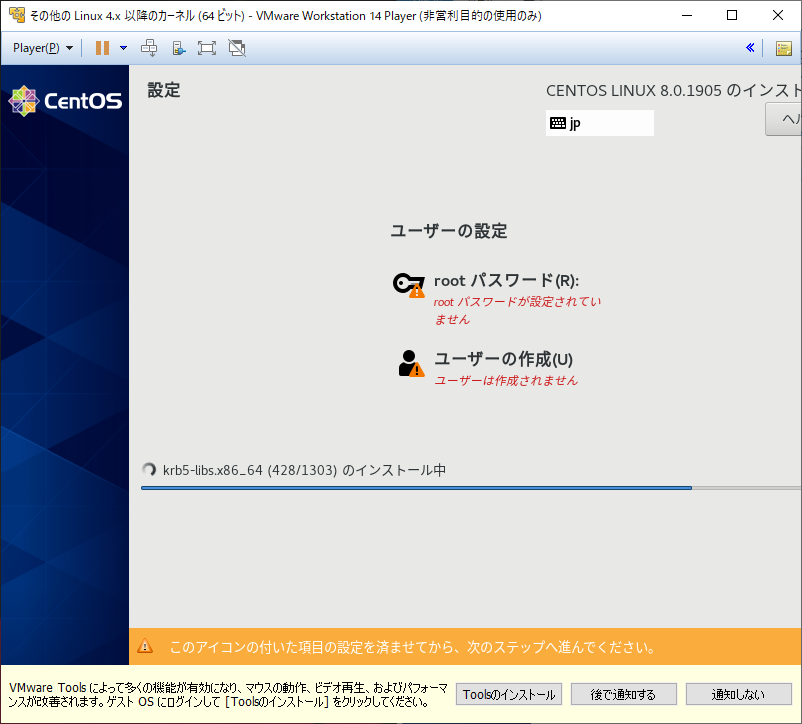
使用するrootパスワードを二回入力して完了をクリック。
脆弱な短いパスワードだと完了ボタンを複数回押す必要があります。
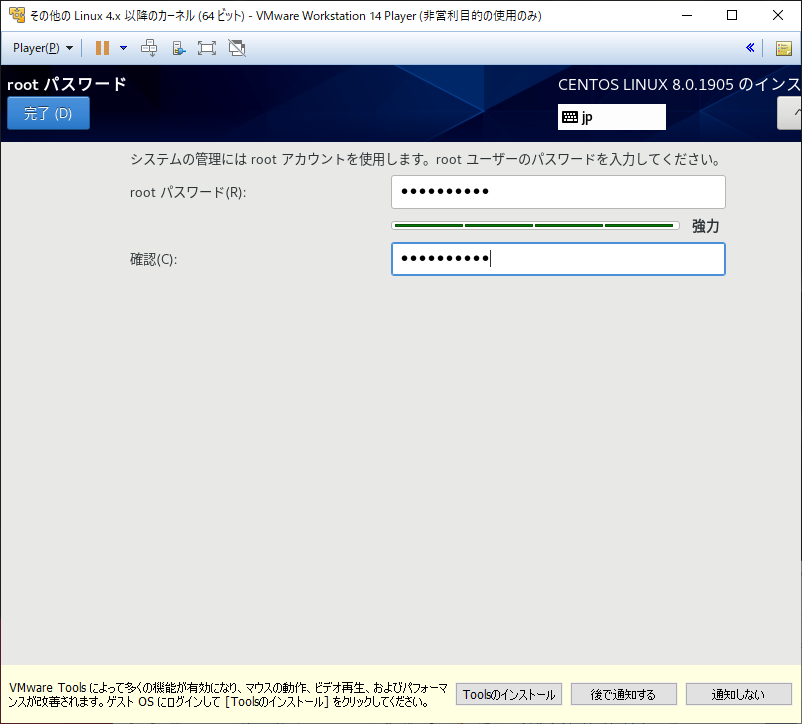
先ほどの画面に戻ったら、続いてユーザーの作成も済ませてしまいましょう。
このユーザーを管理者にするならチェックボックスを埋めてください。