はじめに
卒業論文が本格化してきて、たくさんの論文を読まなければならなくなってきました。そこで今回は、爆速で論文が読めるようになるとウワサの 落合フォーマット を便利に実践するための環境を作っていきたいと思います。
落合フォーマットとは?
論文を読む際に、
- どんなもの?
- 先行研究と比べてどこがすごい?
- 技術や手法のキモはどこ?
- どうやって有効だと検証した?
- 議論はある?
- 次に読むべき論文は?
というフォーマットに従って問いを埋めていくことで、論文ひとつの内容をA4半分~1枚に爆速で圧縮できるというものです。筑波大学の落合陽一先生の講義で紹介されたものが有名になり、「落合フォーマット」と呼ばれるようになりました。
目指すもの
---
marp: true
theme: my_theme
---
<!-- _class: ochiyai -->
# 論文タイトル
### 論文著者名
<code>
## どんなもの?
こんなもの
## 先行研究と比べてどこがすごい?
あそこがすごい
## 技術や手法のキモはどこ?
キモはここ
## どうやって有効だと検証した?
検証法はこれ
## 議論はある?
ある
## 次に読むべき論文は?
あれかな
</code>
をレンダリングして、
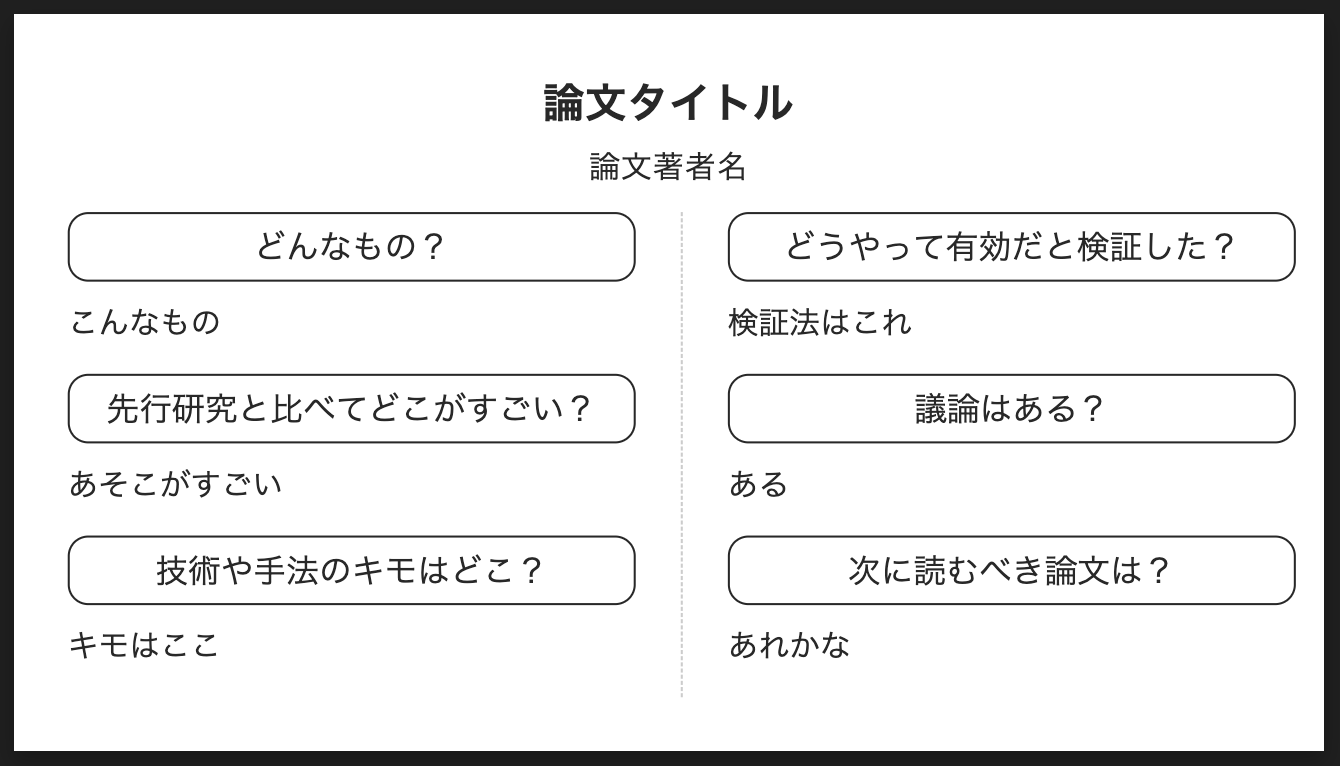
というスライドが出来上がる状態を目指します。
設定の方法
Marp for VS Code の自作テーマをCSSで書いて反映させることで実現します。
Visual Studio Codeのインストール
Microsoft公式サイトからVisual Studio Codeのインストーラーをダウンロードして、実行すればOKです。
Marp for VS Code のインストール
Marp とは、Markdownファイルをプレゼンテーションの形式に変換することができるエコシステムです。メモ程度に書き溜めたMarkdownファイルを簡単におしゃれなスライドへ変換できるほか、CSSで自作テーマを適用できるなど、自由度の高いものになっています。
Visual Studio Codeの拡張機能が公開されており、Markdownファイルの編集からスライドのエクスポートまでが全てVS Code上で完結するため、お手軽に導入することができます。
マーケットプレイスからダウンロード・有効化できます。

自作テーマの作成と適用
CSS組版の作成
適当な場所に my_theme.css などと名付けたCSSファイルを作成し、以下の内容をコピペします。
すでに自分オリジナルの Marp Theme を持っている方は、そこに以下の内容 (主に section.ochiyai の内容) を追加すればOKです。
/* @theme my_theme */
@import "gaia"; /* ベースとなるmarpテーマ (なんでも良い) */
:root {
--black: rgb(40, 40, 40);
--white: rgb(255, 255, 255);
--main-font-size : 30px;
--font-weight-normal : 400;
--font-weight-bold : 700;
--normal-border-radius: 5px;
font-family : 'Segoe WPC', 'Segoe UI', system-ui, 'Ubuntu', 'Droid Sans', sans-serif;
}
section {
background : var(--white);
color : var(--black);
padding : 60px 40px 10px 40px;
font-size : var(--main-font-size);
font-weight: var(--font-weight-normal);
}
/* 落合フォーマットのスタイル定義 */
section ochiyai {
columns : 1;
background : var(--white);
padding : 60px 40px 10px 40px;
font-size : var(--main-font-size);
font-weight : var(--font-weight-normal);
}
/* 論文タイトルなど */
section.ochiyai h1 {
columns : 1;
border-bottom: none;
text-align : center;
font-size : 40px;
font-weight : var(--font-weight-bold);
}
/* 論文著者名など (中央揃え) */
section.ochiyai h3 {
columns : 1;
text-align : center;
font-size : var(--main-font-size);
font-weight : var(--font-weight-normal);
}
/* 落合フォーマットの本文ボックス (codeを改造) */
section.ochiyai code {
columns : 2;
column-rule : 2px dashed #ccc;
column-gap : 3em;
background : var(--white);
color : var(--black);
width : 100%;
padding : 0 auto;
margin-top : 20px;
text-align : justify;
line-height : 2;
font-family : 'Segoe WPC', 'Segoe UI', system-ui, 'Ubuntu', 'Droid Sans', sans-serif;
font-size : var(--main-font-size);
font-weight : var(--font-weight-normal);
}
/* 落合フォーマット の注目ポイント */
section.ochiyai code h2 {
columns : 1;
padding : 0 auto;
border : 2px solid var(--black);
border-radius: 20px;
margin : 0 auto;
text-align : center;
font-size : 32px;
font-weight : var(--font-weight-normal);
}
/* 落合フォーマット の本文 */
section.ochiyai code p {
margin-top : 10px;
margin-bottom: 20px;
}
ベースとなるテーマとしてgaiaやuncoverをインポートしている場合、
:root {
--white: var(--color-background);
--black: var(--color-foreground);
}
とすると、背景色や文字色がテーマのデフォルト色と同じになります。
CSS組版を保存したら、Visual Studio Code上で my_theme.css をMarp Themeとして読みこむ設定をしていきます。
エディタ上で Command + Shift + P (Windows の方は Ctrl + Shift + P) を押し、Preferences: Open User Settingsを選択します。Settings内の検索で「marp theme」などと検索し、
Markdown> Marp: Themes
に先ほど保存した my_theme.css のパスを指定して OK をクリックします。

設定は以上です。
使い方
VSCode上でMarkdownファイル(.md)を編集していきます。 ファイルの先頭に以下の内容を記述することで、marp が有効になります。
---
marp: true
theme: my_theme
---
テーマ名は my_theme.css のファイル名ではなく、一行目のコメント部分で規定されています。CSSのファイル名ではなく、コメント部分の @theme の直後の文字列を名前として指定する必要があります。
/* @theme my_theme */
ページの先頭 (--- の直後) に以下の内容を記述することで、my_theme 内の section.ochiyai が適用されます。
<!-- _class: ochiyai -->
ここまでを「おまじない」として、これ以降に書き込んだ内容が落合フォーマットの形式でレンダリングされます。
<code> ブロックで囲んだところが2段組になり、落合フォーマットの本命の内容となります。<code> ブロック内で h2 は角の丸い四角形で囲まれるようにCSSを書いています。
# 論文タイトル
### 論文著者名
<code>
## どんなもの?
こんなもの
## 先行研究と比べてどこがすごい?
あそこがすごい
## 技術や手法のキモはどこ?
キモはここ
## どうやって有効だと検証した?
検証法はこれ
## 議論はある?
ある
## 次に読むべき論文は?
あれかな
</code>
この時、エディタ画面の右上に表示されている虫メガネのマークをクリックすると画面が分割されてリアルタイムにプレビューを確認できます。

スライドやPDFとして出力する際は、虫メガネのマークの右隣にあるMarpのマークをクリックして、Export Slide Deck... を選択します。PDF、HTML、Power Pointなどの形式が選べますが、いずれも出力後のテキスト編集は不可となっています。
私は自分で注目ポイントを増やしたり、そのままセミナーのプレゼン資料に載せたりして使っています。
以上です。ありがとうございました。
