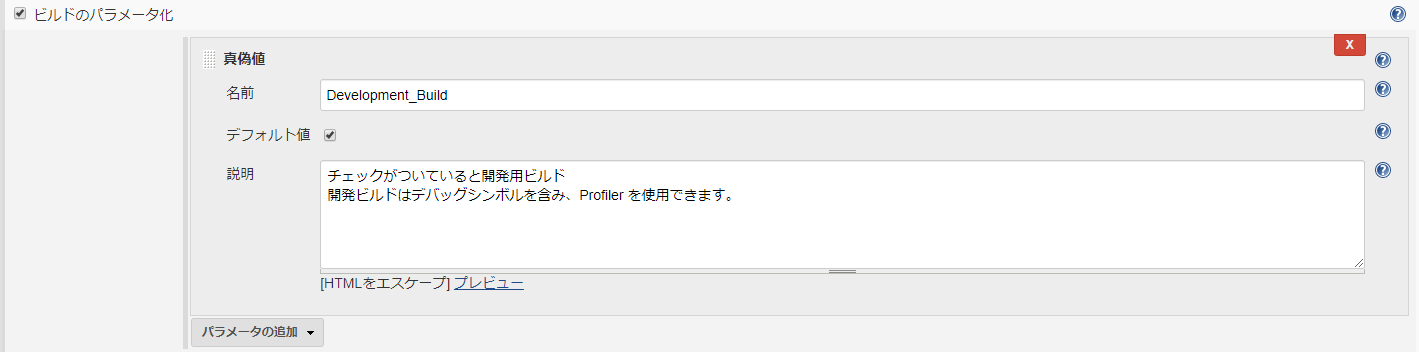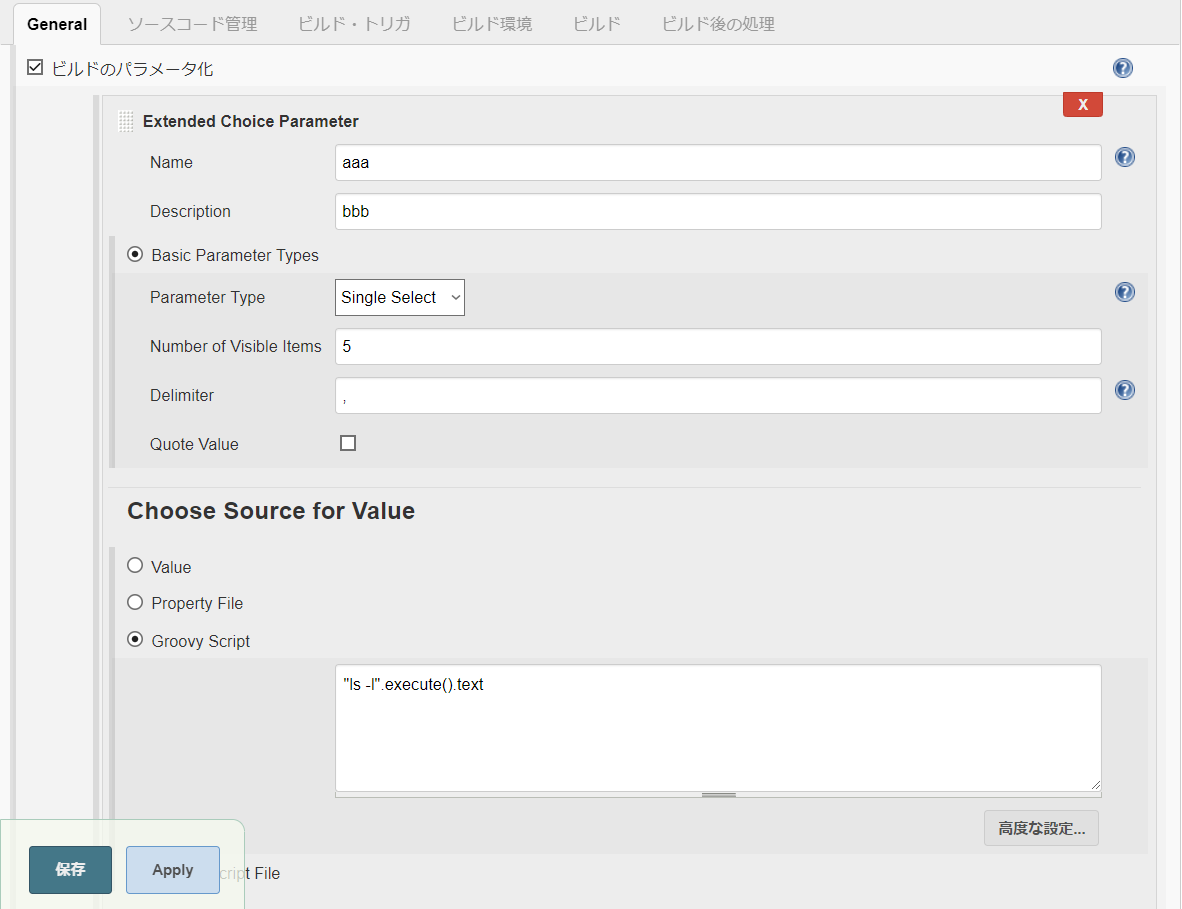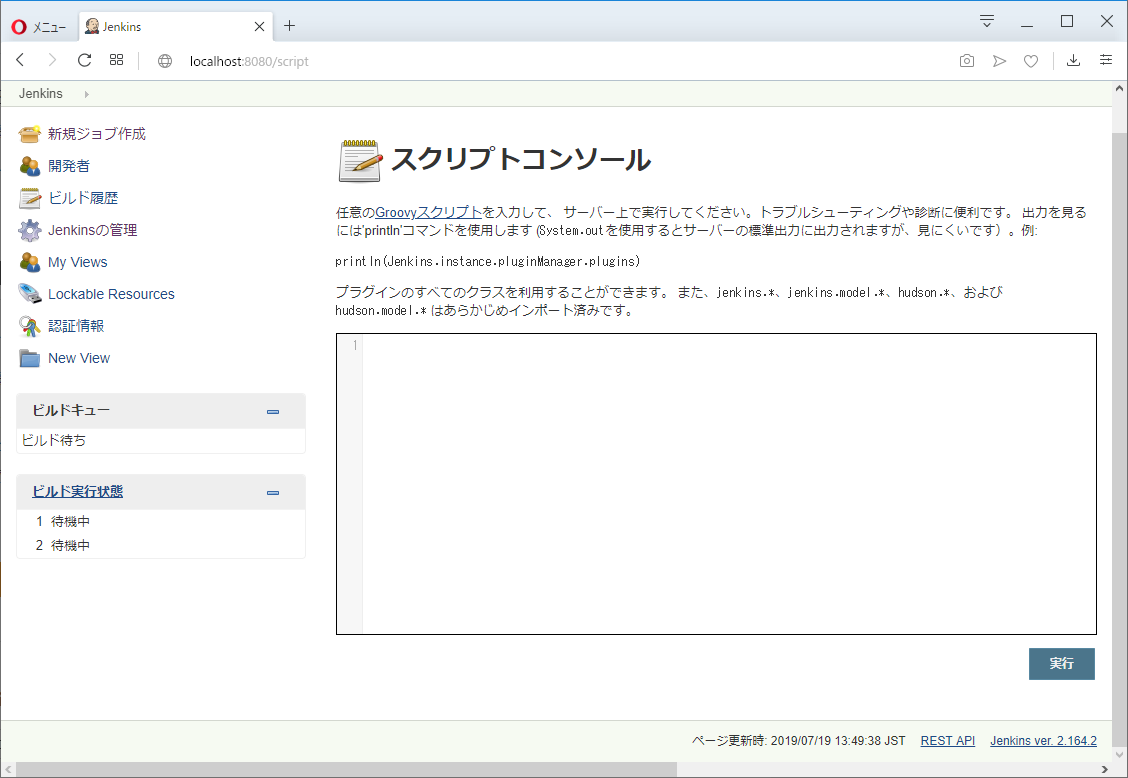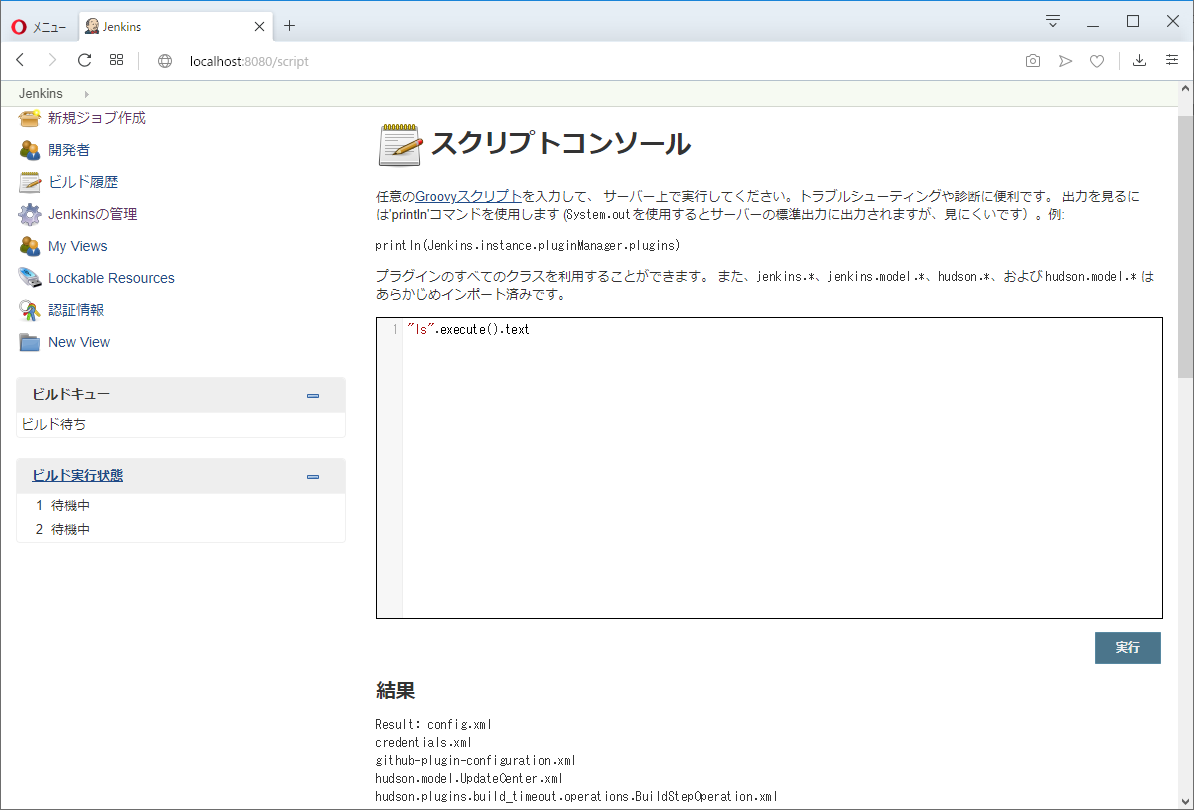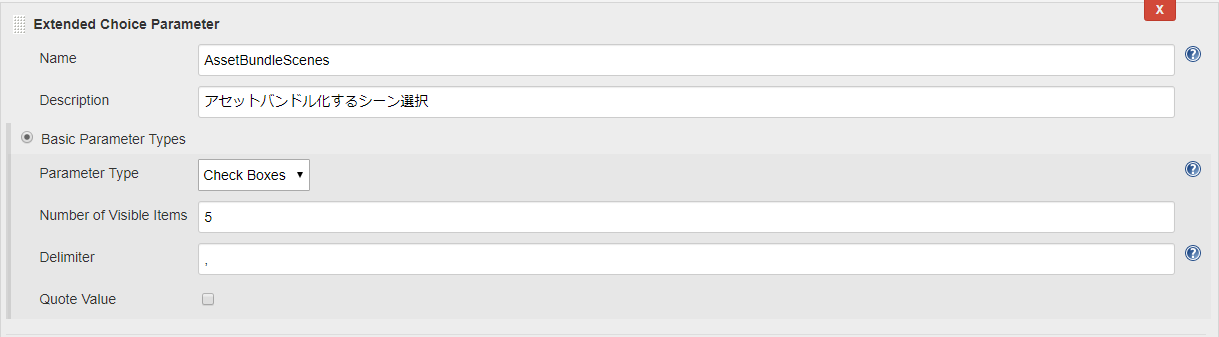インストールの仕方
参考URL:https://itsakura.com/tool-jenkins-install
※Widnowsの場合、注意が必要。
ProgamFilesフォルダに馬鹿正直にインストールしたところ、
workspaceがその中に作られてcloneするまではよかったが
内部のUnityプロジェクトが読み書き不可能エリアらしくて開けなかった。
Global Tool Configuration
◆◆ Git ◆◆
●Gitのexeパス設定(Git実行形式へのパス)
私はSourceTree入れてるので、下記パスを入力
C:\Users\XXXXX\AppData\Local\Atlassian\SourceTree\git_local\bin\git.exe
◆◆ Unity ◆◆
●Jenkins-->プラグインの管理-->利用可能タブ-->Unity3d を入れる(再起動せずにインストール)
●インストールディレクトリの設定(ディレクトリ名なので、そこまでのパスを設定)
C:\Program Files\Unity\Hub\Editor\2018.3.8f1\Editor
GitHubのリポジトリをクローン
セキュリティ的にはよくないが確認するだけなら、
まずはこれで@以降を自分のリポジトリにして
ユーザー名とパスワードを設定すればクローンできるっぽい
書式:https://username:password@bitbucket.org/username/repo-name.git
参考URL:https://gist.github.com/n-shinya/5675834
これでもエラーが出る場合、
例えば returned status code 128
リポジトリURLの下にある認証情報をセットしてCloneする。
↓
認証情報を設定するためには、
Jenkinsの認証情報->System->グローバルドメインを選択
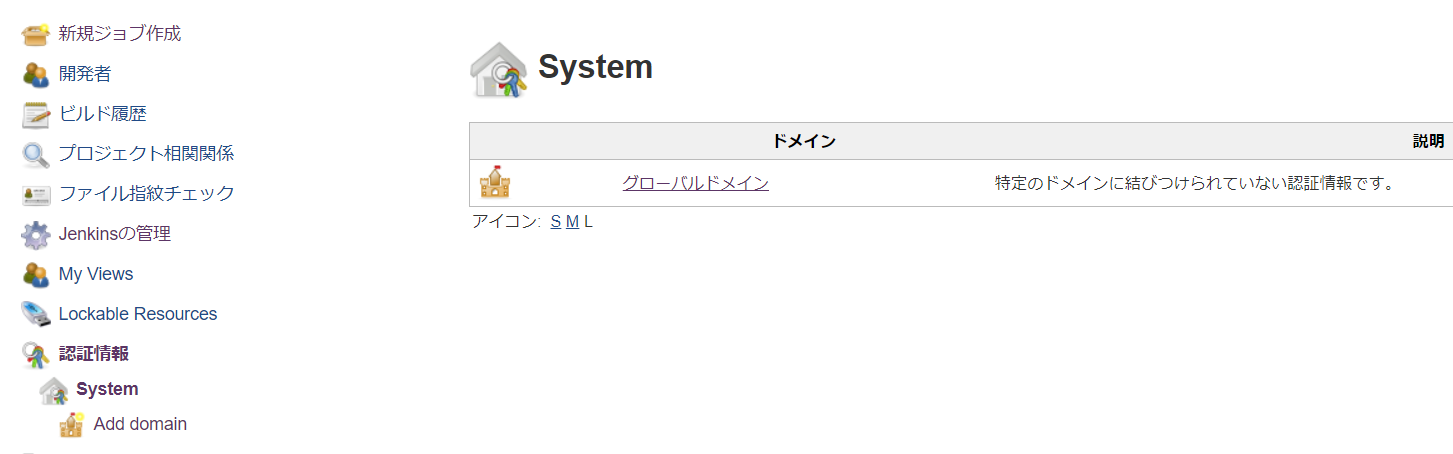
↓
追加する。
Cloneが成功すると、なぜか他のジョブでは認証情報を設定しなくても
https://username:password@********.git
でクローンできた謎ですね。(一旦、Jenkinsの認証を通す必要があるのかな?)
ビルド手順の追加
「Widnowsバッチコマンドの実行」を追加して下記を記述
Unityのexeパス -batchmode -quit -projectPath プロジェクトパス -executeMethod クラス名.メソッド名
(注)何回やってもエラーになるので、コマンドプロンプトから実行、でもエラー。
「このアプリはお使いのPCでは実行できませんと表示される」
同じ職場の方にも、調べてもらったら実行はできて、・・・あれってなりました。
インストールしたunityのエグゼファイルのプロパティを見ると、私の方にはデジタル署名のタブがありませんでした。
とりあえずインストールし直しました。
(注1)クラス名とメソッド名はpublic staticじゃないと呼べないかも
(注2)名前空間も関係していて、usingに移動する必要あり、
名前空間ありクラスだとエラーがでる、
コマンドプロンプトからバッチモード起動をでエラーが確認できました(Editor.log参照)。
(注3)
バッチモードで呼び出し成功例
◆呼び出し側
"C:\Program Files\Unity2018_3_8_f1\Editor\Unity.exe" -batchmode -quit -buildTarget プラットフォーム -projectPath C:\Users\XXXXX\Documents\プロジェクトフォルダ -executeMethod BatchTest.OutPutLog
◆呼び出される側
using UnityEditor;
using UnityEngine;
public class BatchTest
{
public static void OutPutLog()
{
Debug.Log("123456790");
}
}
◆Editor.log内の内容
123456790
UnityEngine.DebugLogHandler:Internal_Log()
UnityEngine.DebugLogHandler:LogFormat(LogType, Object, String, Object[])
UnityEngine.Logger:Log(LogType, Object)
UnityEngine.Debug:Log(Object)
バッチモードで呼び出しエラー例1(staticではない)
◆呼び出し側
"C:\Program Files\Unity2018_3_8_f1\Editor\Unity.exe" -batchmode -quit -projectPath C:\Users\XXXXX\Documents\プロジェクトフォルダ -executeMethod BatchTest.OutPutLog
◆呼び出される側
using UnityEditor;
using UnityEngine;
public class BatchTest
{
public void OutPutLog()
{
Debug.Log("123456790");
}
}
◆Editor.log内の内容
executeMethod method 'OutPutLog' in class 'BatchTest' could not be found.
Argument was -executeMethod BatchTest.OutPutLog
バッチモードで呼び出しエラー例2(名前空間あり)
◆呼び出し側
"C:\Program Files\Unity2018_3_8_f1\Editor\Unity.exe" -batchmode -quit -projectPath C:\Users\XXXXX\Documents\プロジェクトフォルダ -executeMethod BatchTest.OutPutLog
◆呼び出される側
using UnityEditor;
using UnityEngine;
namespace test.batch.test
{
public class BatchTest
{
public static void OutPutLog()
{
Debug.Log("123456790");
}
}
}
◆Editor.log内の内容
executeMethod class 'BatchTest' could not be found.
Argument was -executeMethod BatchTest.OutPutLog
(Filename: C:\buildslave\unity\build\Runtime/Utilities/Argv.cpp Line: 354)
Aborting batchmode due to failure:
executeMethod class 'BatchTest' could not be found.
Argument was -executeMethod BatchTest.OutPutLog
Exiting without the bug reporter. Application will terminate with return code 1
バッチモードで引数あり呼び出し成功例(シーン名を引数にする)
◆呼び出し側
"C:\Program Files\Unity2018_3_8_f1\Editor\Unity.exe" -batchmode -quit -projectPath C:\Users\XXXXX\Documents\プロジェクトフォルダ -executeMethod BatchTest.OutPutLog /scene シーン名
◆呼び出される側
using UnityEditor;
using UnityEngine;
/// <summary>
/// バッチモードビルドのテスト用クラス
/// </summary>
public class BatchTest
{
public static void OutPutLog()
{
Debug.Log("123456790");
GetSceneNameFromArgs();
}
/// <summary>
/// バッチ処理側の引数を抜き出してシーン名を取得する。
/// </summary>
/// <returns></returns>
private static string GetSceneNameFromArgs()
{
Debug.Log("GetSceneNameFromArgs");
string[] args = System.Environment.GetCommandLineArgs();
for (int i = 0; i < args.Length; ++i)
{
Debug.Log("GetSceneNameFromArgs i=" + i);
Debug.Log("GetSceneNameFromArgs args[i]=" + args[i]);
if (args[i] == "/scene")
{
Debug.Log("GetSceneNameFromArgs args[i + 1]=" + args[i + 1]);
return args[i + 1];
}
}
return string.Empty;
}
}
バッチモードで引数あり呼び出し成功例(クラス名の前に名前空間をつけて、シーン名を引数にする)
◆呼び出し側
"C:\Program Files\Unity2018_3_8_f1\Editor\Unity.exe" -batchmode -quit -projectPath C:\Users\XXXXX\Documents\プロジェクトフォルダ -executeMethod test.batch.test.BatchTest.OutPutLog /scene シーン名
◆呼び出される側
using UnityEditor;
using UnityEngine;
namespace test.batch.test
{
/// <summary>
/// バッチモードビルドのテスト用クラス
/// </summary>
public class BatchTest
{
public static void OutPutLog()
{
Debug.Log("123456790");
GetSceneNameFromArgs();
}
/// <summary>
/// バッチ処理側の引数を抜き出してシーン名を取得する。
/// </summary>
/// <returns></returns>
private static string GetSceneNameFromArgs()
{
Debug.Log("GetSceneNameFromArgs");
string[] args = System.Environment.GetCommandLineArgs();
for (int i = 0; i < args.Length; ++i)
{
Debug.Log("GetSceneNameFromArgs i=" + i);
Debug.Log("GetSceneNameFromArgs args[i]=" + args[i]);
if (args[i] == "/scene")
{
Debug.Log("GetSceneNameFromArgs args[i + 1]=" + args[i + 1]);
return args[i + 1];
}
}
return string.Empty;
}
}
}
Jenkins側のパラメーターをWindowsバッチコマンド経由で渡すには?
Unity側のソース
渡ってきた引数パラメーターの取得
/// <summary>
/// バッチ処理側の引数を抜き出して開発用ビルドパラメーターを取得する。
/// </summary>
/// <returns></returns>
private static string GetPathFromArgs()
{
string[] args = System.Environment.GetCommandLineArgs();
for (int i = 0; i < args.Length; ++i)
{
if (args[i] == "/build")
{
return args[i + 1];
}
}
return string.Empty;
}
開発用パラメーターを判定して開発用ビルドオプションを設定する
private static BuildOptions _buildOptions = BuildOptions.None;
public static void WindowsBuild()
{
var isDevelopment = GetPathFromArgs();
if(isDevelopment == "true")
{
_buildOptions = BuildOptions.Development;
}
※参照URL:https://fuwafuwac.com/?p=214
「Windowsバッチコマンドの実行」を使用エリア内、curlで取得した値を変数に入れてパラメーターで渡す。
REM コメント
set CMD=curl URL
set GETVERSION=
for /f "usebackq delims=" %%a in (`%CMD%`) do set GETVERSION=%%a
echo %GETVERSION%
REM スペースを空文字に変換
set VersionStr=%GETVERSION: =%
echo %VersionStr%
ログ出力ありバッチビルド
「Windowsバッチコマンドの実行」を使用(development Build等いろいろパラメーター化した場合の例)
"C:\Program Files\Unity2018_3_8_f1\Editor\Unity.exe" -batchmode -quit -logFile .\build.log -projectPath プロジェクトのフォルダパス -executeMethod 名前空間.クラス名.メソッド名
/DevelopBuild %Jenkinsのパラメータ% /HostType %Jenkinsのパラメータ% /BundleVersionCode %Jenkinsのパラメータ% /Version %Jenkinsのパラメータ% /ServerVersionCode %CURLの結果% /Compiler %Jenkinsのパラメータ% /Signed %Jenkinsのパラメータ%
Windows64ビルドは成功したが、Oculus用のGoビルドはapkが作られなかったので対処法メモ(めっちゃはまった)
エラー内容:unity jenkins unable to locate android sdk
参考URL
https://codingtrabla.blogspot.com/2016/03/jenkins-unity3d-plugin-unable-to-locate.html
システム環境変数にAndroidSDKのパスを通す必要があるみたい・・・Windowsだから?
さらに、Jenkins側にも設定が必要っぽい
Jenkinsの管理⇒システムの設定⇒グローバルプロパティ⇒環境変数にチェックをする。
キー:ANDROID_SDK_ROOT(なんでもいい気がする)
値:AndroidSDKのパス
(フォルダまで、わからなかったらUnityのpreferencesを開いてExternalToolsのSDKのパスをパクってくればOK)
C:\Users\ユーザー名\AppData\Local\Android\sdk
↓
APKが作られたことを確認。
Jenkins側のUnity関係の設定メモ
Jenkinsの管理⇒Pluginの管理⇒Unity3d plugin をインストール
Jenkinsの管理⇒Global Tool Configuration⇒Unity3d
名前:わかりやすければなんでもいいはず、UnityExePathとした。
インストールディレクトリ:C:\Program Files\Unity2018_3_8_f1\
※注:Editor\Unity.exe の部分を除外したパスを設定する。
ジョブ側のUnity記述方法
ビルド手順の追加⇒Invoke Unity3d Editor
Unity3d installation name:さっき設定したUnityExePathを選ぶ
Editor command line arguments:-batchmode -quit -logFile C:\Users\ユーザー名\AppData\Local\Unity\Editor\Editor.log -executeMethod 名前空間.クラス名.メソッド名
クローンするブランチのプルダウン選択
Groovyあんまわからんけど結構便利なので入れておきたい。
参考URL:https://qiita.com/fuku2014/items/8f731db20743c33efddf
入れられなかった・・・・・Macの時はいけたのに・・
ワークスペース直下の jenkins.err.log によると
com.cwctravel.hudson.plugins.extended_choice_parameter.ExtendedChoiceParameterDefinition executeGroovyScriptAndProcessGroovyValue
重大: Cannot run program "git": CreateProcess error=2, 指定されたファイルが見つかりません。
java.io.IOException: Cannot run program "git": CreateProcess error=2, 指定されたファイルが見つかりません。
gitコマンドが認識されていない、
Jenkinsのシステムの設定のシェルの「シェル実行ファイル」を下記にしてもダメ・・・
Windowsの環境変数のシステムパスに追加してもダメ・・・・うーんわからん。
C:\Users\ユーザー名\AppData\Local\Atlassian\SourceTree\git_local\bin\sh.exe
色々探した結果
List Git Branches Parameter Plugin を使用すると同じ事ができるようだ
https://wiki.jenkins.io/display/JENKINS/List+Git+Branches+Parameter+Plugin
Jenkinsジョブの表示名を日本語にする。
ジョブを選択⇒設定⇒高度な設定⇒表示用プロジェクト名に任意の文字を入力する。
Jenkins側ジョブの実行コンソール出力される文字の文字化け修正。
◆文字化け対策(参照URL)
https://tokkan.net/web/jenkins5.html
①システム環境変数に下記を追加する。
変数:JAVA_TOOL_OPTIONS
値:-Dfile.encoding=UTF-8 -Dsun.jnu.encoding=UTF-8
↓
②PC再起動する(Jenkins側のシステムの再読み込みだけでは反映されず)
Switch Platformをスクリプトで行う。
// Androidにプラットフォームを切り替える。
EditorUserBuildSettings.SwitchActiveBuildTarget(BuildTargetGroup.Android, BuildTarget.Android);
Symbol設定をスクリプトで行う。
PlayerSettings.SetScriptingDefineSymbolsForGroup(BuildTargetGroup.Android, ";"区切りの文字列);
PackageName Or Bundle Identifier の設定をスクリプトで行う。
// パッケージ名の設定(Android)
PlayerSettings.SetApplicationIdentifier(BuildTargetGroup.Android,packageName);
Slack連携時のメッセージカスタマイズ(各パラメーターも含めて通知する)
基本的にパラメーター名の頭に**$**を付ければ良い
●Jenkins自身が持っているパラメータはこちらを参照
https://wiki.jenkins.io/display/JA/Building+a+software+project
ジョブ名が欲しければ $JOB_NAME とすれば良い
●自分たちで作ったパラメーターに関しては名前欄に入っている内容を使う
選択したブランチ名の名前がBranchであれば$Branch と擦ればいい
「ビルド後の処理」⇒「Custom Message」 の欄に下記のように記述すると、
ジョブ番号・ブランチ名付きでメッセージが通知される。
ビルド開始
ジョブ番号:$BUILD_NUMBER
ブランチ名:$Branch
呼び出される側
全アセットを検索
https://qiita.com/T_2/items/bbd03ad320fbc03595af
シーン名検索
var guids = AssetDatabase.FindAssets("t:Scene", null);
foreach (var guid in guids)
{
string path = AssetDatabase.GUIDToAssetPath(guid);
Debug.Log("path=" + path);
if (path.IndexOf("シーン名.unity") >= 0)
{
Debug.Log("Matches");
break;
}
}
動的パラメータが必要なのでGroovyを頑張って動かす(Windows)
目的:GroovyからUnityのバッチモードを使ってEditor拡張をコマンドで呼び出し、
作成されたシーン一覧ファイルの中身を表示する。
①cygwinを入れる(Bestが選択されているので、そのままインストール)
https://cygwin.com/install.html
②システム環境変数を修正。(コントロールパネルかWindowsアイコンの右クリックからいける)
システム⇒システム情報⇒システムの詳細設定⇒環境変数⇒システム環境変数エリアのPathを編集
⇒C:\cygwin64\binのようにbinフォルダをパスとして通しておく
※念のためPC再起動しておく
③Jenkins側の操作に移って⇒Jenkinsの管理⇒システムの設定⇒シェルの項目のシェル実行ファイルエリアを未入力にする
④Jenkinsの管理⇒プラグインの管理⇒extended choice parameterをインストールする。
⑤任意のジョブを作り、ビルドパラメーターの追加から、extended choice parameter を選択
⑥適当なパラメーター名を入力して、シェルコマンドを実行してみる。
動いた!!
(注)シェルの内容確認だけであれば、Jenkinsの管理⇒スクリプトコンソール を開いて入力してみると、実行内容の確認ができる。
⑦シーンリストを作るEditor拡張の作成
",;"をいちいちつけてるのは、";"でSplitして配列にし、末尾が,で終わるリストにするため。
sceneNames = sceneNames.Substring(0, sceneNames.Length - 2); は 最終行は","無しにして保存したいため
そうしないとGroovy側のDelimiterを","にして複数行状態にする時、空白の行ができる。
using System.IO;
using System.Text;
using UnityEditor;
namespace aaa.bbb.ccc.EditorExtension
{
public static class BuildExtension
{
private const string SCENE_FILENAME = "scenelist.txt";
private const string CHECK_SCENE_STRING = "フィルタリングする文字列";
public static void WriteBuildScene()
{
// シーンファイルのみのguidを取得
var guids = AssetDatabase.FindAssets("t:Scene", null);
string sceneNames = string.Empty;
foreach (var guid in guids)
{
// アセットパスに変換
string path = AssetDatabase.GUIDToAssetPath(guid);
// 拡張子なしのファイル名を抜き出す
string sceneName = Path.GetFileNameWithoutExtension(path);
if(sceneName.IndexOf(CHECK_SCENE_STRING) <0)
{
continue;
}
sceneNames = sceneNames + sceneName + ",;";
}
sceneNames = sceneNames.Substring(0, sceneNames.Length - 2);
// 文字コードを指定
Encoding enc = Encoding.GetEncoding("utf-8");
// ファイルを開く
StreamWriter writer = new StreamWriter(Path.Combine(Directory.GetCurrentDirectory(), SCENE_FILENAME), false, enc);
foreach(var scene in sceneNames.Split(';'))
{
// テキストに書き込む
writer.WriteLine(scene);
}
// ファイルを閉じる
writer.Close();
}
}
}
⑧Jenkins側のGroovyスクリプトエリアに下記を記述する。
(注)めっちゃはまった
**def e=**でコマンド文を受け取らないと、Unityが起動しっぱなしになるためわざと変数で受ける。
2重起動のエラーJenkinsのコンソールに表示される。
※WORKSPACEの環境変数が使えなかったので、フルパス記述・・・・やり方はあると思うけど時間切れ
ジョブ内の
extended choice parameter⇒Choose Source for Value⇒Groovy Script
String a="C:/Program Files/Unity2018_3_8_f1_LiveEdit/Editor/Unity.exe"
String b="C:/Users/XXXXXX/Desktop/Jenkins/workspace/ワークスペースフォルダ"
String d = "C:/Users/XXXXXX/Desktop/Jenkins/workspace/ワークスペースフォルダ" + "/scenelist.txt"
def e = "$a -batchmode -quit -projectPath $b -executeMethod aaa.bbb.ccc.EditorExtension.BuildExtension.WriteBuildScene".execute()
def f = new File("$d")
def h = f.getText()
return h
⑨extended choice parameterのにてパラメーター設定
パラメーター名を任意のものにして、チェックボックスで複数選択できるようにする。
※Delimiterを","にする、スペースでやってみたが変換されないのであえて","にする。
ここもなんかありそう。
⑩ジョブ側で複数シーンをパラメーターとして送る。
Windowsバッチコマンドの実行に下記を記述・・・これで動きました。
"C:\Program Files\Unity2018_3_8_f1_LiveEdit\Editor\Unity.exe" -batchmode -quit -logFile ./build.log -buildTarget Android -projectPath %WORKSPACE% -executeMethod aaa.bbb.ccc.EditorExtension.MakeAssetBundleScene.MakeSceneFromBatch /scene %AssetBundleScenes%
◆参考にしたページ
https://codeday.me/jp/qa/20181216/50076.html
https://issues.jenkins-ci.org/browse/JENKINS-33708?focusedCommentId=263259&page=com.atlassian.jira.plugin.system.issuetabpanels%3Acomment-tabpanel#comment-263259
◆プロセス系コマンドメモ
http://hironemu.hatenablog.com/entry/20090408/1239163437
https://www.atmarkit.co.jp/ait/articles/1808/16/news026.html
WMIC PROCESS WHERE "Name LIKE '%Unity%'" GET /FORMAT:LIST