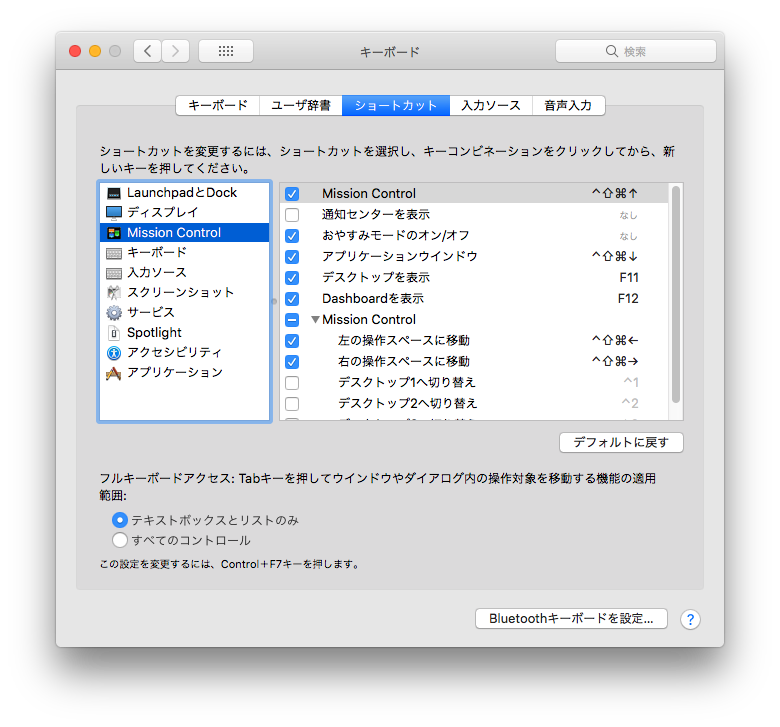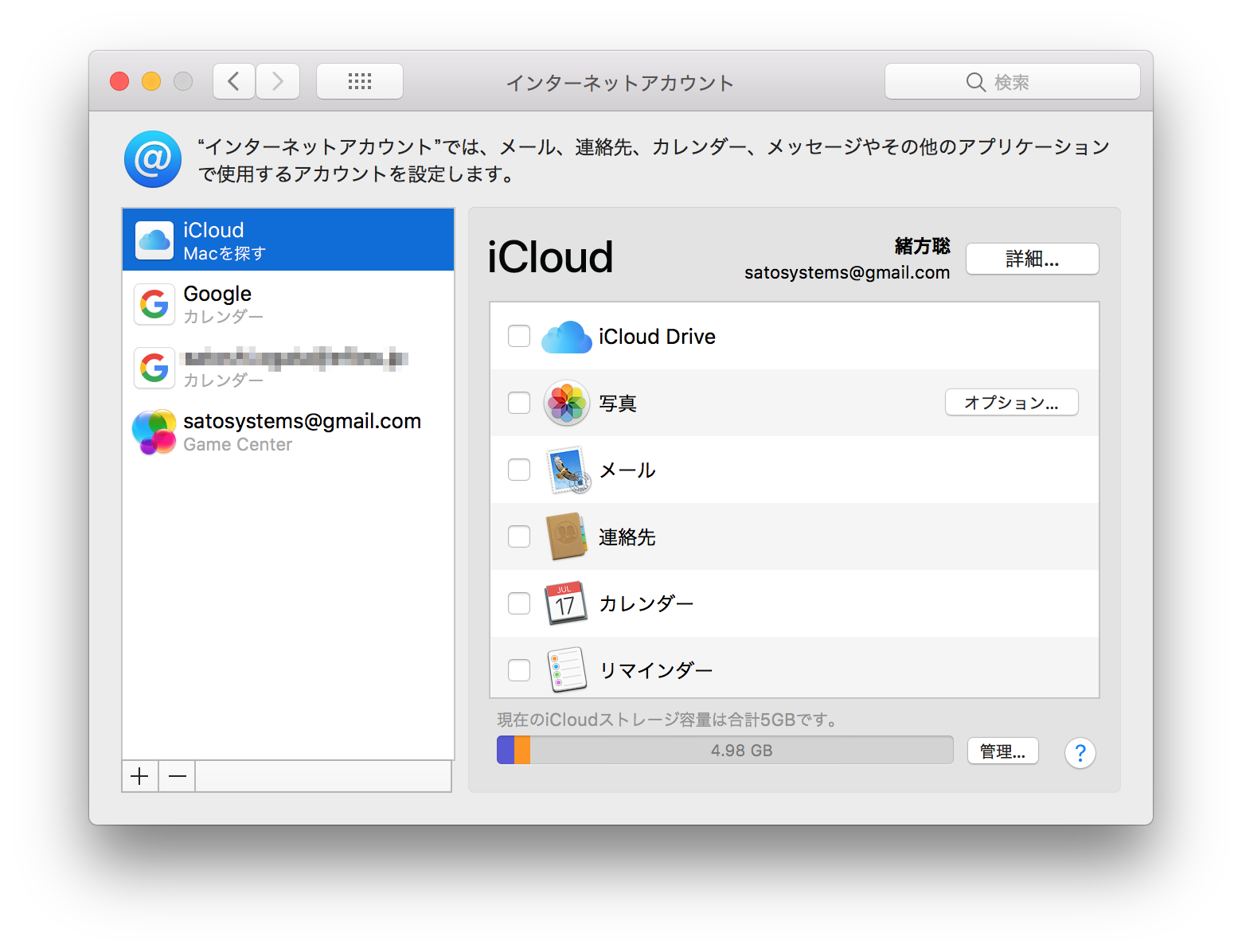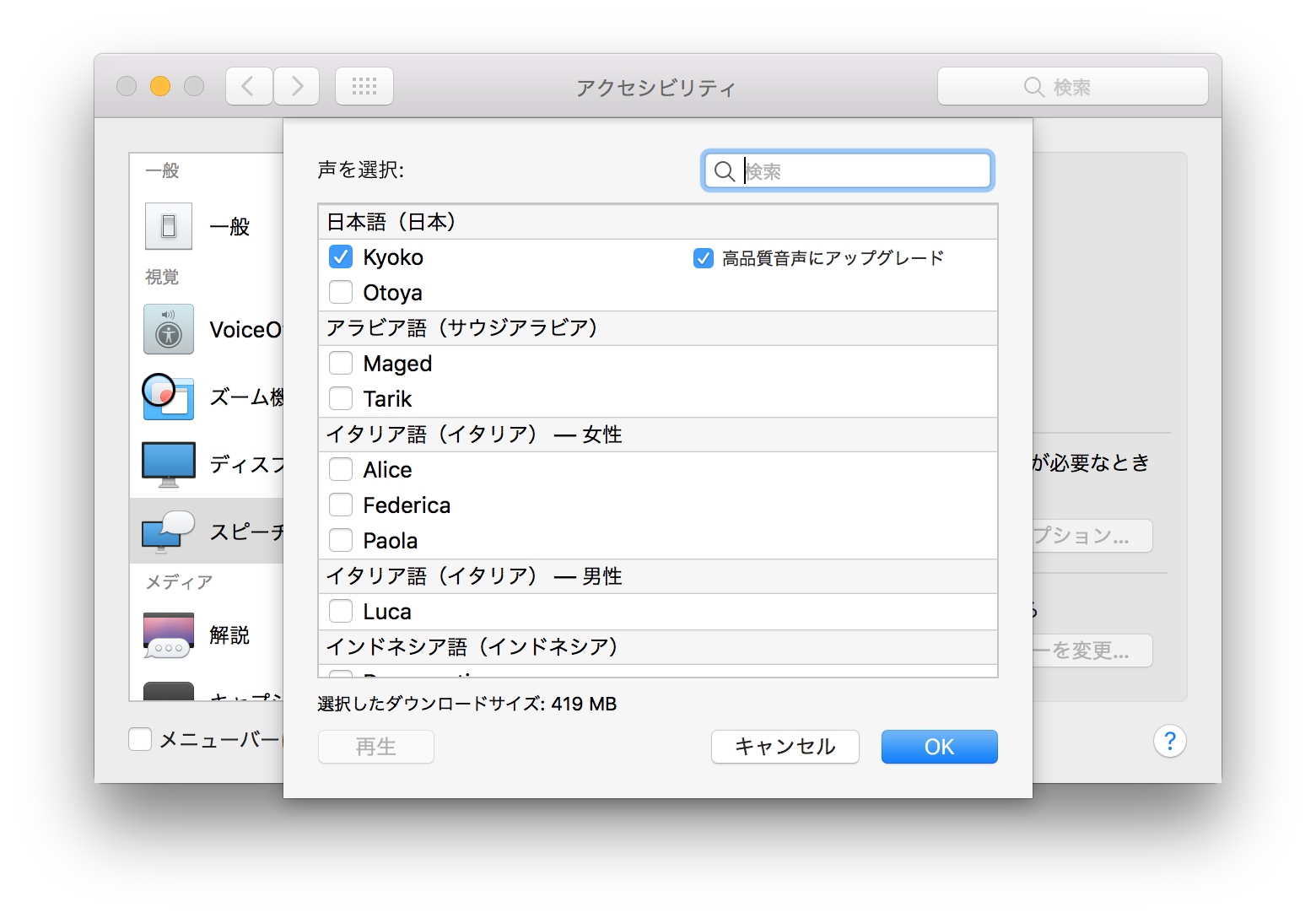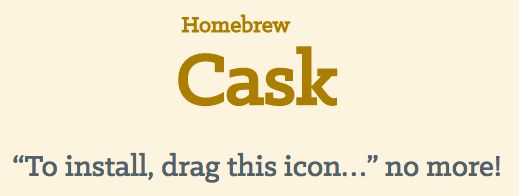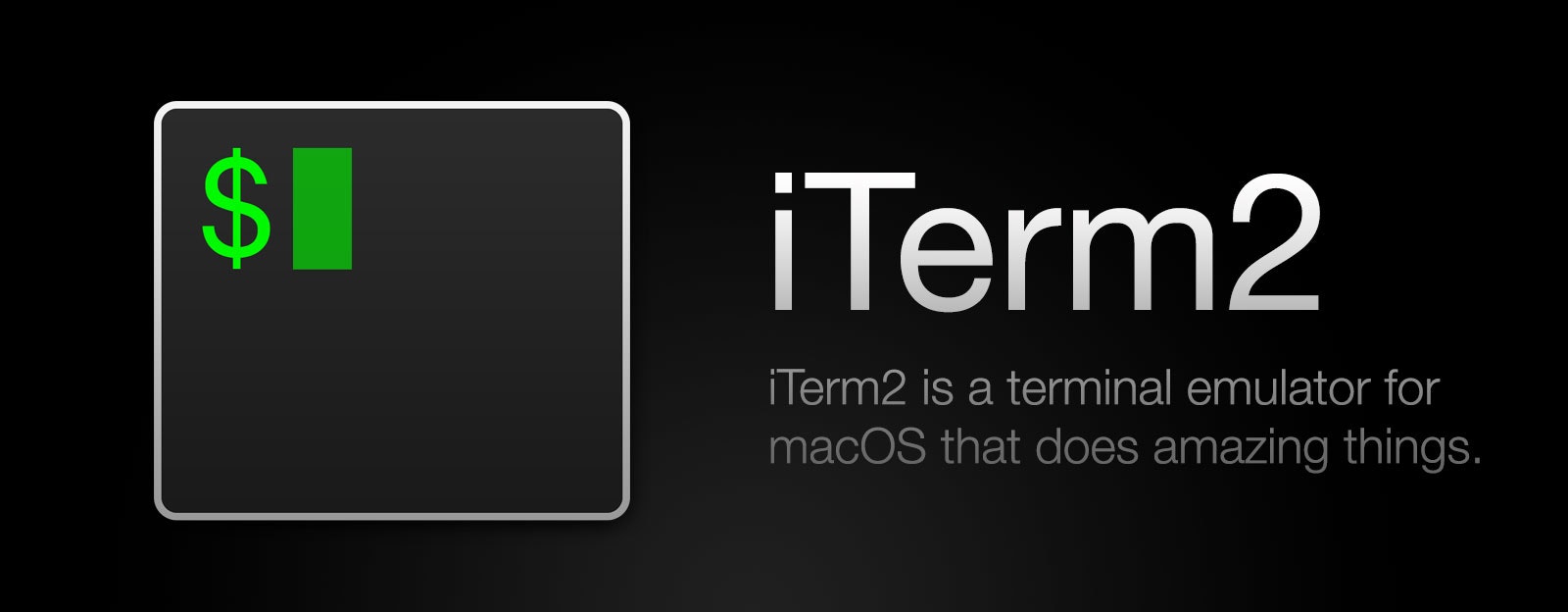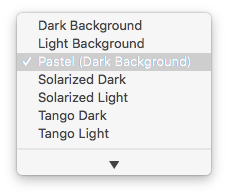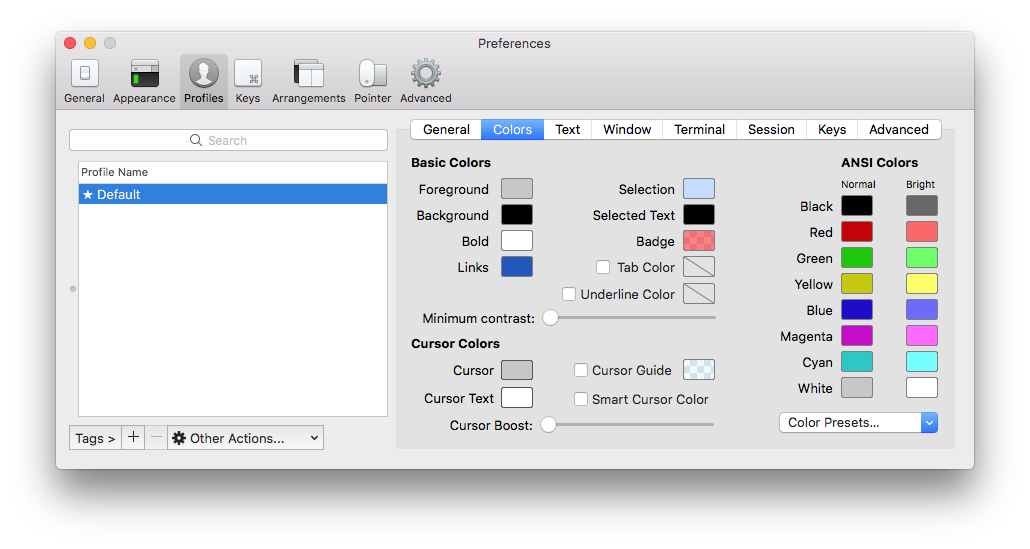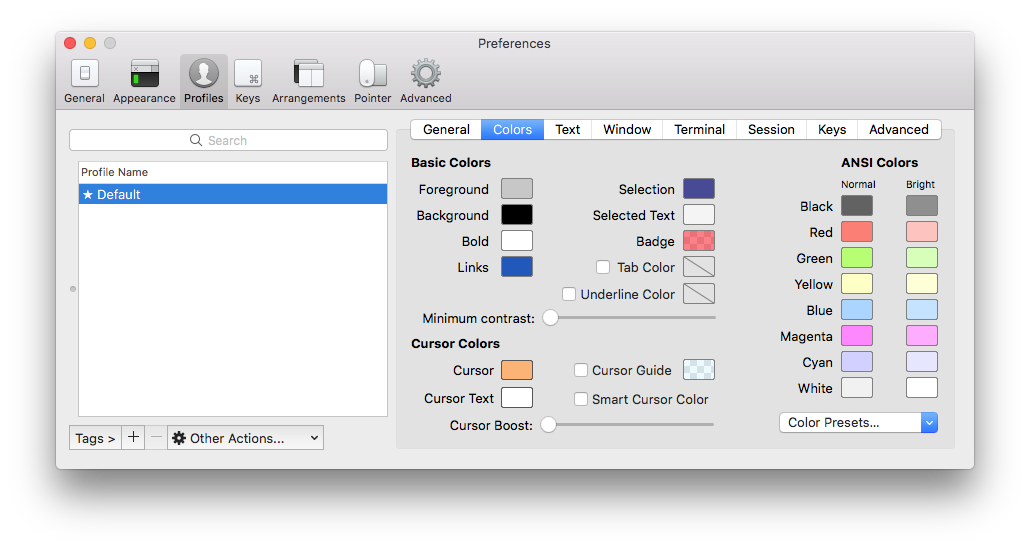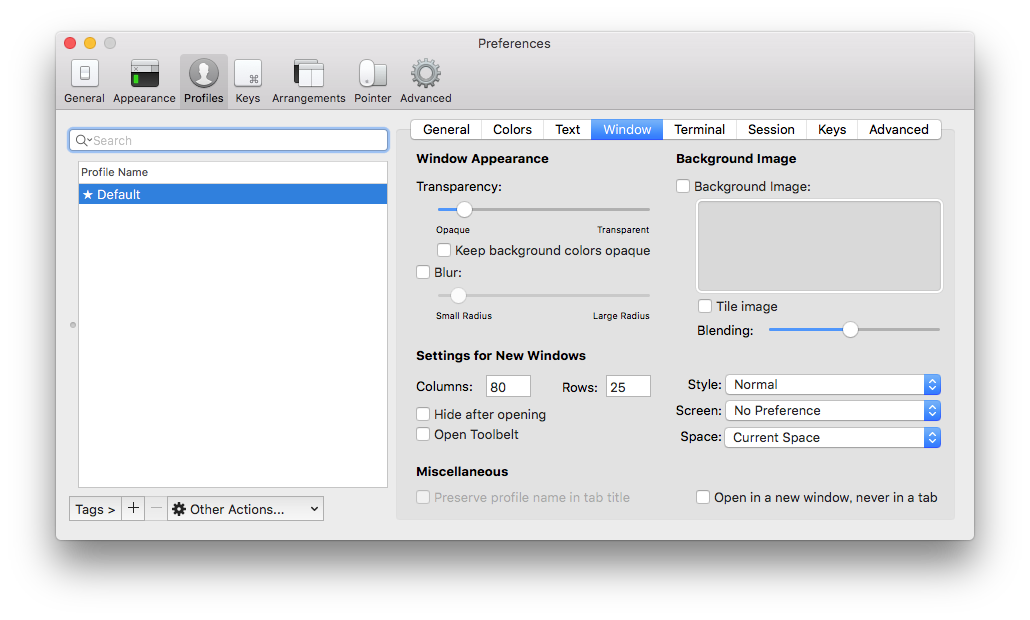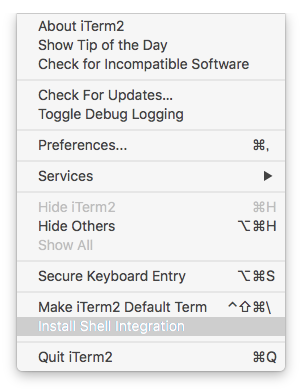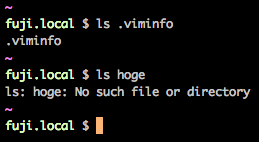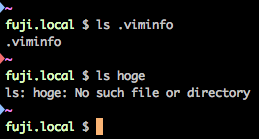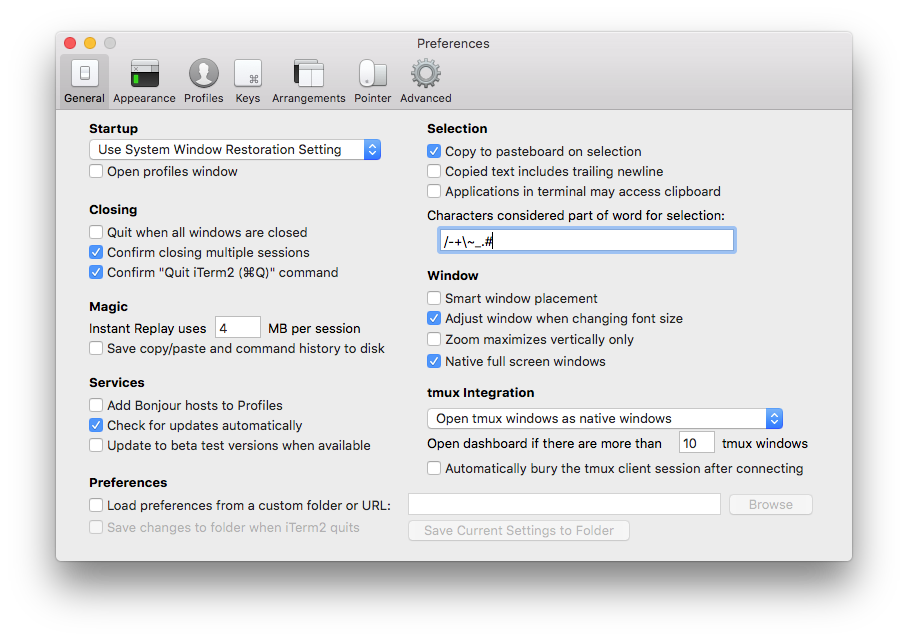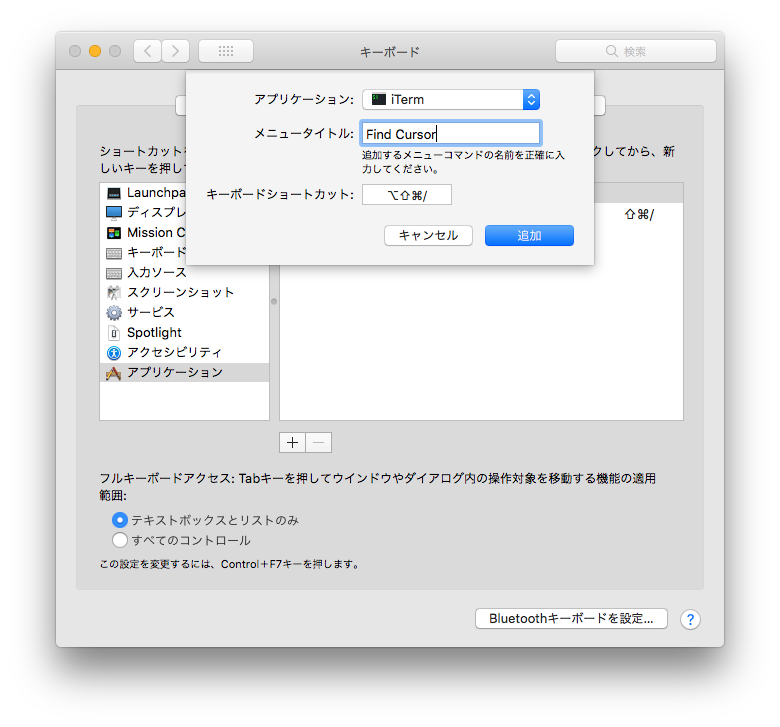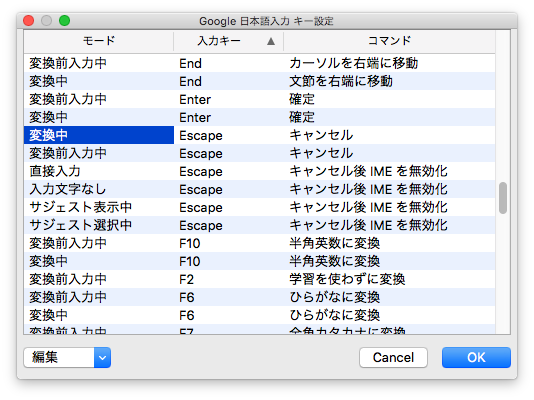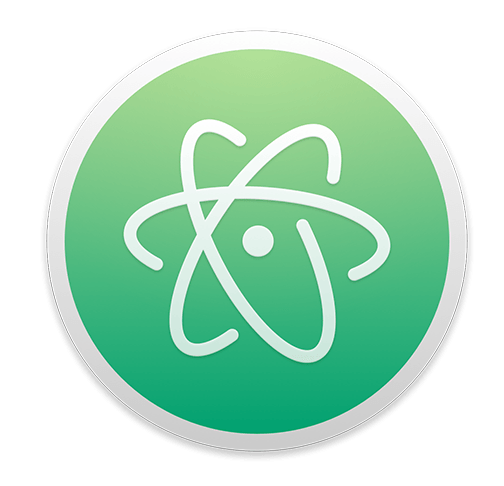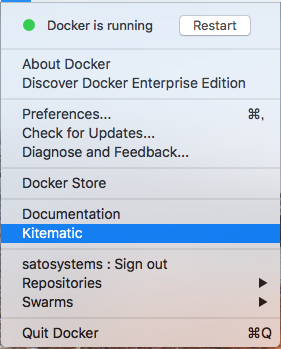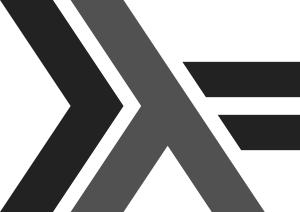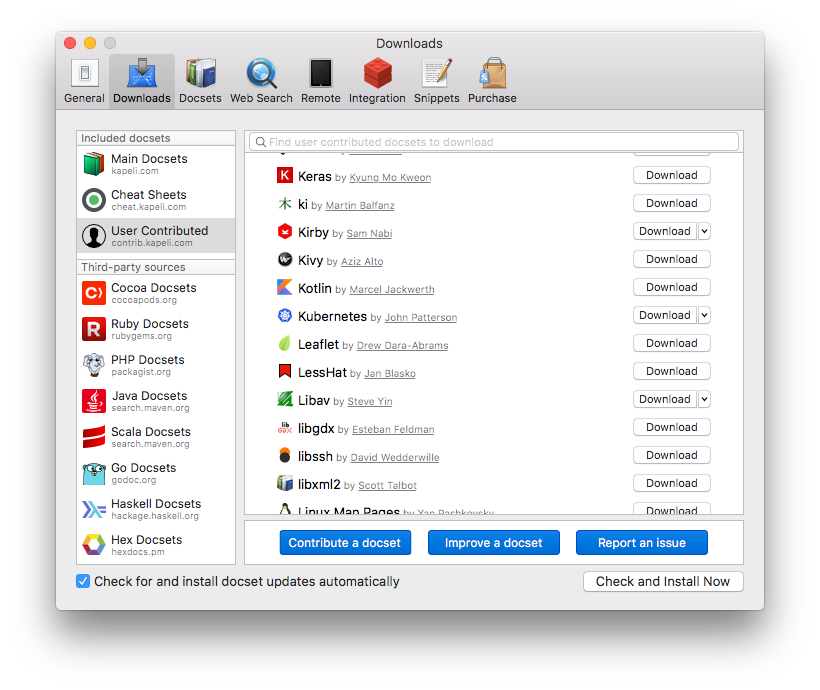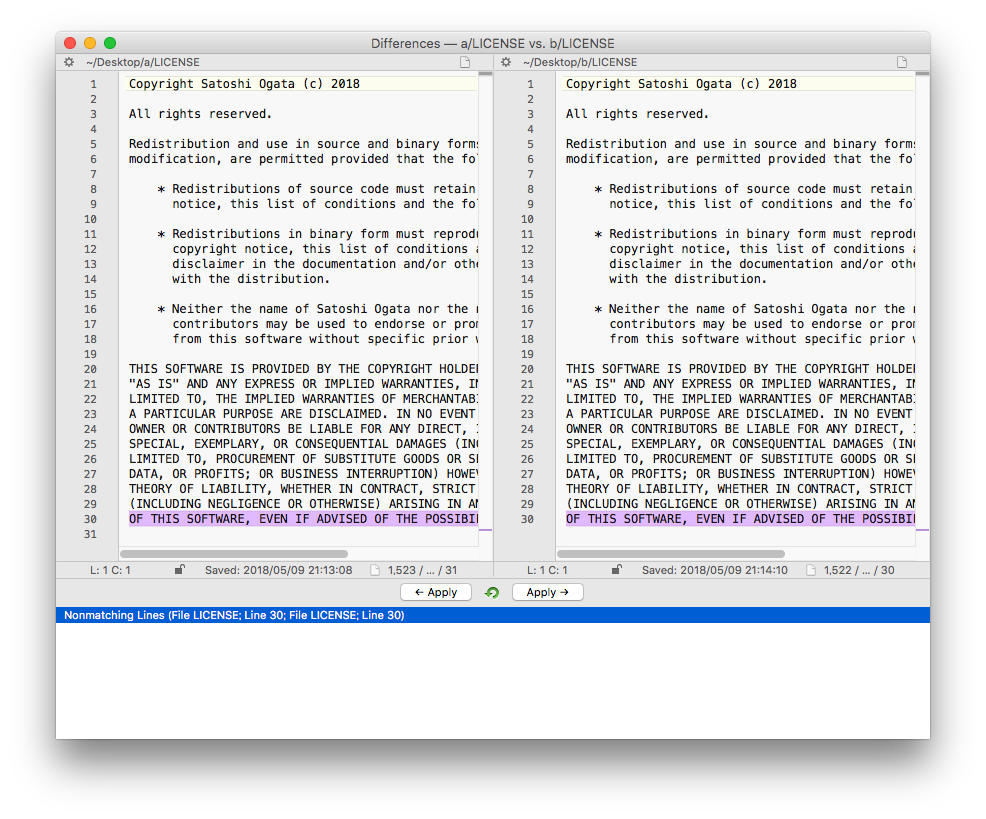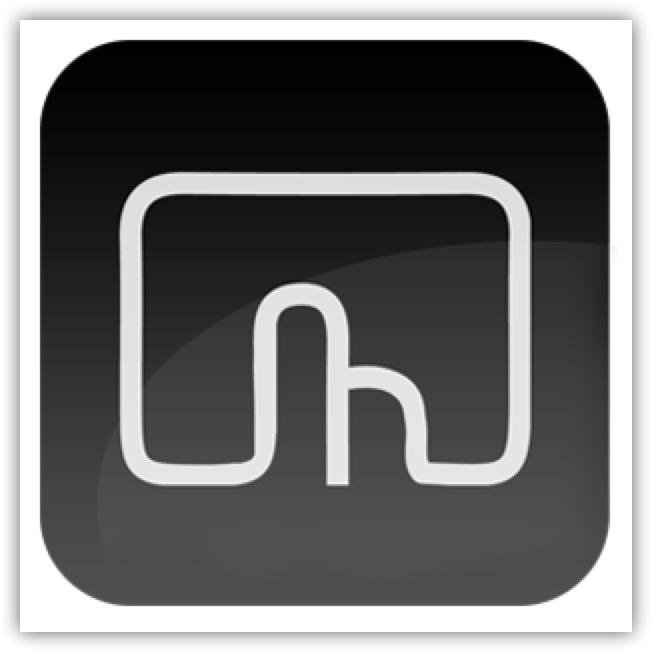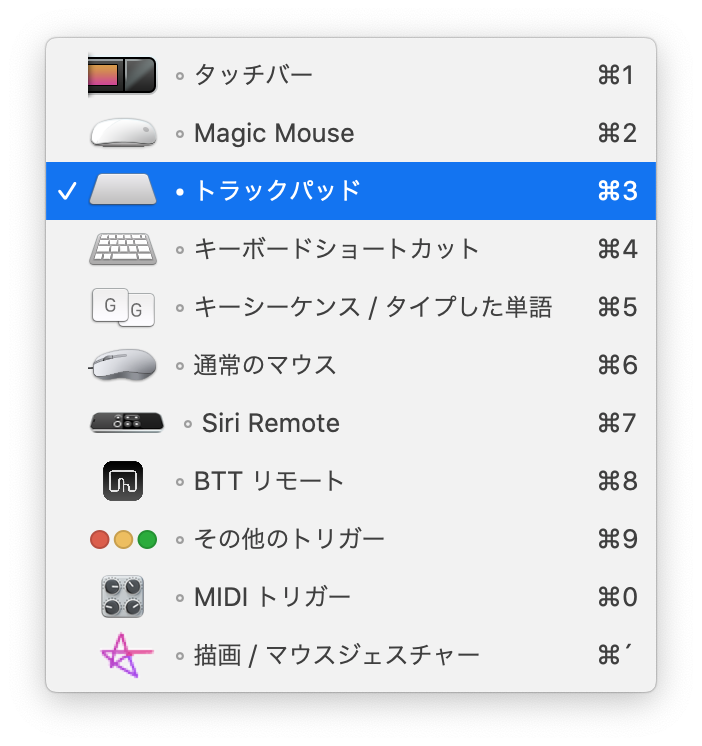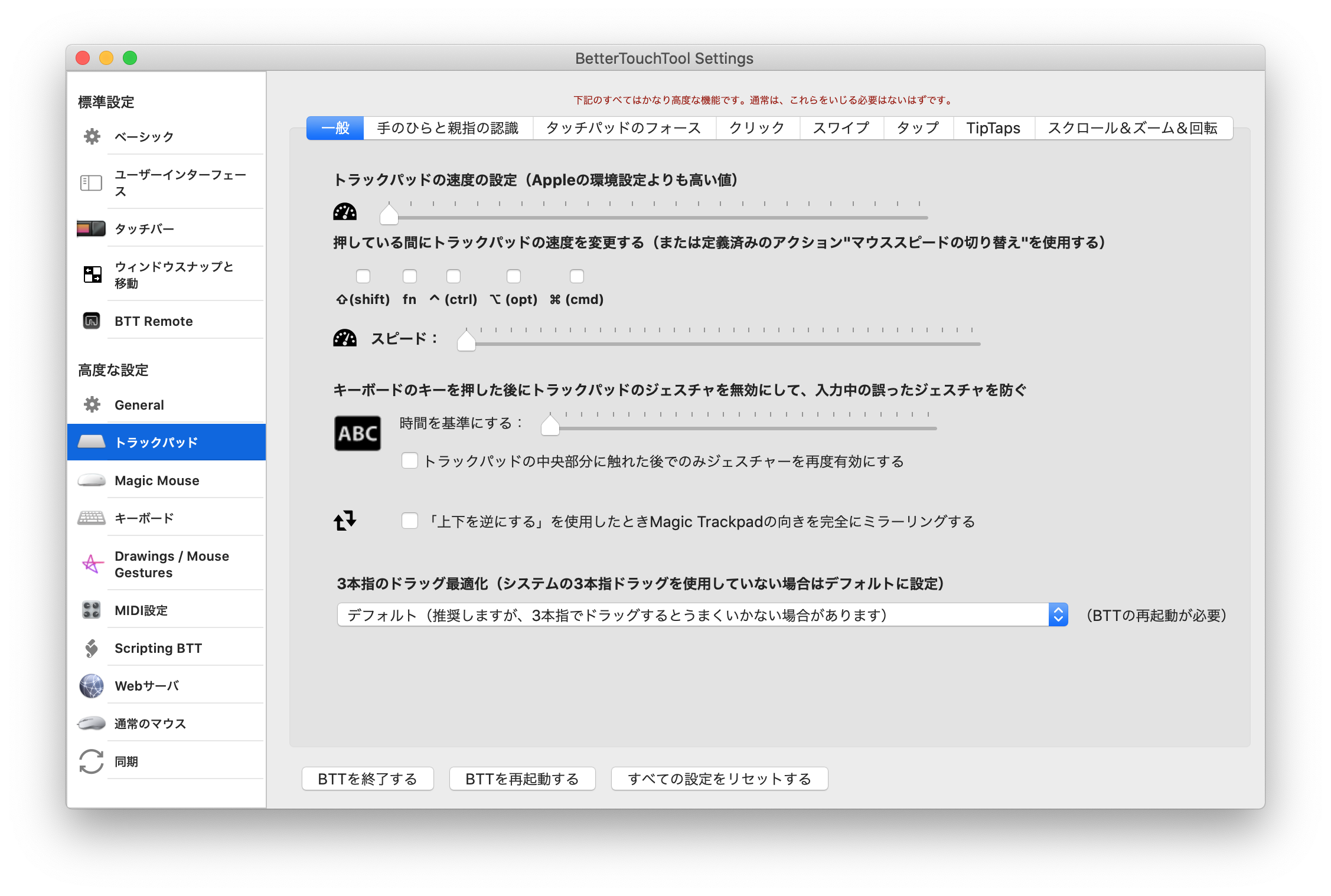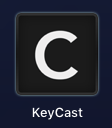macOS High Sierra を前提とした Mac Book Pro のセットアップメモです。
TL;DR
- macOS の再セットアップを久々に行った
- 必要なツールのほとんどが App Store と brew で導入できる
- この記事はそれらの導入方法の覚書
セットアップ対象
MBP 自体はいわゆる 2015 年モデルです。
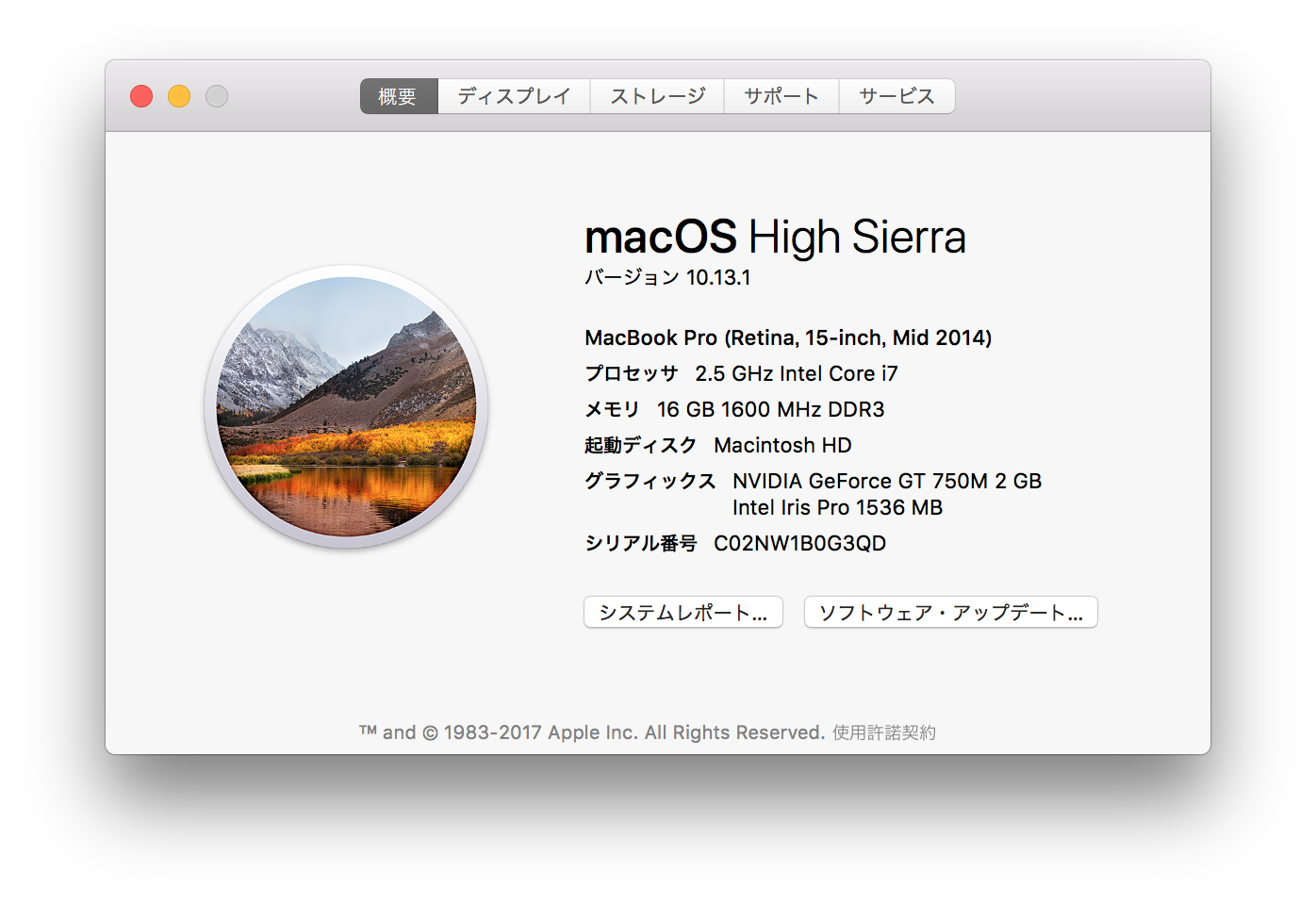
トラックパッド
僕は macOS の初期化後、真っ先に変える設定がこのトラックパッドのスクロール方向です。
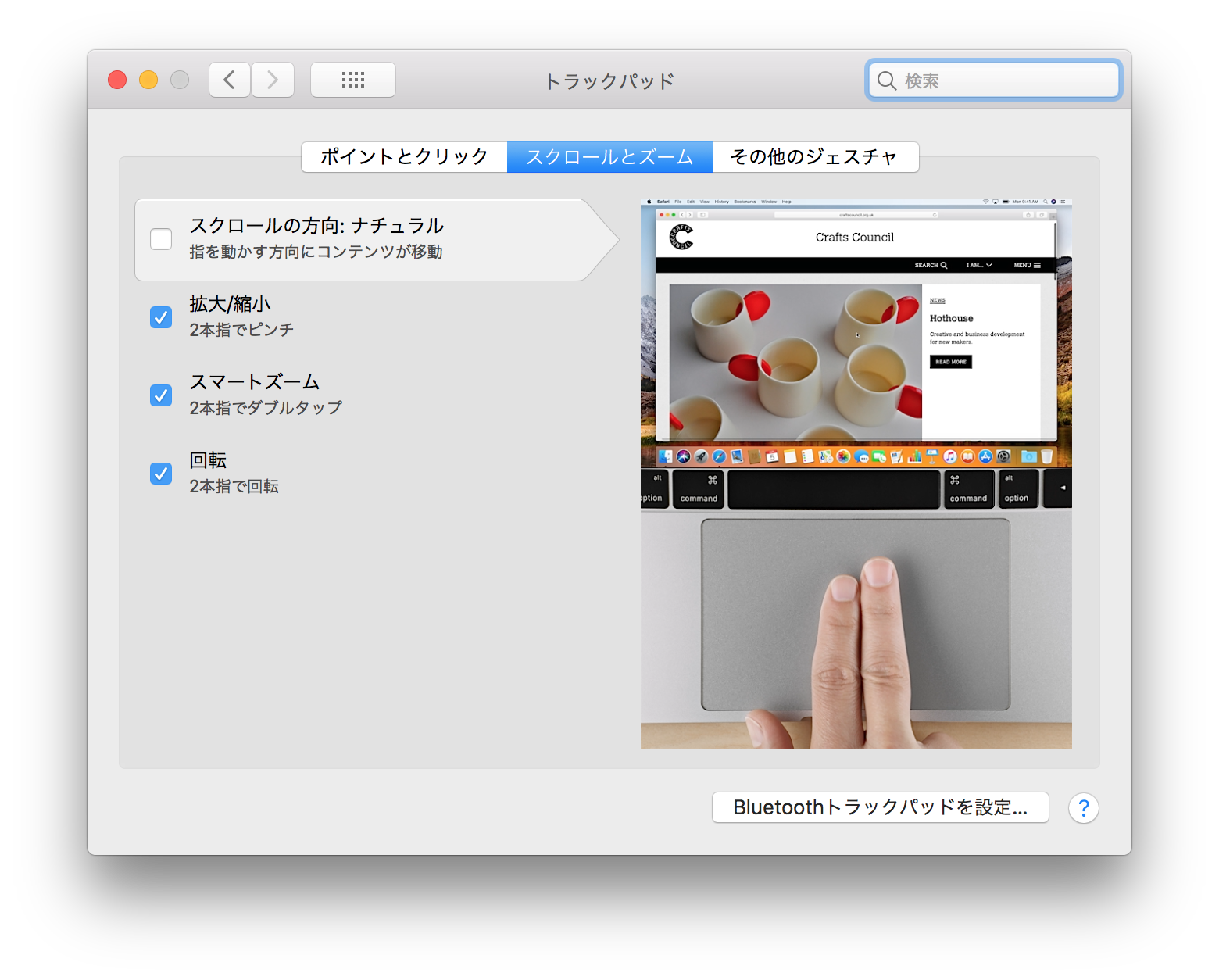
このスクロール方向は OS X Lion で、iOS の操作に合わせてスクロール方向が変わったのですが、トラックパッドとスクリーンの操作体験は違うと思うんですよね。
キーボード
キーボード設定で以下を行います。

- キーのリピートを最速に
- リピート入力認識までの時間を最短に
- ファンクションキーをファンクションキーとして使用するように
- 修飾キーの変更
修飾キーは、僕は好みで caps を Control に変更しています。High Sierra からでしょうか、Esc も割り当てられるようになっています。タッチバーの Esc はフィードバックがなくてつらいものがあるのですが、caps を Esc に置き換える前提でタッチバー付きの MBP も視野に入る可能性が出てきました(かなりの慣れが必要になりそうですが)。

Ctrl を修飾キーに使用するショートカットを他の物に変更しておきます。
上図では Ctrl + 矢印キーを別のショートカットに変更してあります。これに限らず単一の修飾キーを使用するショートカットは使用するアプリケーションを優先し、必要に応じて変更します。
音量設定
音量設定をメニューバーで行えるようにします。

ファンクションで音量調整が行えるのですが、あるいは最近の Mac Book はタッチバーがついていたりしてもっとかんたんに音量調整ができたりしますが、僕はメニューバーから調整するのが好みです。
コンピュータ名の変更
macOS は標準でローマ字のへなちょこなコンピュータ名がついてしまうので、好みに変更します。

僕は歴代 Mac にはりんごの品種をつけていて、この MBP は「ふじ」としています。
ドック
macOS のドックは下に配置されているわけですが、プログラマとしては縦方向の領域を確保したいため、ドックは横に配置するようにしています。
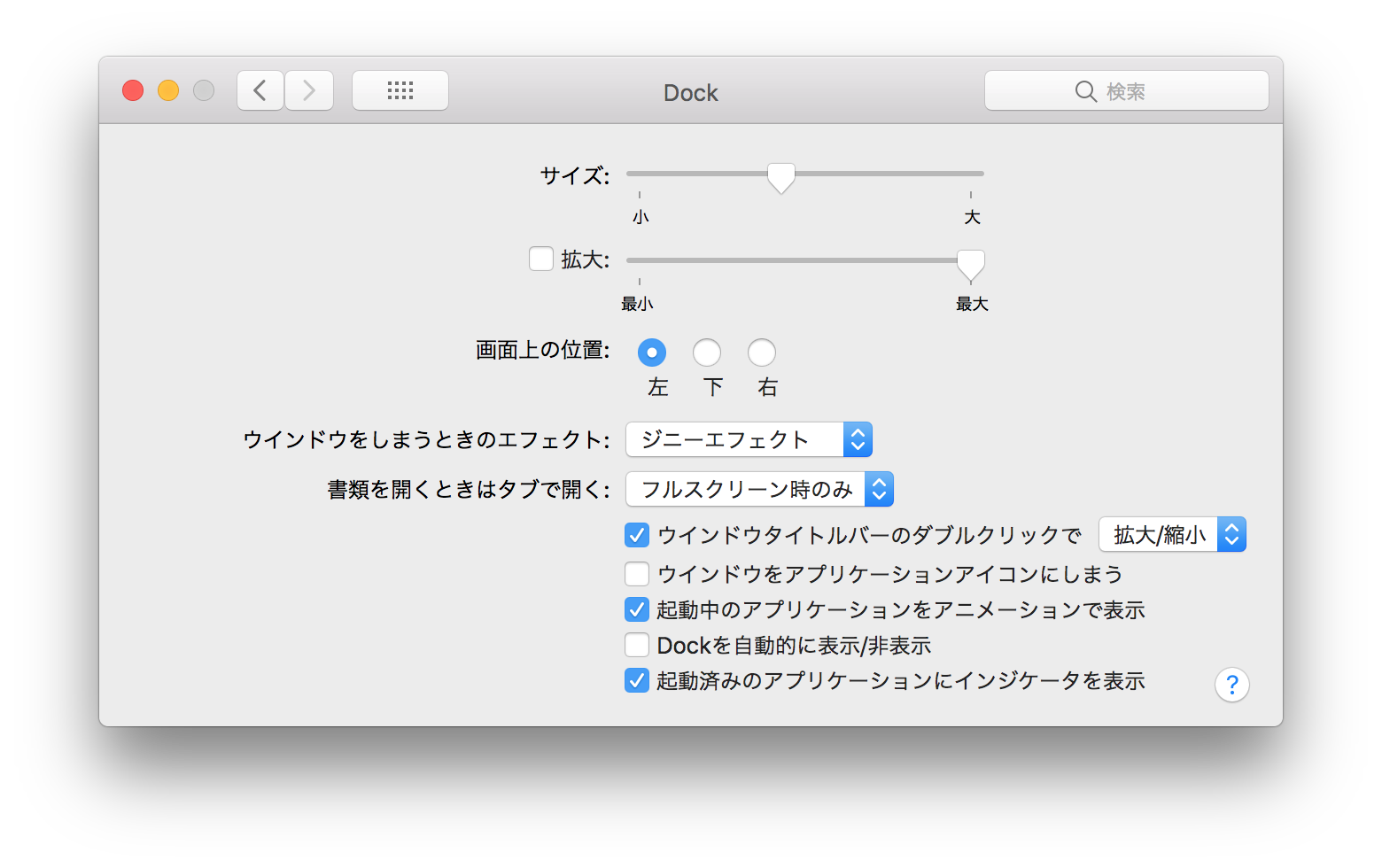
iCloud
僕は iCloud は「Mac を探す」以外の機能を Off にしています。

ちなみに iPhone も「iPhone を探す」以外の機能を Off にしています。iCloud は便利だとは思うのですが、いかんせんおせっかいすぎるのと、容量が少ないので使わないようにしています。
日付と時刻
メニューバーに日付を表示するように設定します。

インターネットアカウント
カレンダー同期のためにインターネットアカウントを設定します。
連絡先は同期しません(すべて Google にあずけてある)。メモは Google Keep、リマインダーは Google カレンダーで済ませます。メールはクライアントを使わずにブラウザ上で済ませます。
円記号とバックスラッシュを入れ替え
以下のエントリを参考に、設定ファイルを作成します。
作成後、再起動すると \ キーでバックスラッシュが、option+\ で ¥ が入力できるようになります。
スピーチ
アクセシビリティにスピーチという設定項目があり、ここの声を高品質にアップグレードします。
音声読み上げの使用方法は簡単で、読ませたいテキストを選択し Option+Esc を押すだけです。外国語、例えば英文を読ませたい場合は別途英語の声に設定し直す必要があります。英語なら僕は Allison が好きです。日本語の音声合成もっと頑張れ!
Xcode
開発に何かと必要になる Xcode をインストールします。
Swift 開発や C++ 開発を行わないのであれば Xcode Tools でも良いかもしれません。僕はやるので Xcode です。
Homebrew
macOS のデファクトスタンダードパッケージマネージャ、Homebrew を導入します。
以下でインストールします。
$ /usr/bin/ruby -e "$(curl -fsSL https://raw.githubusercontent.com/Homebrew/install/master/install)"
今回は Homebrew で導入可能なものは Homebrew で導入する方針とします。
なお、macOS のもうひとつのパッケージマネージャ、MacPorts との違いは以下にわかりやすくまとめてあります。
僕も昔は MacPorts を使用していましたが、2017 年 12 月時点で Homebrew が支持され多く利用されている感じです。
Homebrew Cask
Homebrew Cask は Homebrew の拡張で、標準で扱っていないアプリやライブラリを扱っているため、Homebrew を軸にパッケージ管理を行うのであれば導入しておくと色々とはかどります。
Homebrew Cask を導入することで:
- ソフトウェアの .dmg や .zip をブラウザでダウンロード
- マウントしたり展開したり
- .app をアプリケーションフォルダにドラッグ&ドロップ
- アップデート時に上記を繰り返す
というインストール・アップデート作業から開放されるわけです。
2018 年 10 月時点では以下のように導入します。
$ brew tap homebrew/cask
Web 上には Homebrew Cask のインストール方法を記したブログが散見されますが(ここもその一つですが)、情報が古くなってしまっていることがあるので、導入方法は以下公式サイトを参照するのが良いです(2018 年 10 月追記: 下記 URL はなくなり、Homebrew に統合されたようです)。
iTerm2
標準のターミナルの代わりに iTerm2 を使っていきます。
iTerm2 は Homebrew Cask で導入します。
$ brew cask install iterm2
iTerm2 は以下のような設定を行います。
カラーパレット
メニューから Preferences... を選択し、Profiles タブの Colors で Color Presets... から Pastel を選択します。
このスクリーンショットではわかりづらいですが、iTerm2 の黒背景には原色よりも色合いの明るいパステルのほうが見やすいです。
ウィンドウの透過
ウィンドウを少しだけ透過させます。
僕は iTerm2 はほとんど全画面で運用するので、この設定はあまり使われないですが、念のため設定しています。
シェルインテグレーション
メニューから Install Shell Integration で設定します。
この拡張を適用すると以下のようにコマンドの成否がひと目で分かるようになります。
単語選択設定
単語とみなす記号に # を追加します。
これは Git のブランチ名に # をよく含める運用をしていて、Git のブランチ名は頻繁にコピーするためです。
例えば URL を頻繁にコピーするなら、: を追加すると良いでしょう。
クリップボードアクセス許可設定
Applications in terminal may access clipboard という項目にチェックを入れます。

これでターミナル上で動作するアプリケーションがクリップボードアクセス可能になります。
Find Cursor
iTerm2 にはカーソルを探すための Find Cursor という機能に Ctrl + / というショートカットが割り当てられています。実行すると以下のようにカーソル位置を強調してくれます。
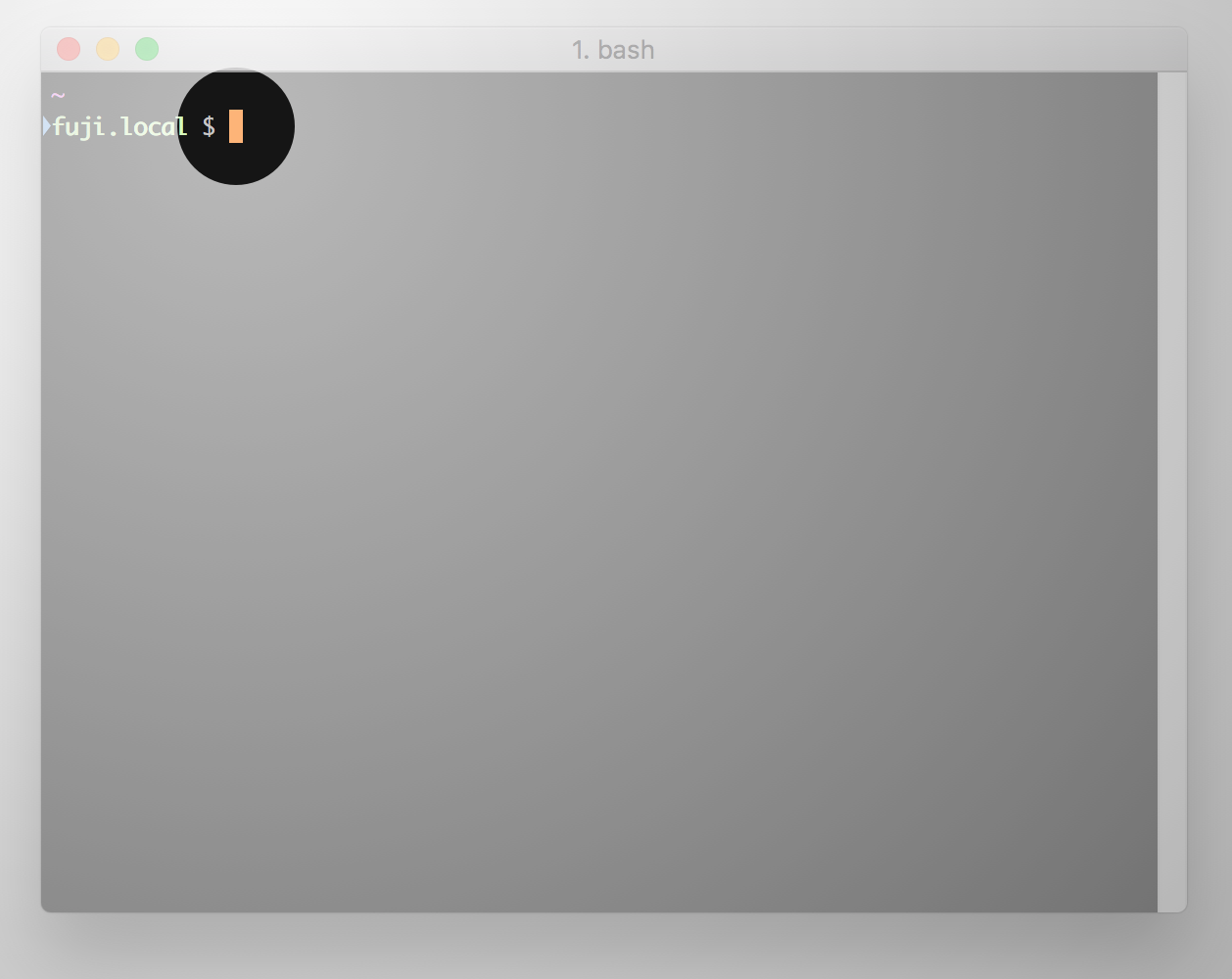
これはこれで便利なのかもしれないですが、このような些細な機能に Ctrl + / というショートカットの一等席を与えるのはもったいないので、このショートカットは iTerm2 上で動作するアプリケーションに譲ってもらいます。
設定は iTerm2 ではなくシステムの環境設定で行います。
上図のように異なるショートカットを設定することで、Ctrl + / をアプリケーションに明け渡すことができます。
MacVim
macOS には標準で vim がインストールされていますが、これを使用せずに MacVim を使用します。その理由は MacVim の vim はクリップボード連携が可能だからです。
MacVim のインストールは Homebrew で行います。
$ brew install macvim
インストールされた MacVim は /usr/local/Cellar/macvim 以下にインストールされますが、バージョン番号でディレクトリが作られるので、.bash_profile は以下のようにしておくと良いかもしれません。
if [ -d /usr/local/Cellar/macvim/*/MacVim.app/Contents/bin ]; then
pushd /usr/local/Cellar/macvim/*/MacVim.app/Contents/bin > /dev/null
export PATH=`pwd`:$PATH
popd > /dev/null
fi
以下の設定を行っておくと、マウス選択で visual モードに移行しつつヤンクしてクリップボードにコピーされます。
set mouse=a
set clipboard=unnamed,autoselect
Google 日本語入力
macOS 標準の日本語入力は僕にとって使いづらいので変更します。
macOS の日本語入力は、日本語入力を行っている最中にスペースキーを押さずともどんどん自動で漢字変換を行ってくれます。こういう動作を好む方もおられるのでしょうが、僕はこの動作が僕のキーボード操作と合わないので使用しません。
Google 日本語入力は Homebrew Cask で導入します。
$ brew cask install google-japanese-ime
インストール後、以下のような構成にします。
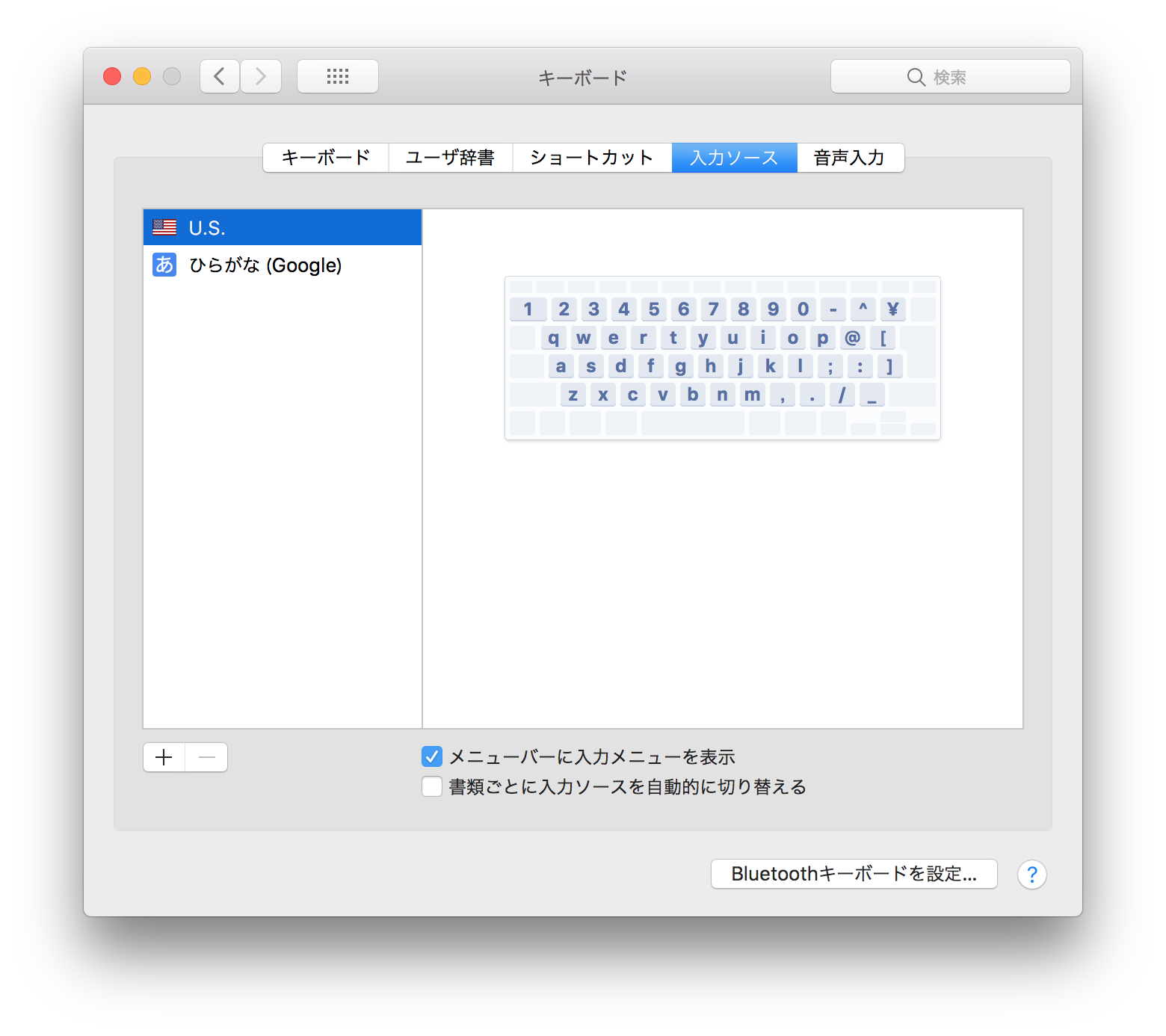
英語に U.S. を、日本語として Google 日本語入力のひらがなを設定するのがポイントで、このようにすることで control-space のトグル切り替えのみでなく「かな」キーと「英数」キーでの入力切り替えが可能になります。
現在の状態がどうあれ、行いたい入力のキーを押すことで切り替わるため大変便利です。
設定は以下のようにしています。

¥ キーでバックスラッシュはプログラムを書く際に便利であり、スペースは常に半角入力なのも混乱しなくてよいためそのようにしています。キー設定は Windows で慣れ親しんだ MS-IME にしています。
さらにいくつかのキー設定を追加します。
Google 日本語入力のモードは 6 つありますが、そのすべてに Escape を登録し、IME を無効化するようにします。この設定をしておくと Vim で日本語入力中に Esc を押した際に、ノーマルモードに移行しつつ直接入力に切り替えられます。
Google Chrome
ブラウザ Chrome も Homebrew Cask で導入します。
$ brew cask install google-chrome
今までは Google Chrome をダウンロードするために Safari を起動していましたが、そんな必要はもうありません。
Clipy
クリップボードマネージャ Clipy も Homebrew Cask で導入します。
$ brew cask install clipy
よく使うフレーズをスニペットとして登録してキーボードだけで貼り付けられるのも便利です。
Slack
チャットツール Slack も Homebrew Cask で導入します。
$ brew cask install slack
今時は Clipy も Homebrew で入れられるんですね!
Skype
音声コミュニケーションツール Skype も Homebrew Cask で導入します。
$ brew cask install skype
余談ですが、Skype はバージョン 8 系になって、格段に使いづらくなりました。
- ユーザグループがなくなった
- 画面共有がなくなった
- チャット検索がなくなった
- 有料通話のアクセスが悪くなった(課金してます)
Skype は単なるコミュニケーションツールから SNS になりたがっているように見えますが・・・、どうなることやら。
Atom
テキストエディタ Atom も Homebrew Cask で導入します。
$ brew cask install atom
Dropbox
クラウドストレージ Dropbox も Homebrew Cask で導入します。
$ brew cask install dropbox
OneDrive
同じくクラウドストレージ OneDrive も Homebrew Cask で導入します。
$ brew cask install onedrive
Android Studio
Android 用統合開発環境 Android Studio も Homebrew Cask で導入します。
$ brew cask install android-studio
Docker

仮想コンテナ Docker も Homebrew Cask で導入します。
$ brew install docker
$ brew cask install docker
標準の Homebrew で入れている docker はコマンドラインツール、Cask で入れている Docker はツールバーに常駐する GUI ツールです。
便利なので Kitematic も入れておきます。
MacDown

Markdown エディタ MacDown も Homebrew Cask で導入します。
$ brew cask install macdown
SourceTree
SourceTree も Homebrew Cask で導入します。
$ brew cask install sourcetree
colordiff
diff の結果を色付きで表示します。


Homebrew でインストールします。
$ brew install colordiff
Haskell
Haskell 開発ツール Stack も Homebrew で導入します。
$ brew install haskell-stack
Haskell ツール
Stack で以下をグローバルにインストールします。
$ stack install ghc-mod
ghc-mod は主に vim から使用します。
Java
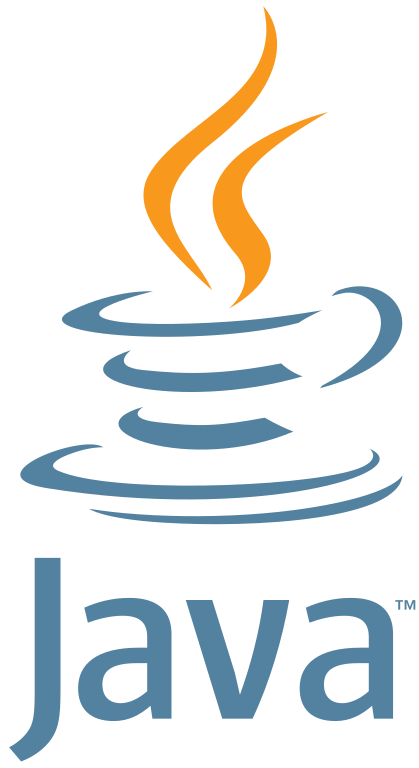
Java はバージョンを使い分ける必要があるので、Homebrew の tap に caskroom/versions を追加します。
$ brew tap caskroom/versions
2017 年 12 月現在、インストール可能なのは Java 6、Java 8、Java 9 で Java 7 が欠番です。こちらで議論され、プルリクエストがマージされています。原因は Oracle が Java 7 のダウンロードをログイン必須な My Oracle Support からでないとダウンロードできないようにしたためです。今のところ Java 7 を使用したい場合は My Oracle Support からダウンロードするしかありません。
Dash
Dash とは、API リファレンスビューアでありスニペット管理ツールでもある、プログラマ向けのツールです。
$ brew cask install dash
検索がものすごく速いのではかどりますが、調子に乗って API をたくさんダウンロードすると検索結果のノイズになるので、本当に必要なものだけを取捨選択すると良いと思います。リファレンスは数え切れないほどあります。
シェアウェアなので課金しないと何らかの制限があるかも知れません(しばらく使っていると表示を待たされます)。スニペット機能は使用していないのでわかりませんが、以下の記事を見るに、使いこなせればかなり便利そうです。
Cyberduck
いろいろなプロトコル(FTP、WebDAV、SCP、Amazon S3 など)に対応したファイル送受信クライアントです。
他の(例えば CarotDAV や WinSCP や Explorer や Finder)で接続できないリモートにも Cyberduck なら接続できる、ということが多々あります。クライアント証明書をきちんと扱えるというのも強いです1。
以下のようにインストールできます。
$ brew cask install cyberduck
Transmission
$ brew install transmission
ToyViewer
ちょっとした、しかしながらプレビューではできないような画像加工は ToyViewer で行います。
App Store からインストール可能です。
TextWrangler
TextWrangler は多機能なテキストエディタですが、私は主に Visual な diff/merge ツールとして使用しています。
こんな感じで差分を見ながら編集およびマージすることができます。
BetterTouchTool
Mac 上でタッチ関連の操作をかなり細かく設定可能なアプリです。
設定可能な項目は以下の通りです。
僕はトラックパッドで「戻る」をしたくて導入しましたが、それ以外にもめちゃくちゃ便利なことができそうです。
また、以下はこのツールの設定ですが、かなり細かい設定が展開されており、可能性を感じます。
以下でインストールします。
$ brew cask install bettertouchtool
このアプリは有料で、2 年で 8.5 ドルか、永年 20 ドルかを選択できます。
試用期間が 45 日あるので、気になる方は試してみてください。
KeyCast
キー入力を画面に表示したいことがあります。
動画やアニメーション GIF でデモを作成するときです。
画面にキー入力状態を表示するソフトは色々ありますが、私は KeyCast をオススメしています。
- 新しくてメンテされている
- 設定が容易だが必要十分
- Homebrew でインストールできる
以下でインストールします。
$ brew cask install keycast
PicGIF
動画や複数の静止画からアニメーション GIF を作成するソフトです。
30 秒程度の動画をアニメーション GIF に変換するのが、ウェブサービスやフリーのツールだと厳しく、定価 19.90 ドルが 70% オフで 610 円だったので Mac App Store で購入しました。
お金を払いたくないよ、って人は PicGIF Lite があるのでそちらを使うと良いかもです。
(続く・・・)
-
クライアント証明書をうまく扱えるのは Mac 版のみで、Windows 版はうまく扱えないようです ↩