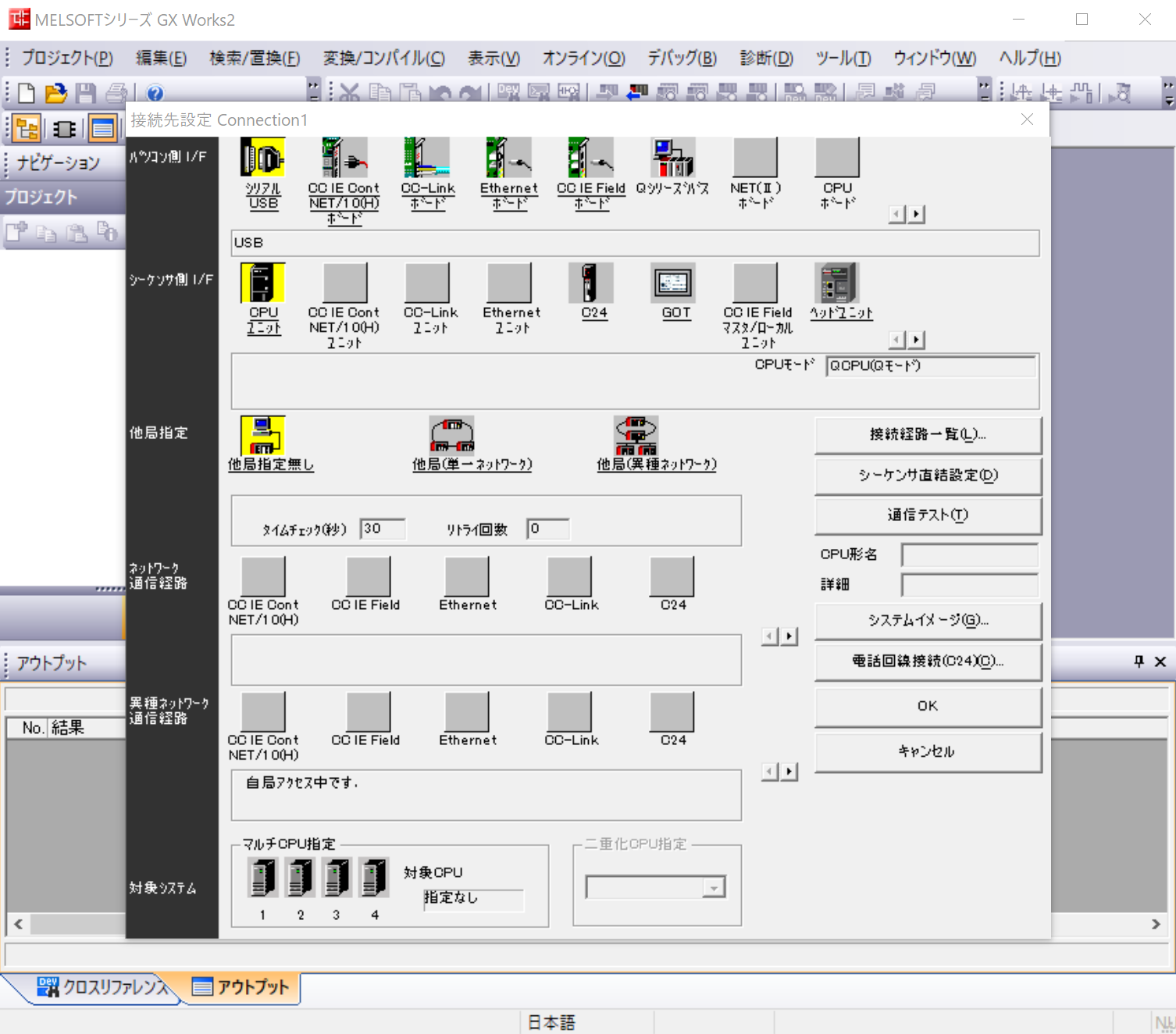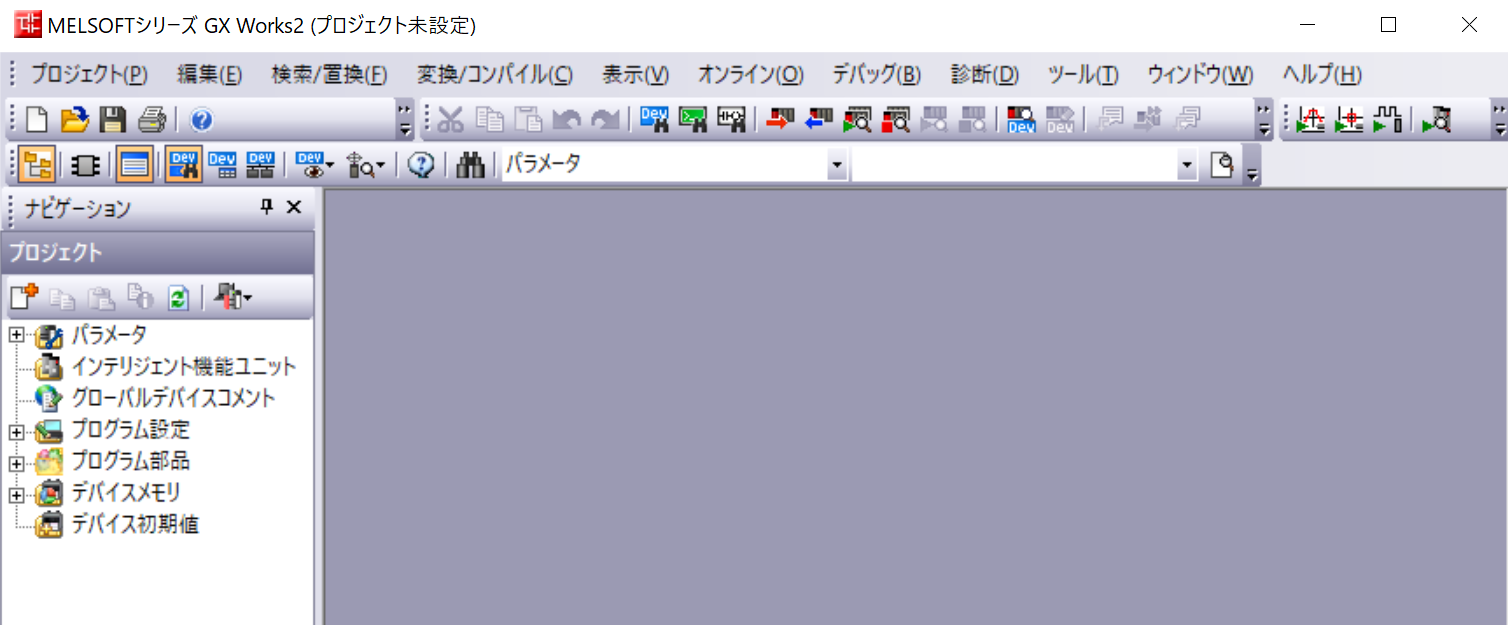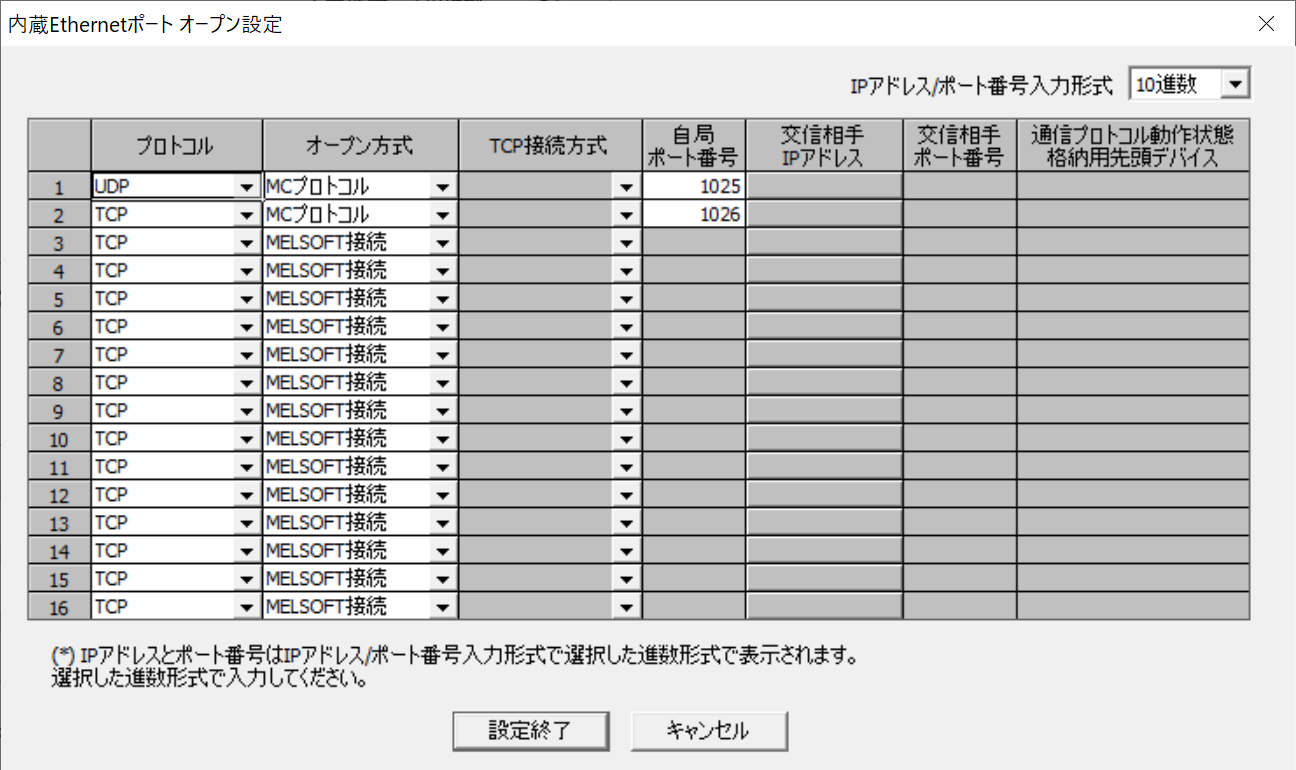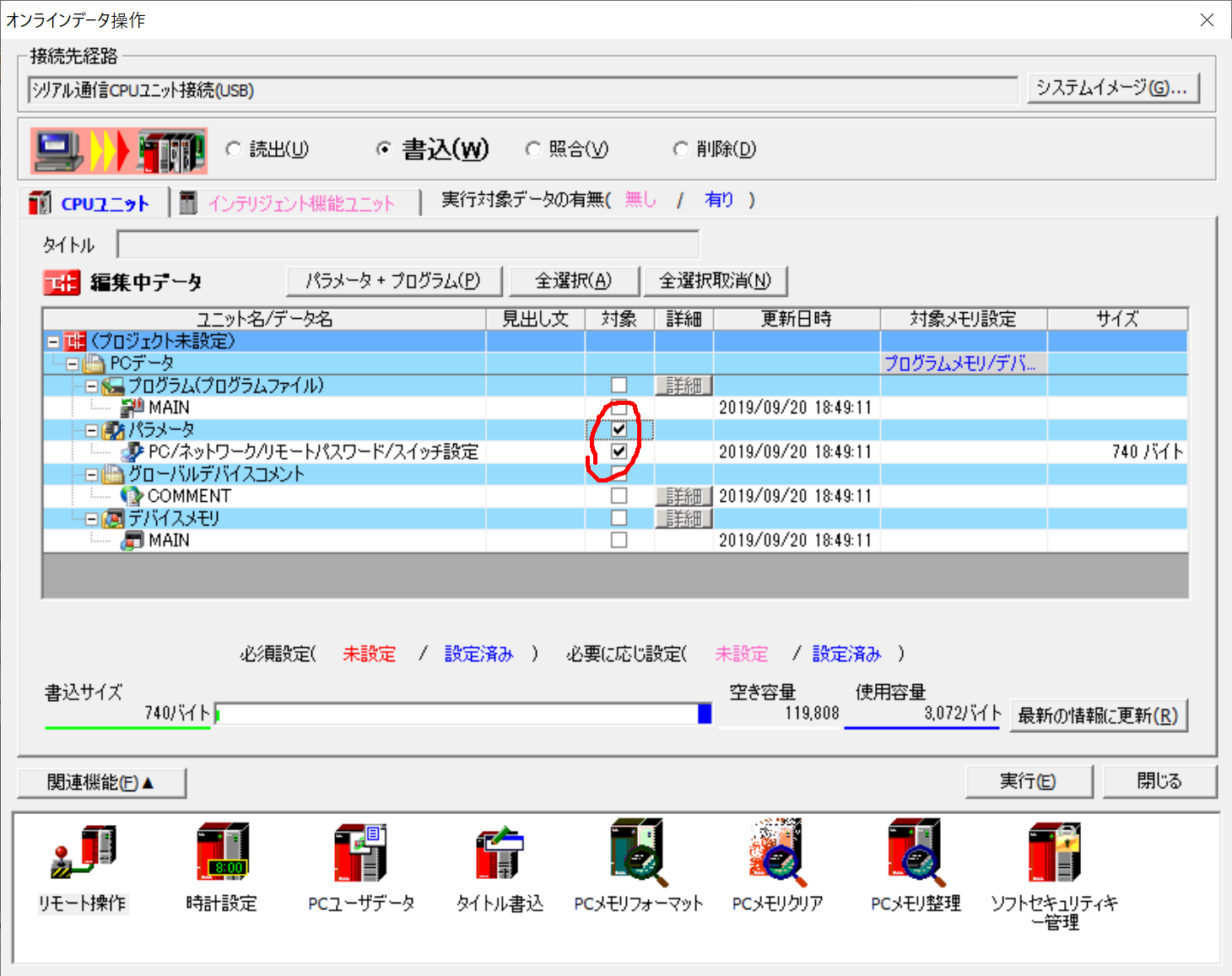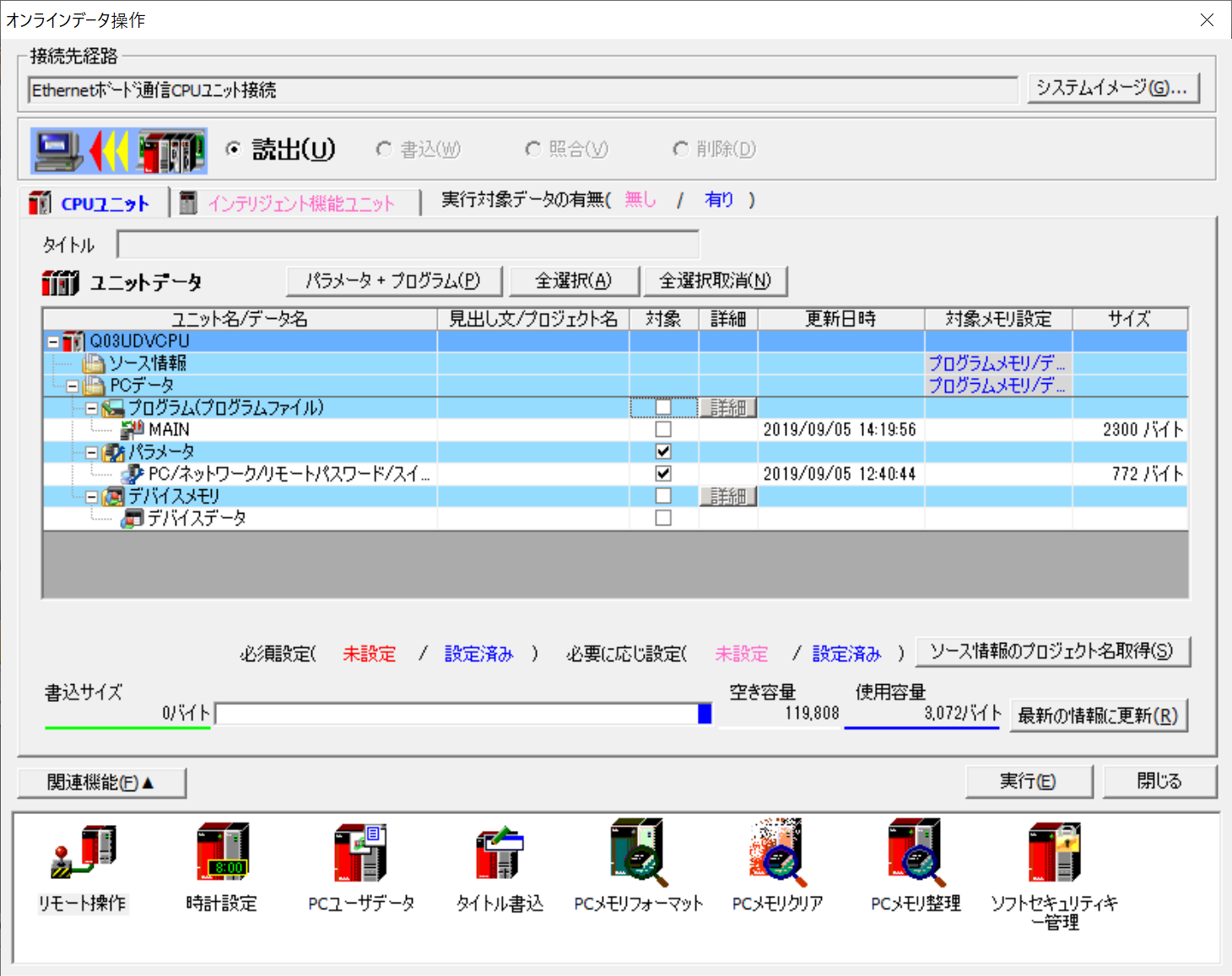三菱電機のPLC MELSEC-Qシリーズで、ホストPCと、Ethernet接続にてSLMPで簡単な通信をするためのPLC側の設定方法についてのメモです。GX Works2を使用しました。
PLCの準備
PLCのCPUユニットは、初期設定の状態で、ホストPCに直接接続されているものとします。
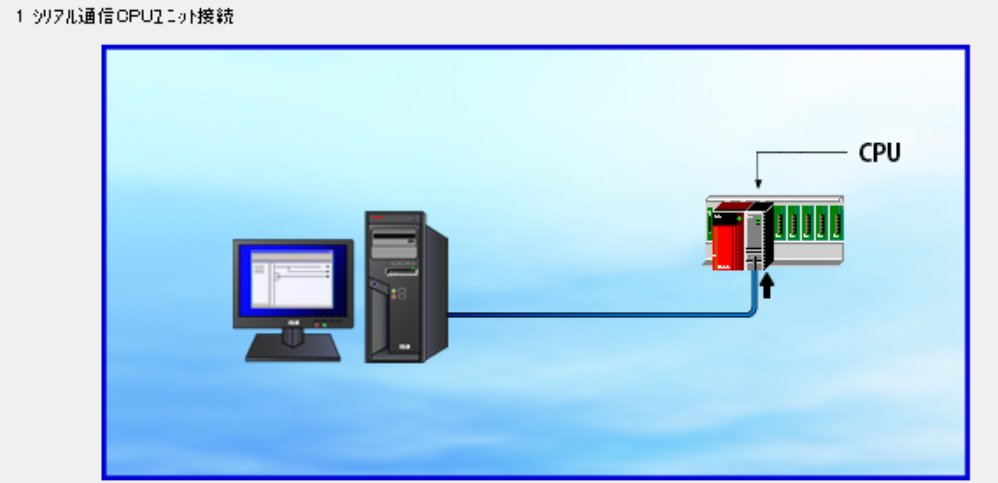
GX Works2による設定
PLCの設定は専用のツールから行います。今回はGX Works2 (version 1.567R)を使用しました。
USB接続
まずUSBで接続して、EthernetのIPアドレスを設定する必要があります。
GX Works2を起動したら、メニューから「オンライン」 → 「PC読出し」を選択します。
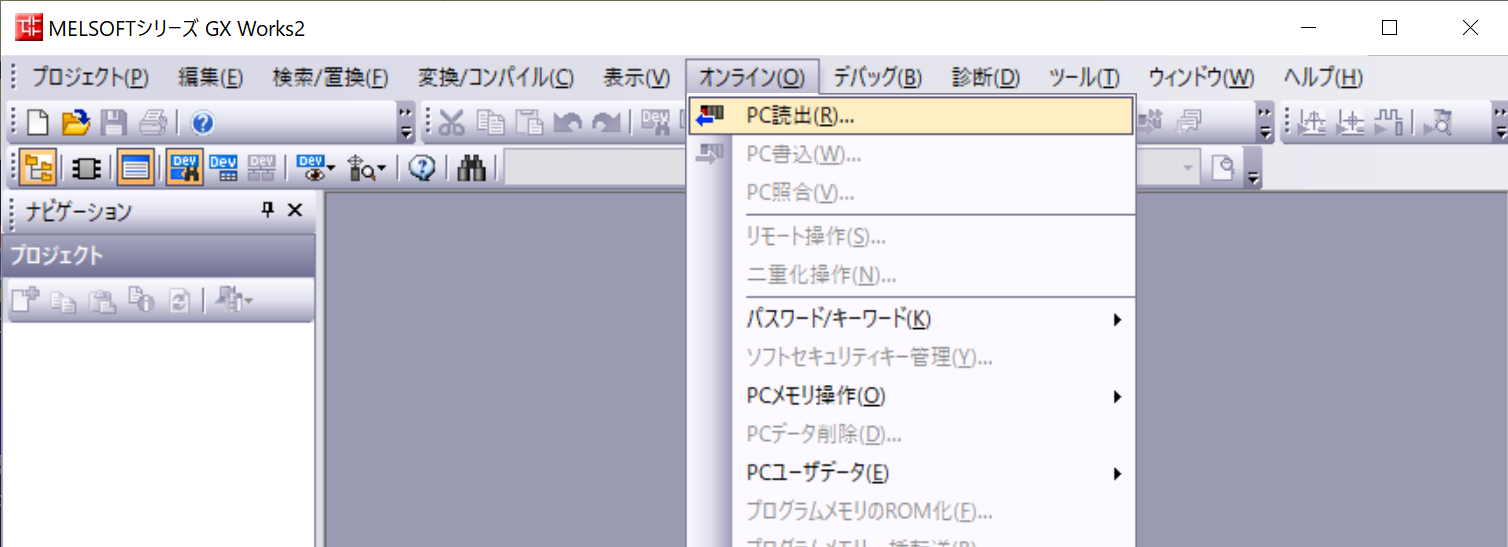
下記のダイアログが出ます。
Qシリーズなので「QCPU(Qモード)」を選択しました。
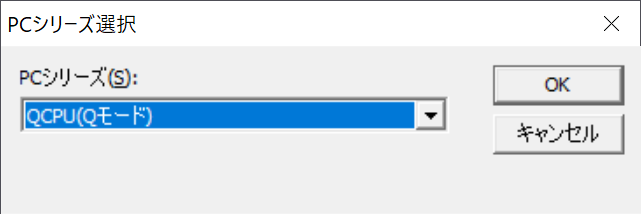
デフォルトのままでシリアル通信になっていると思いますが、次のように設定します。
- パソコン側I/F →
シリアルUSB - シーケンサ側I/F →
CPUユニット - 他局指定 →
他局指定なし
「通信テスト」をクリックして正常に接続できているか確認します。
問題なければ「~との接続に成功しました」というダイアログが出ます。
「OK」をクリックします。
オンラインデータ操作というダイアログが出ますが、これは何もせず閉じます。
プロジェクト設定
左のプロジェクトツリーから、「パラメータ」→「PCパラメータ」をダブルクリックします。
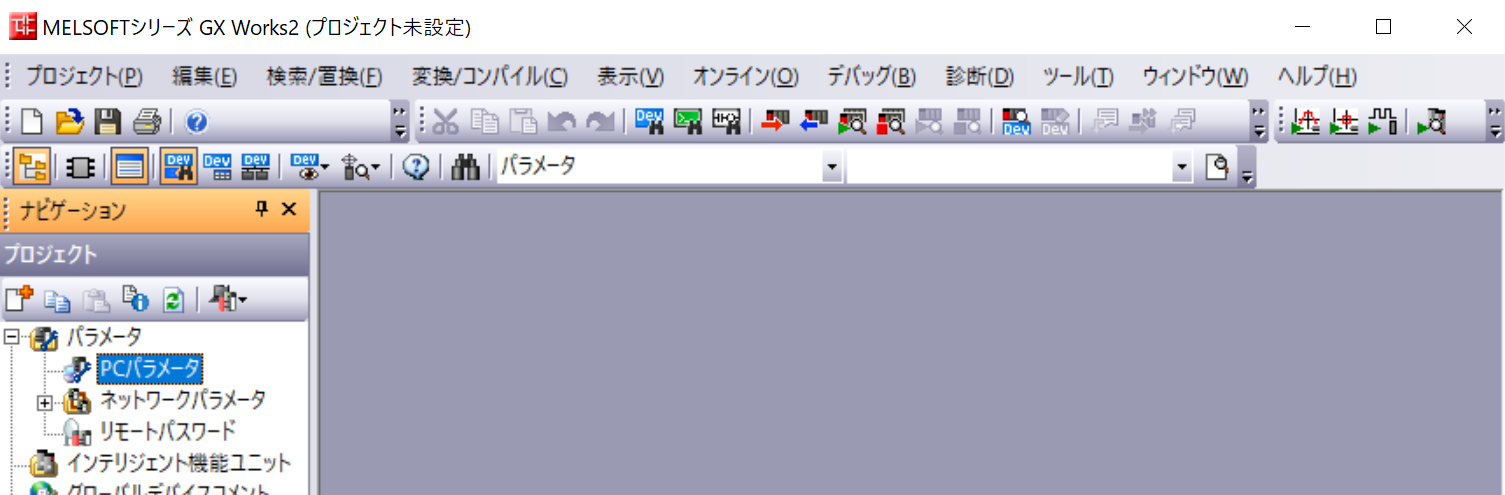
開いたダイアログ画面で、「内蔵Ethernetポート設定」タブを選択します。
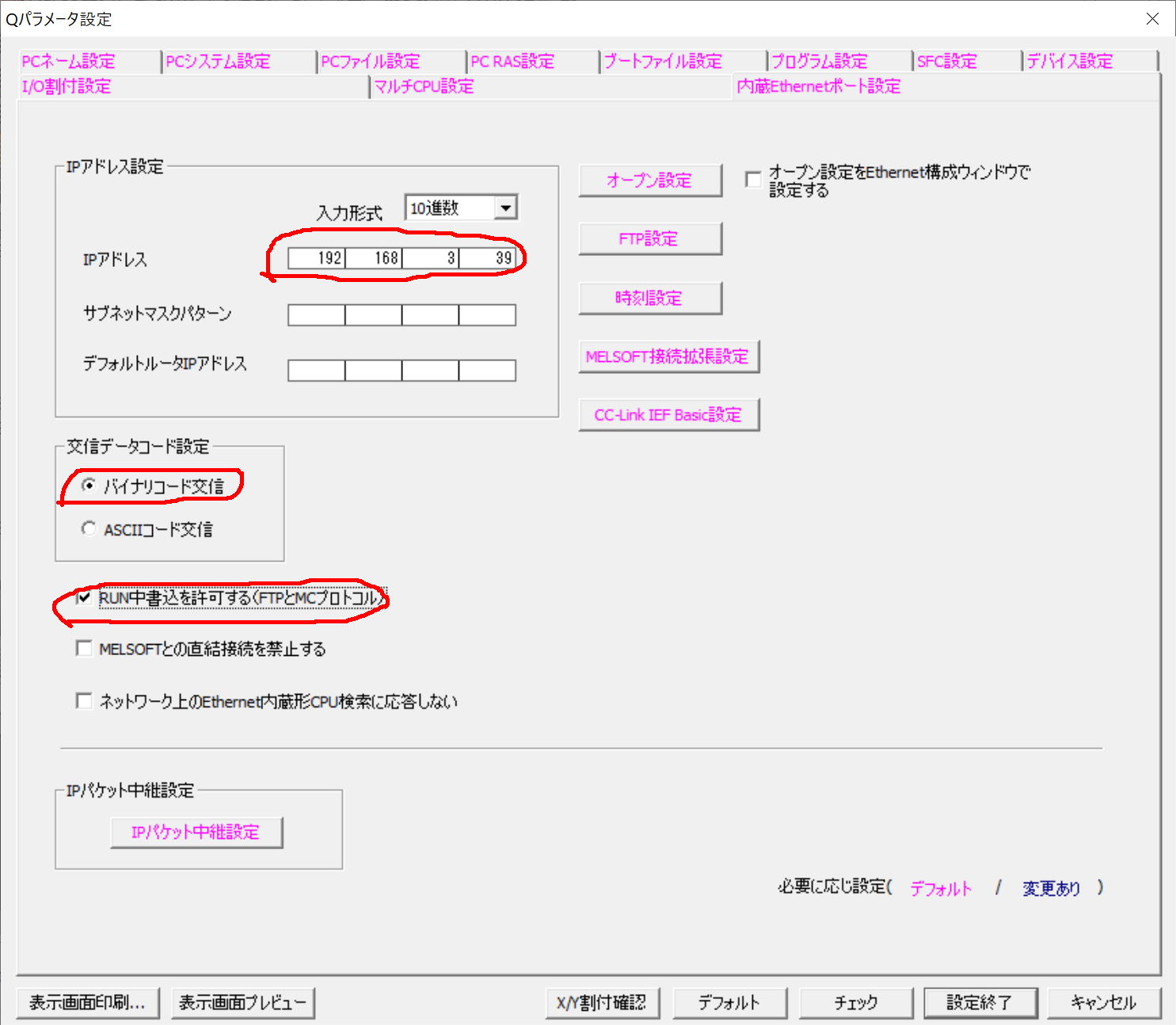
PLCのIPアドレスを設定します。
また、次の設定をチェックします。
- バイナリコード交信: 今回はバイナリモードで交信します
- RUN中書込を許可する: PLCレジスタへ書き込みをする場合はチェックが必要です
以下の設定を追加します。
| プロトコル | オープン方式 | 自局ポート番号 |
|---|---|---|
| UDP | MCプロトコル | 1025 |
| TCP | MCプロトコル | 1026 |
- オープン方式はSLMPがないのでMCプロトコルを選択します。SLMPの拡張機能を使わなければほぼ同じです。
- ポート番号は何でもよいです。(設定範囲:1025~4999,5010~65534)
終わったら「設定終了」をクリックして、Qパラメータ設定を閉じます。
PLCへの設定書き込み
「対象」の項目で「パラメータ」をチェックします。
「実行」をクリックすると、PLCに設定が書き込まれます。
この後、PLCを再起動(電源OFF→ON)してください。
プロジェクトを保存しておきます。
Ethernet接続の確認
LANケーブルを接続します。
USBケーブルも接続したままにしておきます。
念のため、GX Works2を再起動します。
先ほどのプロジェクトを開きます。
メニューから「診断」→「Ethernet診断」を選択します。
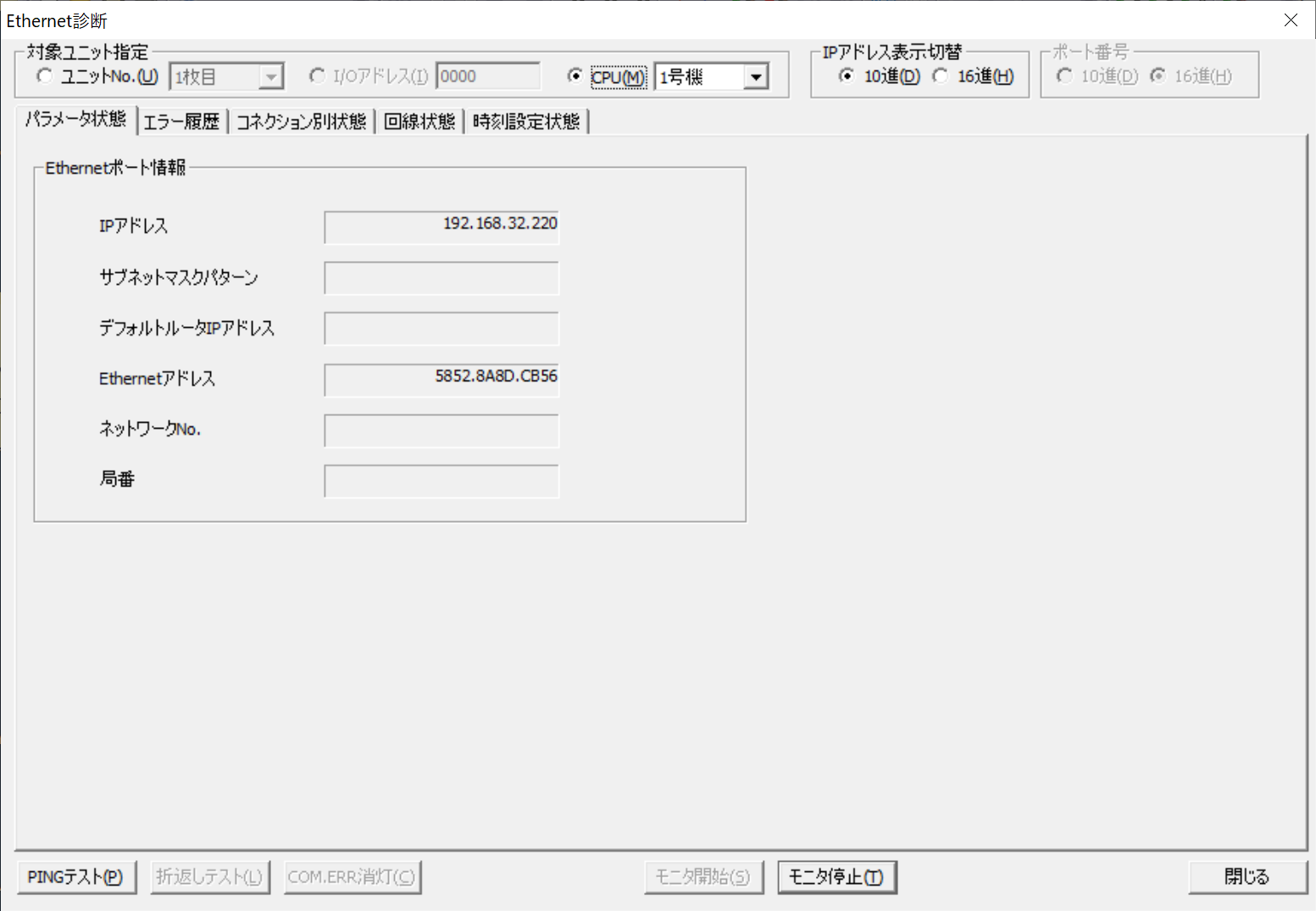
このような画面が表示されて、先ほど設定したIPアドレスが表示されていたらPLCのEthernet設定は成功です。
SLMP通信が可能になりました。
Ethernet接続
USB接続をせず、Ethernet接続だけでGX Works2からPLCのCPUユニットを制御できるようにします。
※この操作は、SLMP通信の設定とは関係ありません

USBケーブルを抜き、LANケーブルだけが接続された状態にします。
GX Works2を再起動し、メニューから「オンライン」 → 「PC読出し」を選択します。
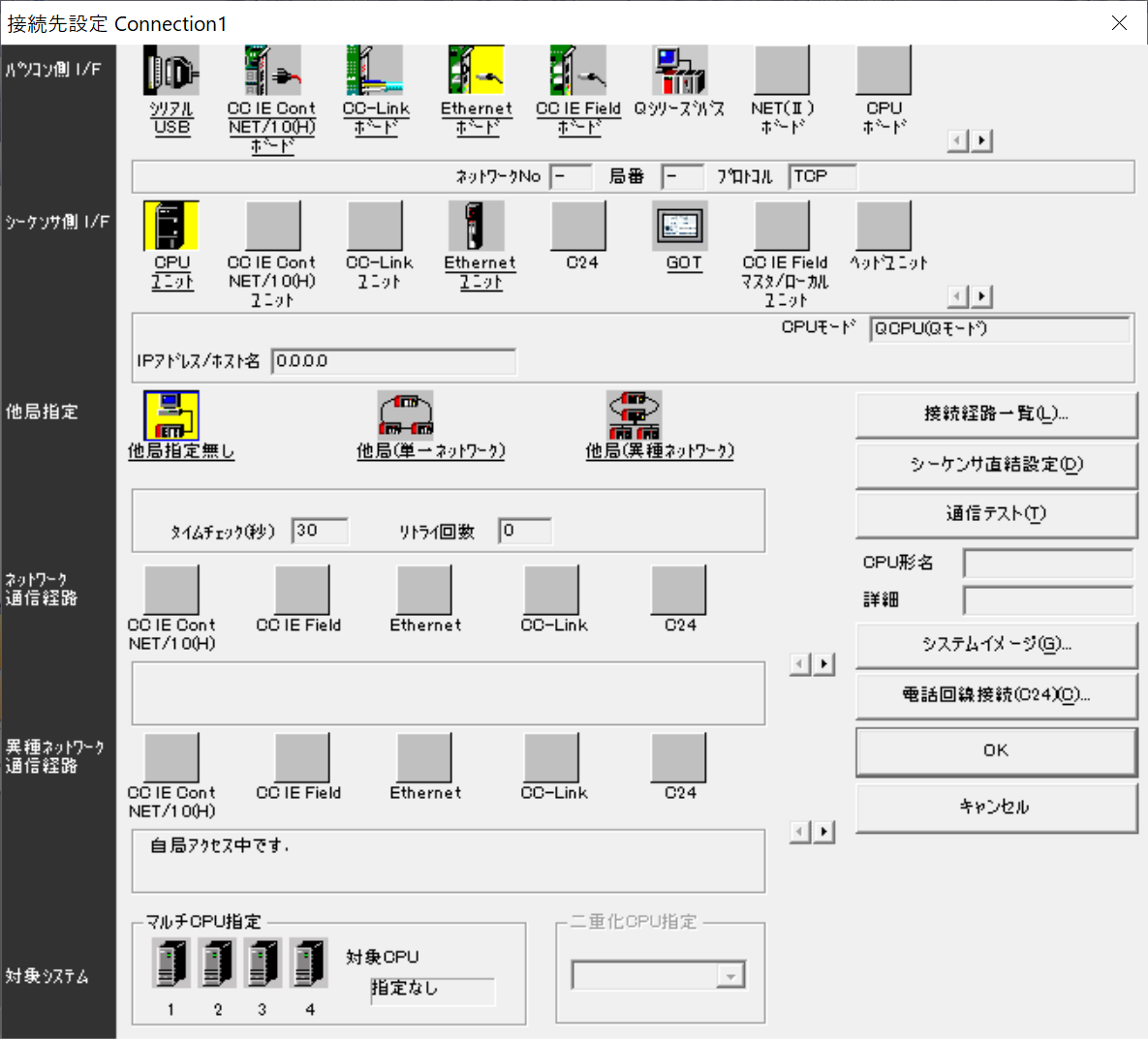
次のように設定します。
- パソコン側I/F →
Ethernetボード - シーケンサ側I/F →
CPUユニット - 他局指定 →
他局指定なし
次に、CPUユニットのアイコンをダブルクリックします。
表示されたダイアログで、「ハブ経由接続」を選択し、PLCのIPアドレスを設定して「OK」をクリックします。
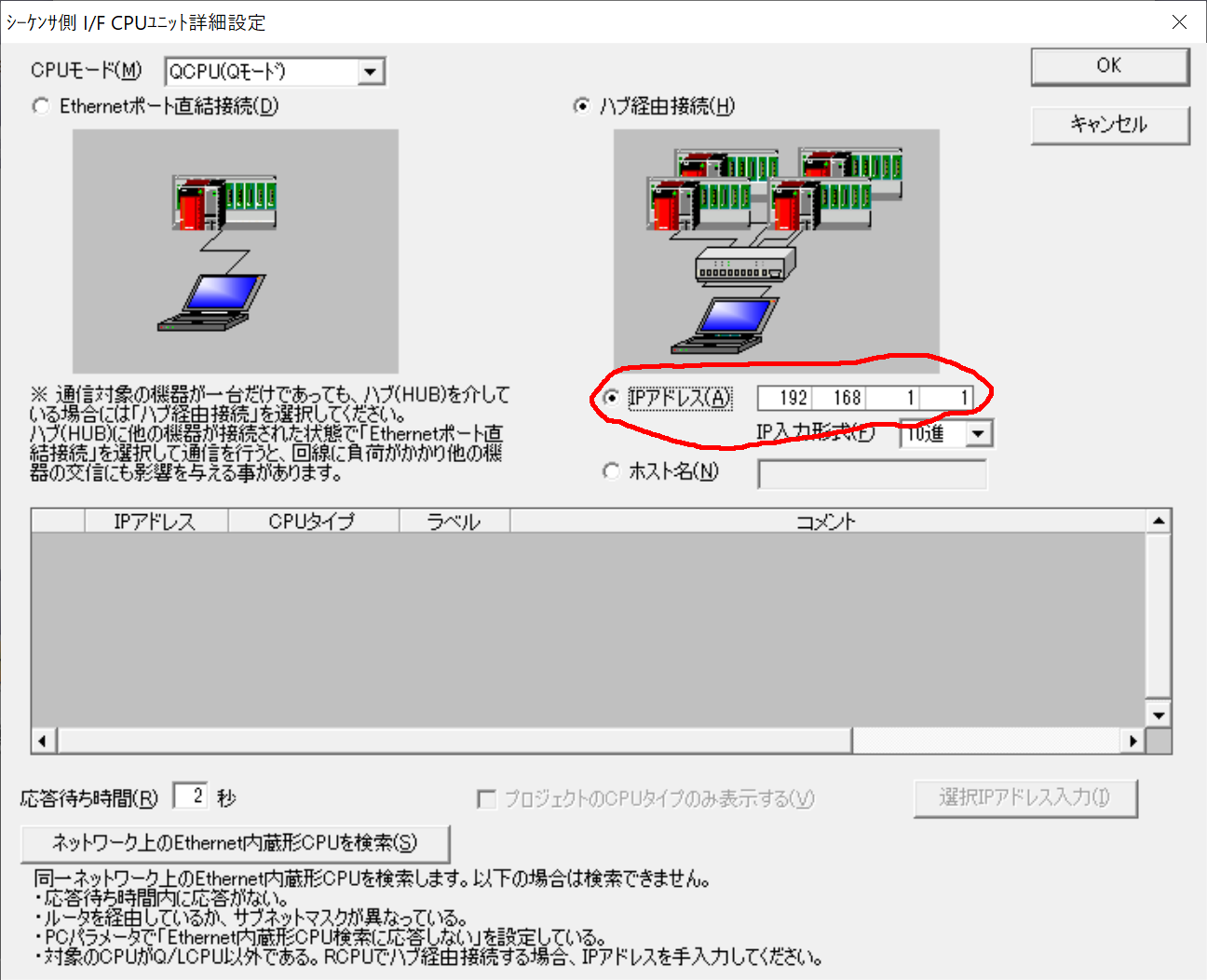
「通信テスト」をクリックして正常に接続できているか確認します。
問題なければ「~との接続に成功しました」というダイアログが出ます。
「OK」をクリックします。
「パラメータ」をチェックし、「実行」をクリックすると、先ほどPLCに書き込んだパラメータをプロジェクトに読み出します。
プロジェクトを保存して設定は完了です。