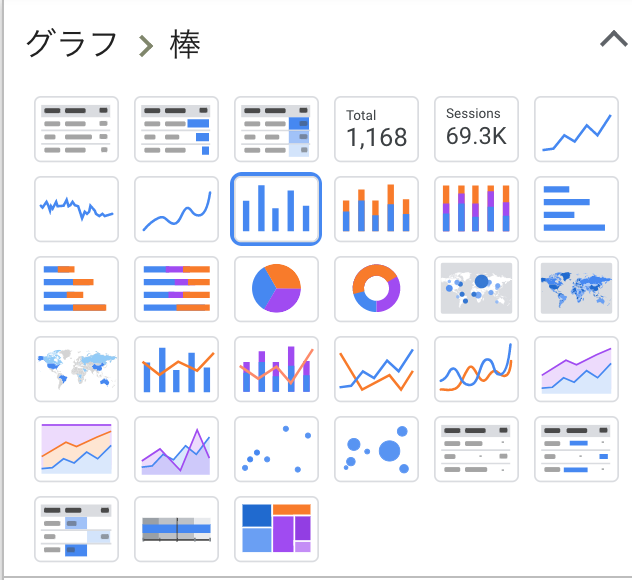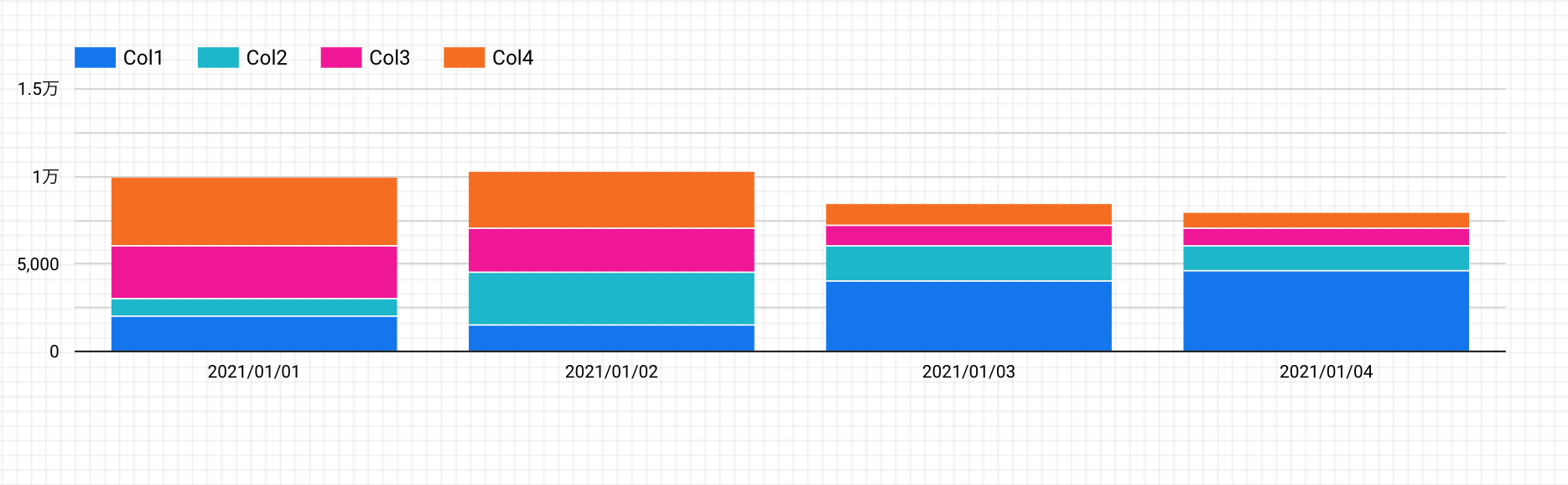はじめに
この記事では,ダッシュボード作成・データ視覚化サービスのGoogle Dataportalで,積み上げグラフを作成する方法について説明します.
以下の2つの場合で作り方が異なってきます.
- 縦持ちデータの場合
- 横持ちデータの場合
方法1:横持ちデータの場合
以下の様な,横持ちデータを積み上げグラフにしたいとします.
| Date | Col1 | Col2 | Col3 | Col4 |
|---|---|---|---|---|
| 1/1 | 2000 | 1000 | 3000 | 4000 |
| 1/2 | 1500 | 3000 | 2500 | 3300 |
| 1/3 | 4000 | 2000 | 1200 | 1300 |
| 1/4 | 4600 | 1400 | 1000 | 1000 |
1. データポータルに取り込み
普通にデータリソースから取り込みます.
2. グラフを棒グラフに変更
3. ディメンションと指標を設定
ディメンションとは「グラフを表示する単位」,指標とは「グラフに現したい値」のことです.今回は,1日ごとの値を見たいので,ディメンションをDate,指標をCol1,Col2,Col3,Col4とします.また,時間通りの順番に並べたいので,並び替えをDateの昇順とします.

これによって,日付順で毎日の値が棒グラフでみられるようになります.

4. 積み上げグラフにする
方法2. 縦持ちデータの場合
以下の様な,縦持ちデータを積み上げグラフにしたいとします.
| Date | Type | Value |
|---|---|---|
| 1/1 | Col1 | 2000 |
| 1/1 | Col2 | 1000 |
| 1/1 | Col3 | 3000 |
| 1/1 | Col4 | 4000 |
| 1/2 | Col1 | 1500 |
| 1/2 | Col2 | 3000 |
| 1/2 | Col3 | 2500 |
| 1/2 | Col4 | 3300 |
| 1/3 | Col1 | 4000 |
| 1/3 | Col2 | 2000 |
| 1/3 | Col3 | 1200 |
| 1/3 | Col4 | 1300 |
| 1/4 | Col1 | 4600 |
| 1/4 | Col2 | 1400 |
| 1/4 | Col3 | 1000 |
| 1/4 | Col4 | 1000 |
1. データ・リソースを取り込み
データリソースから追加します.
2. グラフを追加
3. ディメンションと内訳,指標を設定
今回は内訳があります.
ディメンションをDate,内訳をType,指標をValueにします.並び順はDateで昇順にします.

まとめ
横持ちグラフの場合は並列に,縦持ちグラフの場合は内訳に列を設定することで積み上げグラフの表示が可能となります.自分は潰しがきく点で,縦持ちグラフがおすすめです.