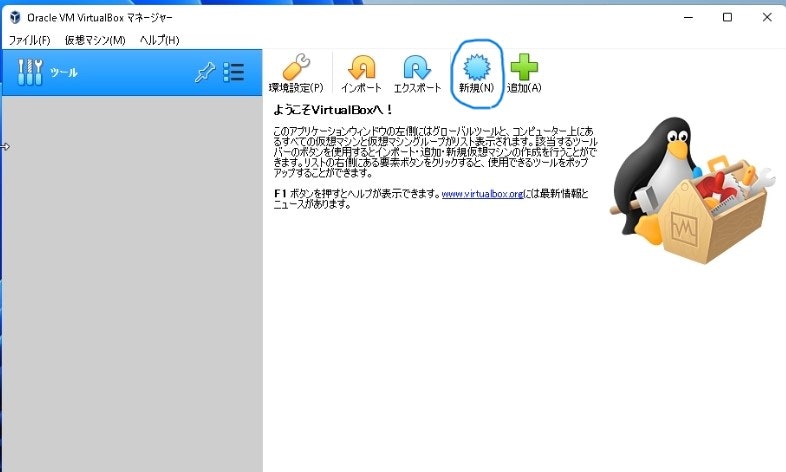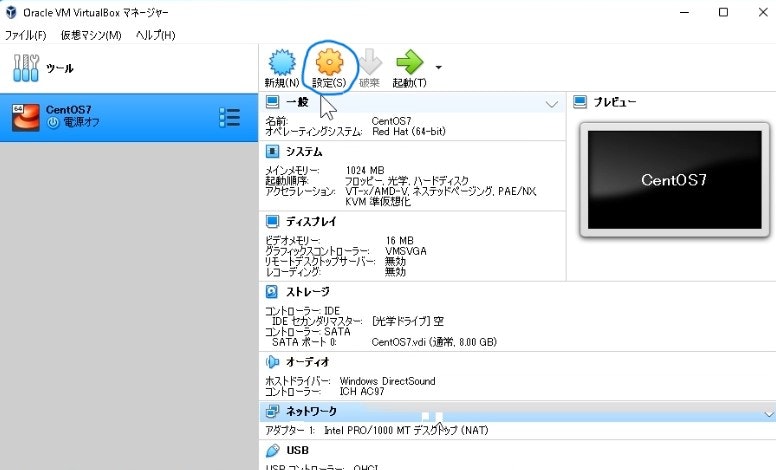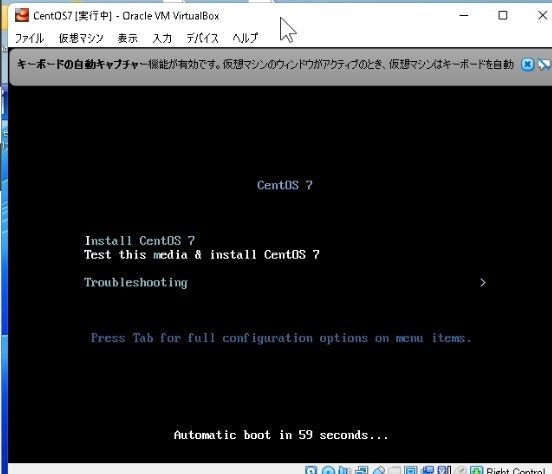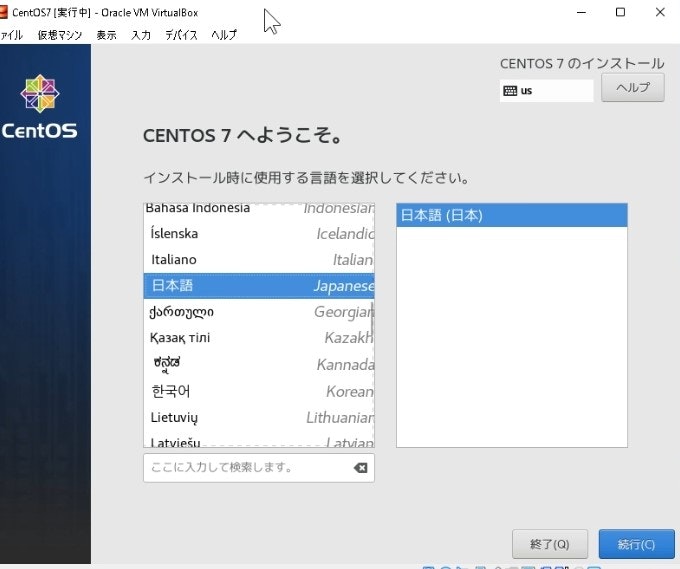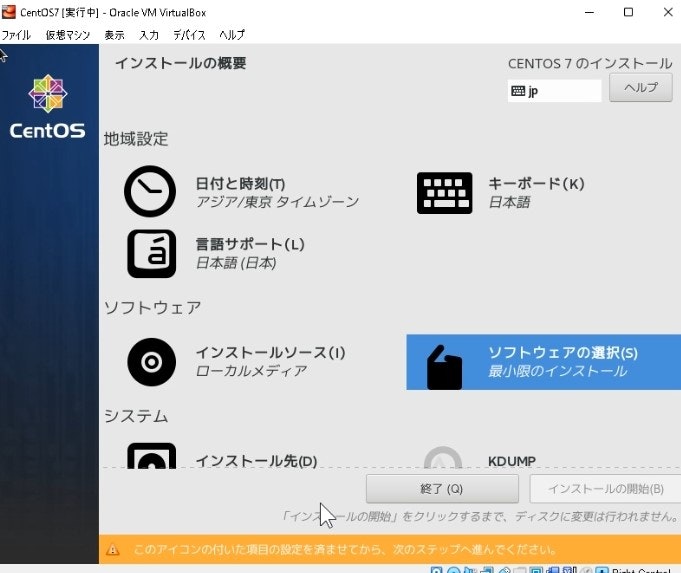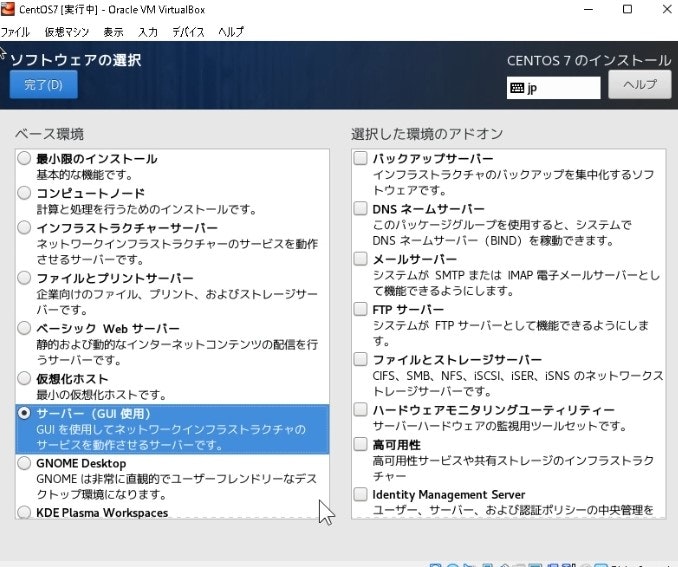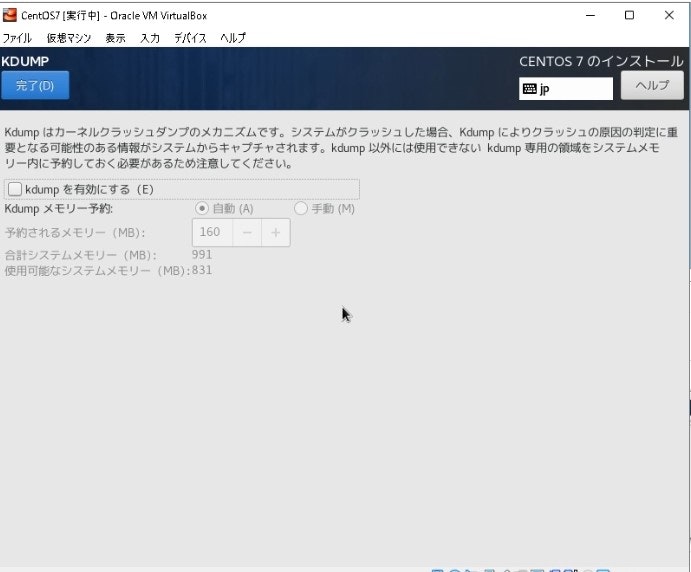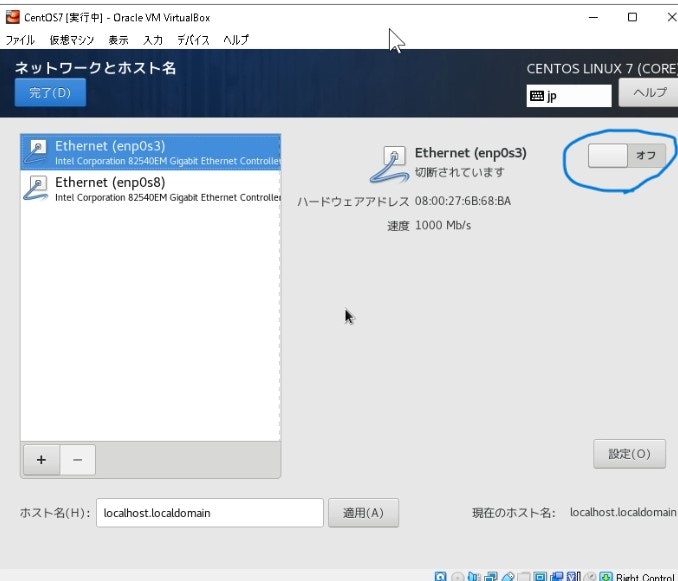Linuxの練習をするために自宅PCに仮想環境を構築する
※あくまで自分のアウトプット用
Winスクールのeラーニングコースにて勉強開始したが
レンタル機材ありきor実機へ直接インストール方法
しか説明なかった…
自宅PCへ仮想環境を構築する方法をネットにて検索
まずはvirtualboxをインストール
https://www.oracle.com/jp/virtualization/technologies/vm/downloads/virtualbox-downloads.html
今回はWindowsの64ビットを選択
インストールが完了したら次はisoファイルを入手
https://wiki.centos.org/Download
※たまにページが開かない時があるので時間を空けて再試行
ページ下部までスクロールして最新バージョンの「Tree」をクリックする
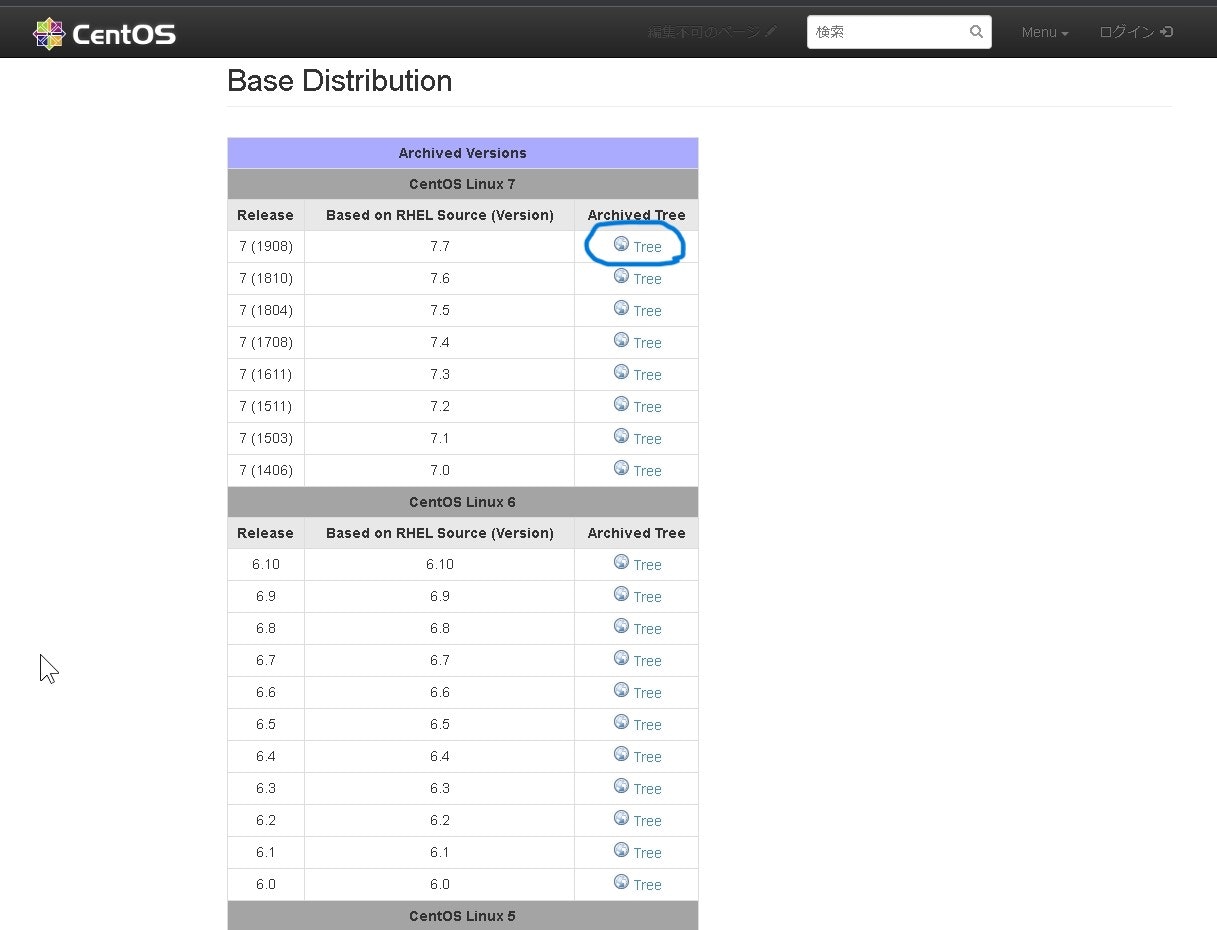
順番にマル印内をクリックする
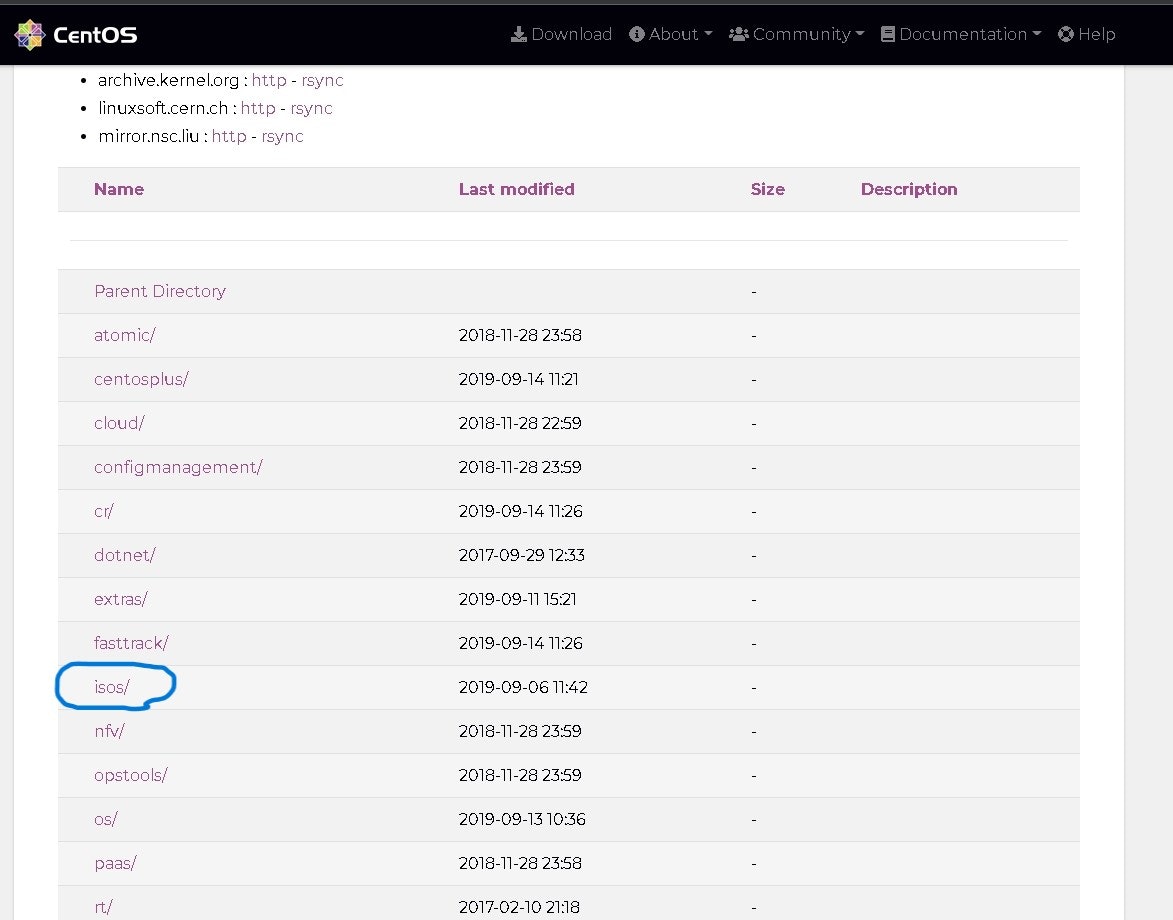
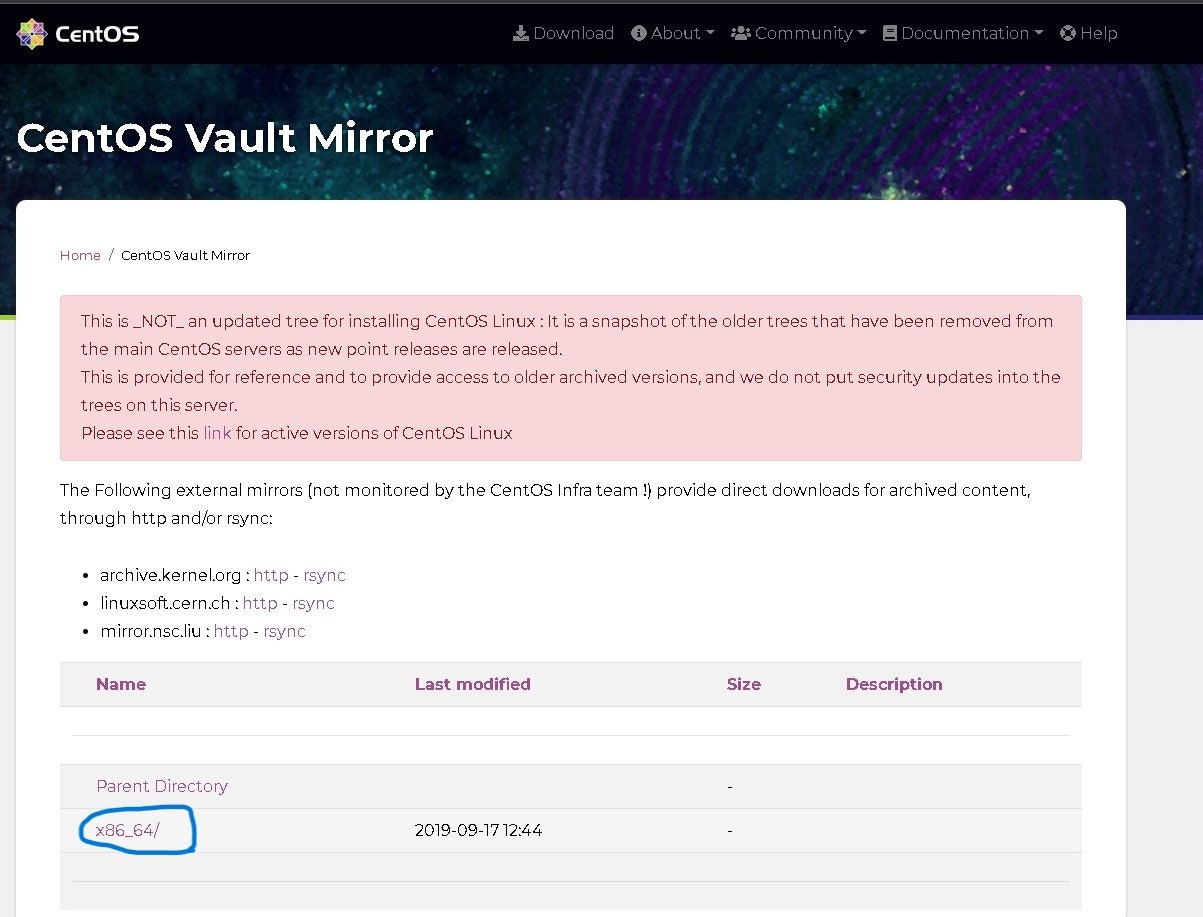
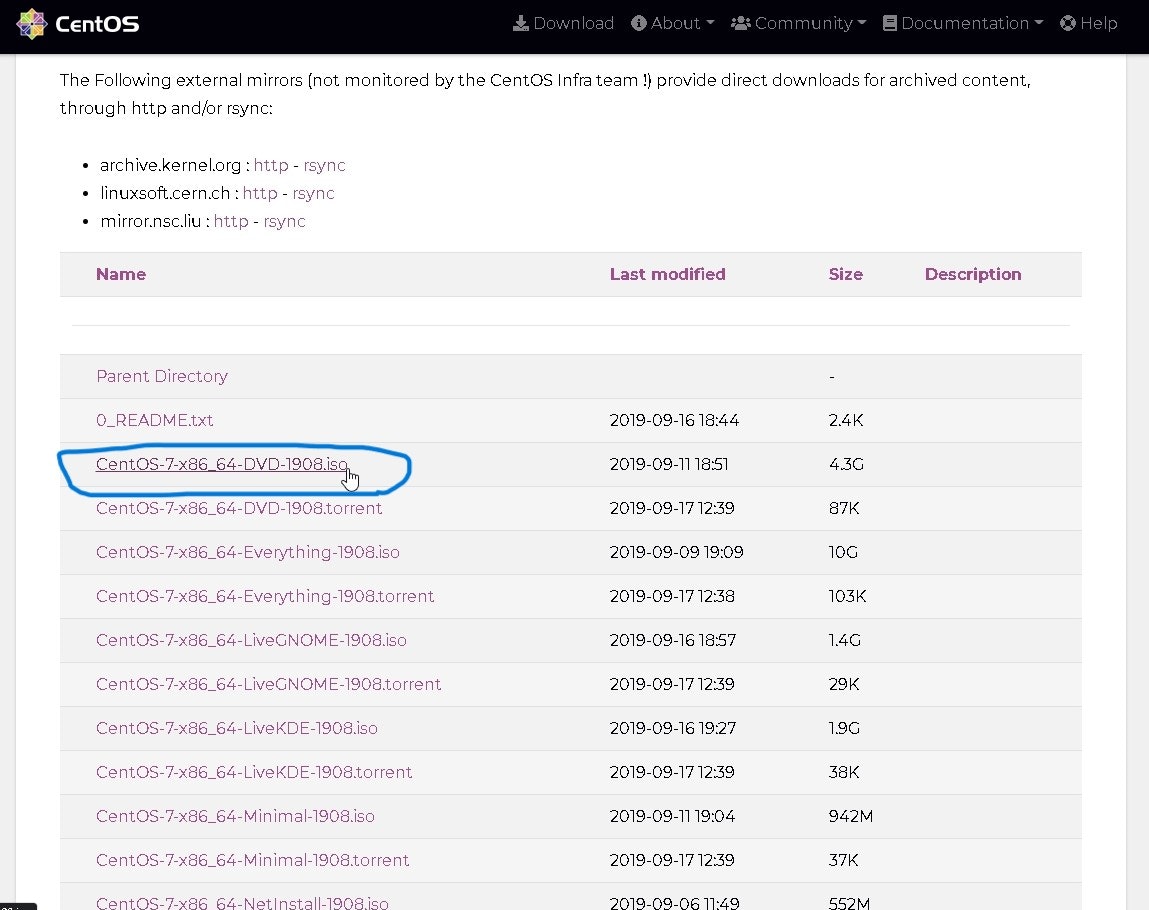
これでisoファイルを取得できました。
名前は「CentOS7」にしました。
この画面以降は「次へ」を連打して完了
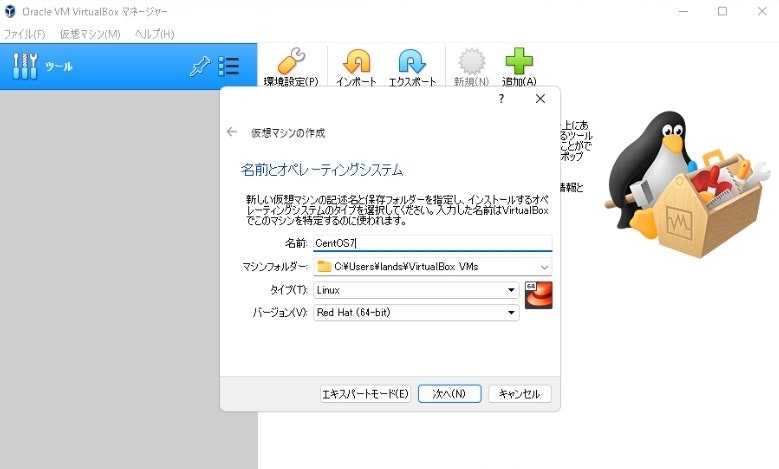
ストレージ→コントローラーIDEの+ボタンから
先ほどダウンロードしたisoファイルを追加する
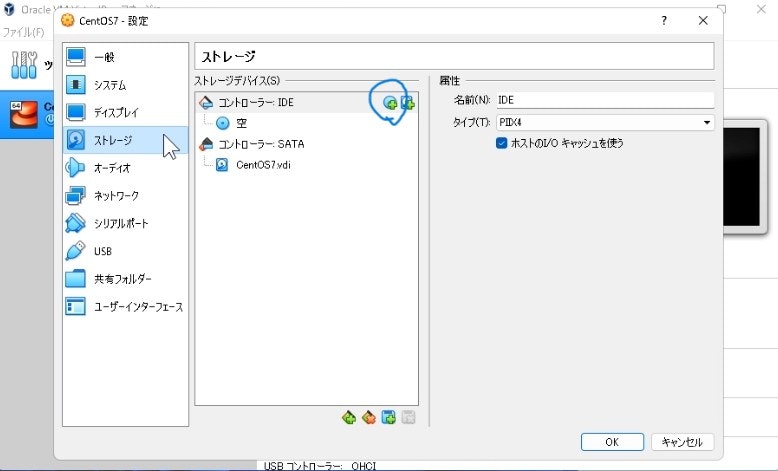
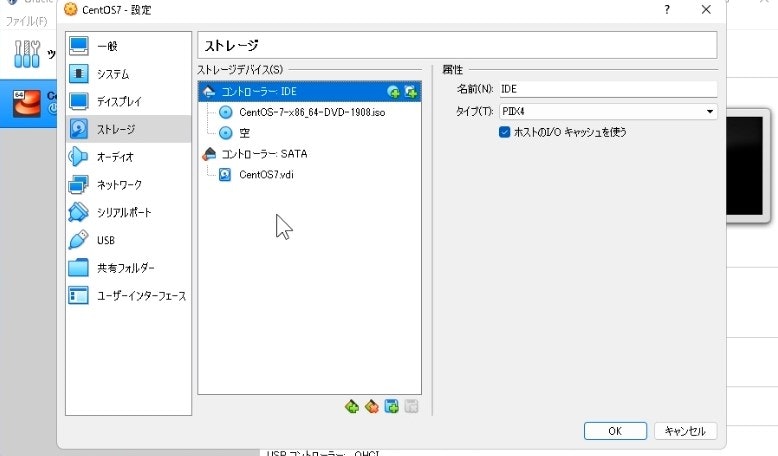
次に「ネットワーク」のアダプター2タブを有効化
割り当てを「ホストオンリーアダプター」にする
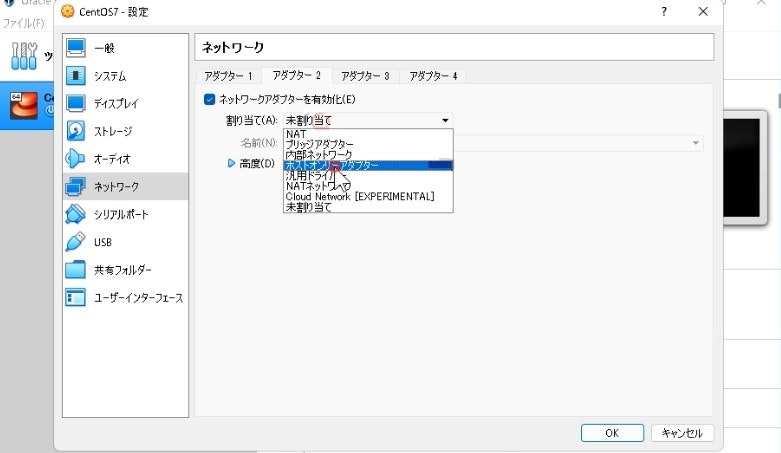
これで設定は完了したのでOSをダブルクリックして起動する
インストール先にチェックが入っているか確認
(基本一つなので最初からチェック入っている)
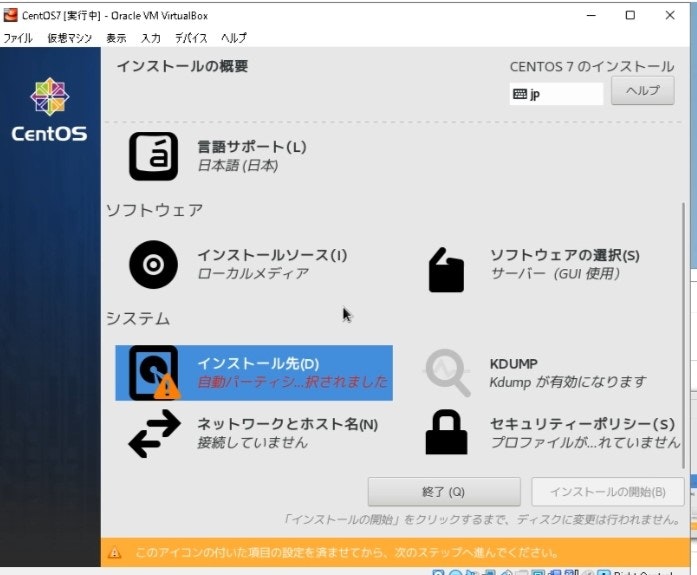
以上で設定が終わったので「インストールの開始」を押す
インストール中にRootパスワードの設定とユーザーを作成しておく
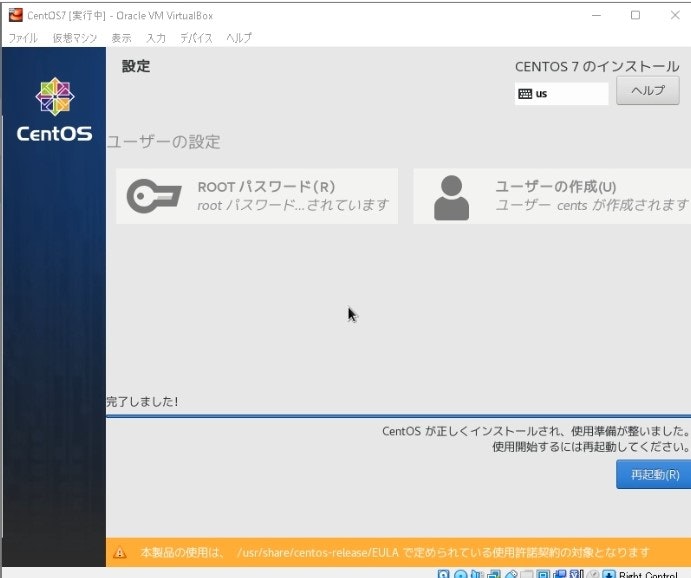
インストールが完了したら再起動ボタンが出てくるので押す
ちなみに自分はeラーニングの説明に書いてある7.1でインストールを進めましたが結果は・・・
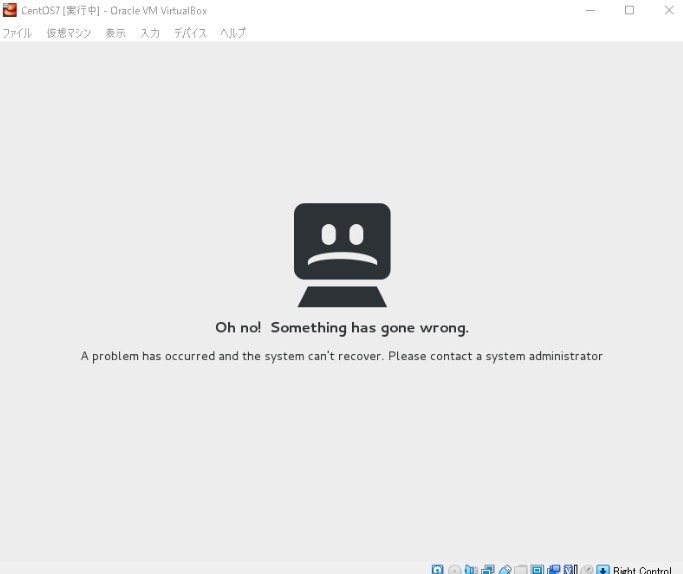
この画面である。
初期設定を終えて再起動後にOSが立ち上がるというタイミングで
このエラー画面が出たので正直萎えました(笑)
結果として最新の7.7をダウンロードしたら上手くいきました。
再起動後の画面、とりあえず上を選択
(この辺りの説明はeラーニングで一切なかった…)
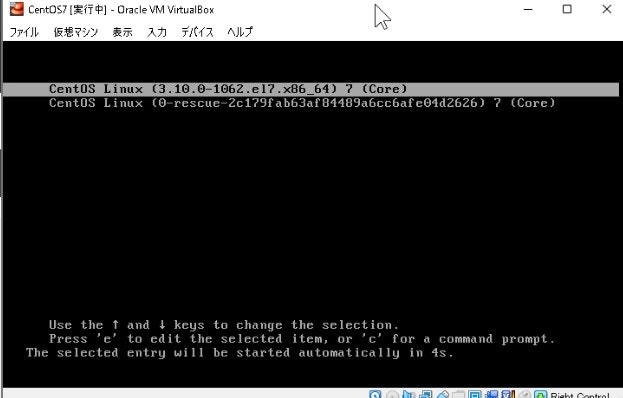
なにやらライセンスの同意とネットワークが出てきたが
ライセンスはとりあえず同意しておこう
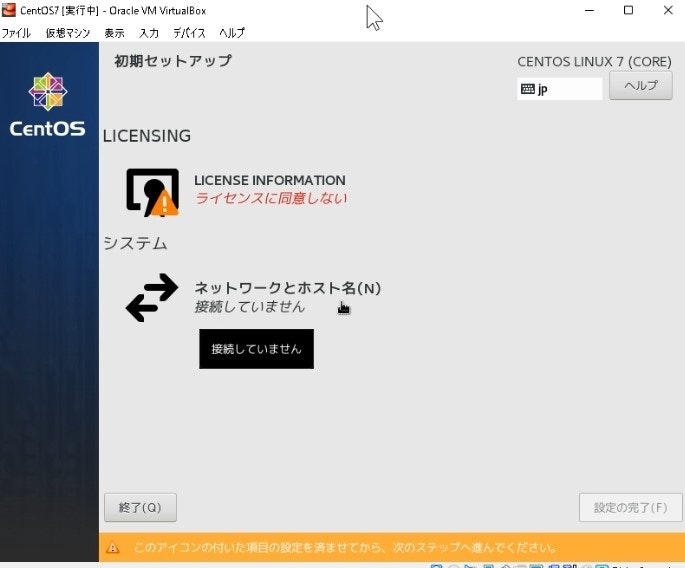
これでやっとアカウントログイン画面までこれました💦
初心者にこれは辛いですね(笑)
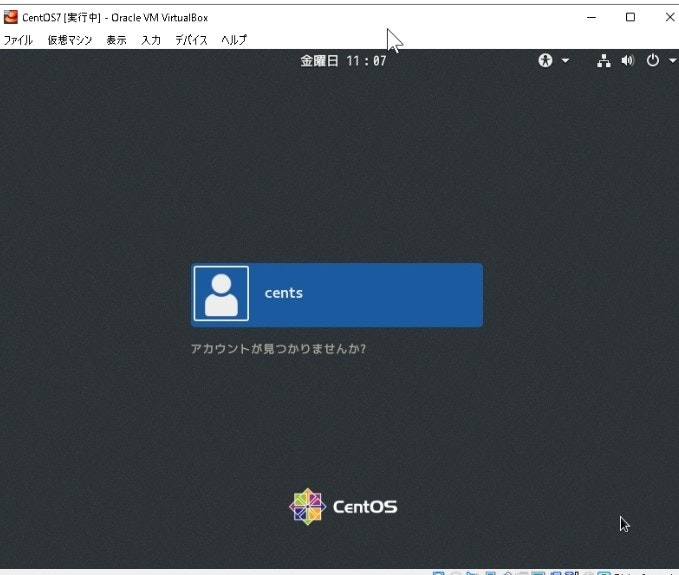
一旦は起動できるところまでいけたので今回はここまで。