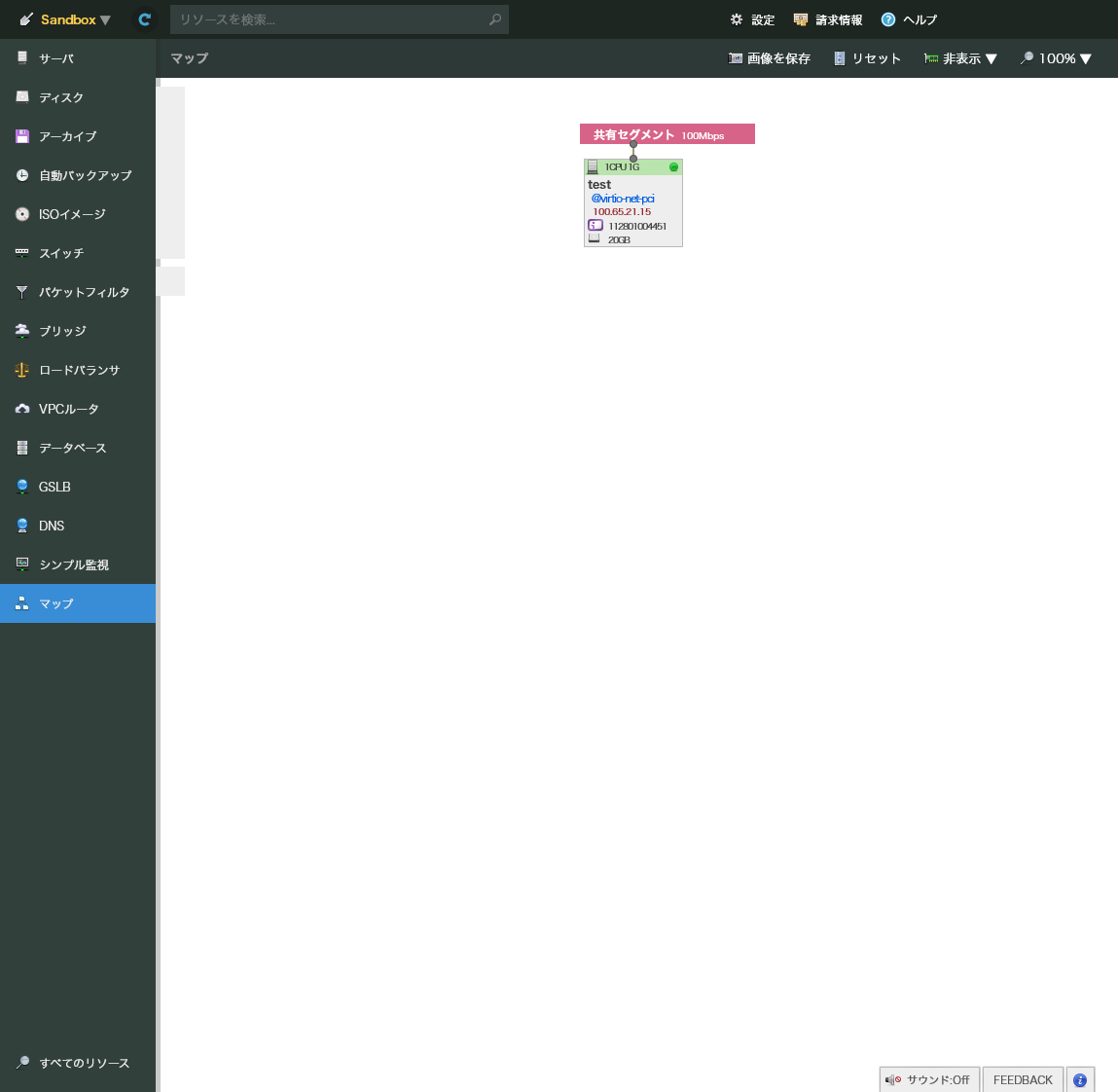さくらのクラウドで最小構成のサーバを作成してみます。
今回はサンドボックスを利用します。
作成後のマップ
さみしい感じですがサーバを作成すると標準でグローバルIPが一つ付与されるのでこれだけでも立派にサービスを提供出来ます。
まずはログイン
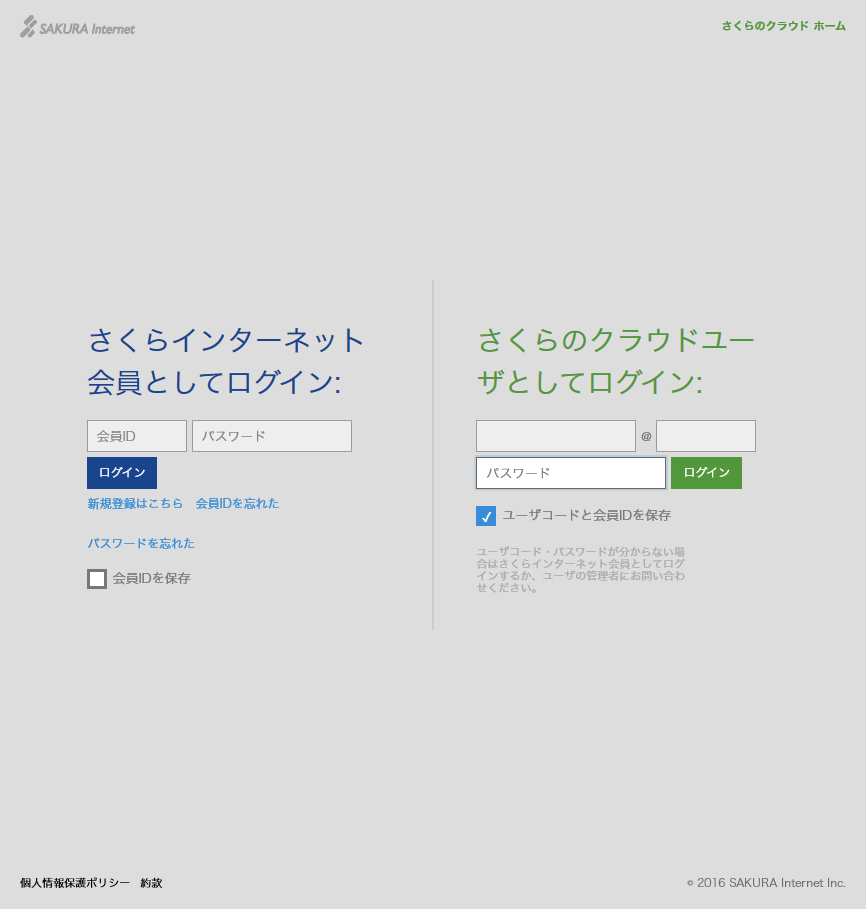
さくらのクラウドを始めるにはさくらの会員である必要があります。
すでに会員になっている場合は電話での認証ですぐに利用を始めることが出来ます。
会員は会員IDに紐付いたクラウド用のアカウントを作成出来るので
会員IDとは別にクラウドのIDを管理出来ます。
サービス選択
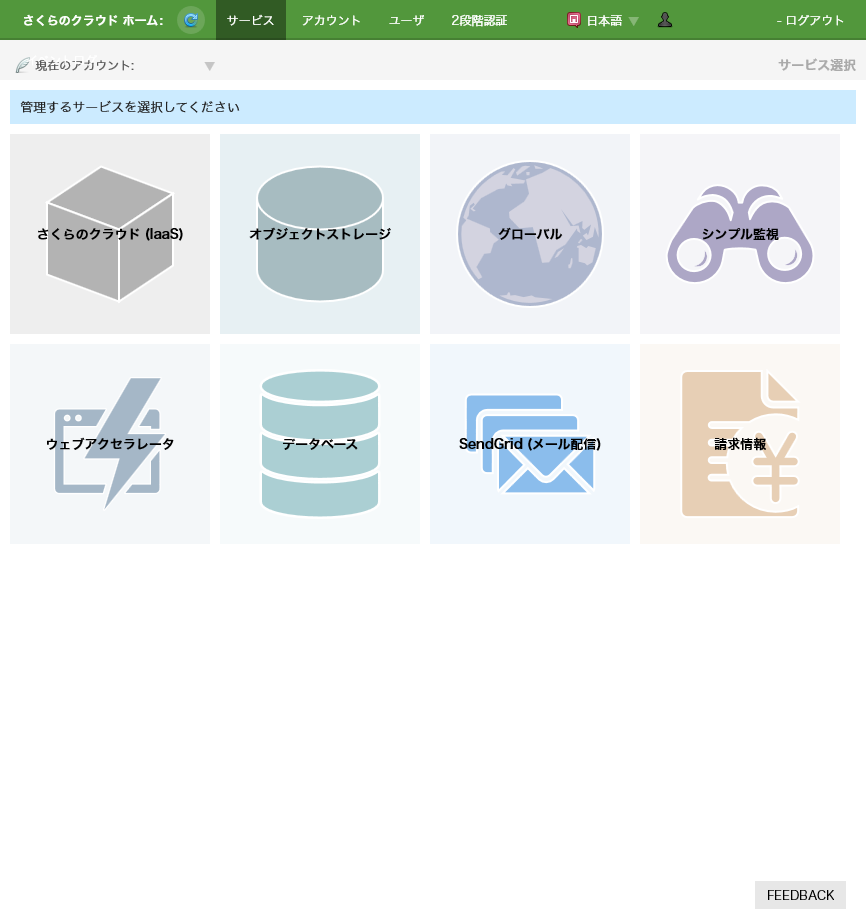
ログインするとサービス選択画面になります。
普通にサーバを作成したい場合は左上の『さくらのクラウド(IaaS)』を選択すればOKです。
サーバ一覧
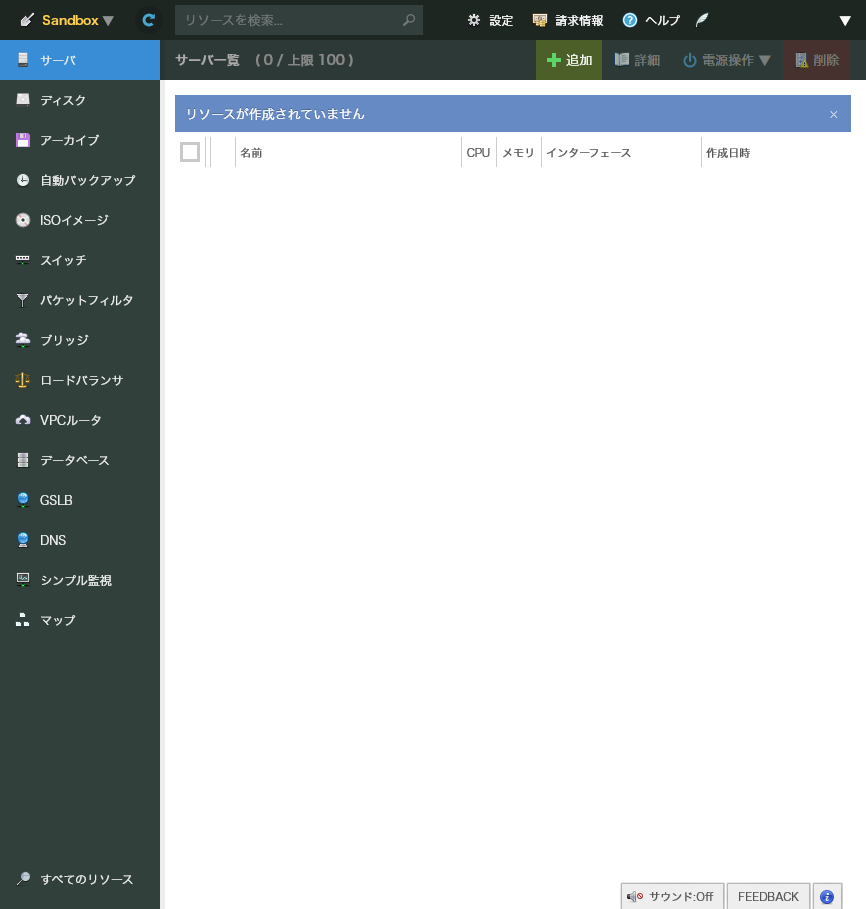
今はなにも作成されていないので「リソースが作成されていません」と表示されています。
サンドボックスは石狩ゾーンを基準として参考価格が提示されますが、
実際に課金されるわけではないのでサーバを作成してみます。
サーバ作成
サーバ一覧の上部にある「+追加」をクリックするとこの画面になります。
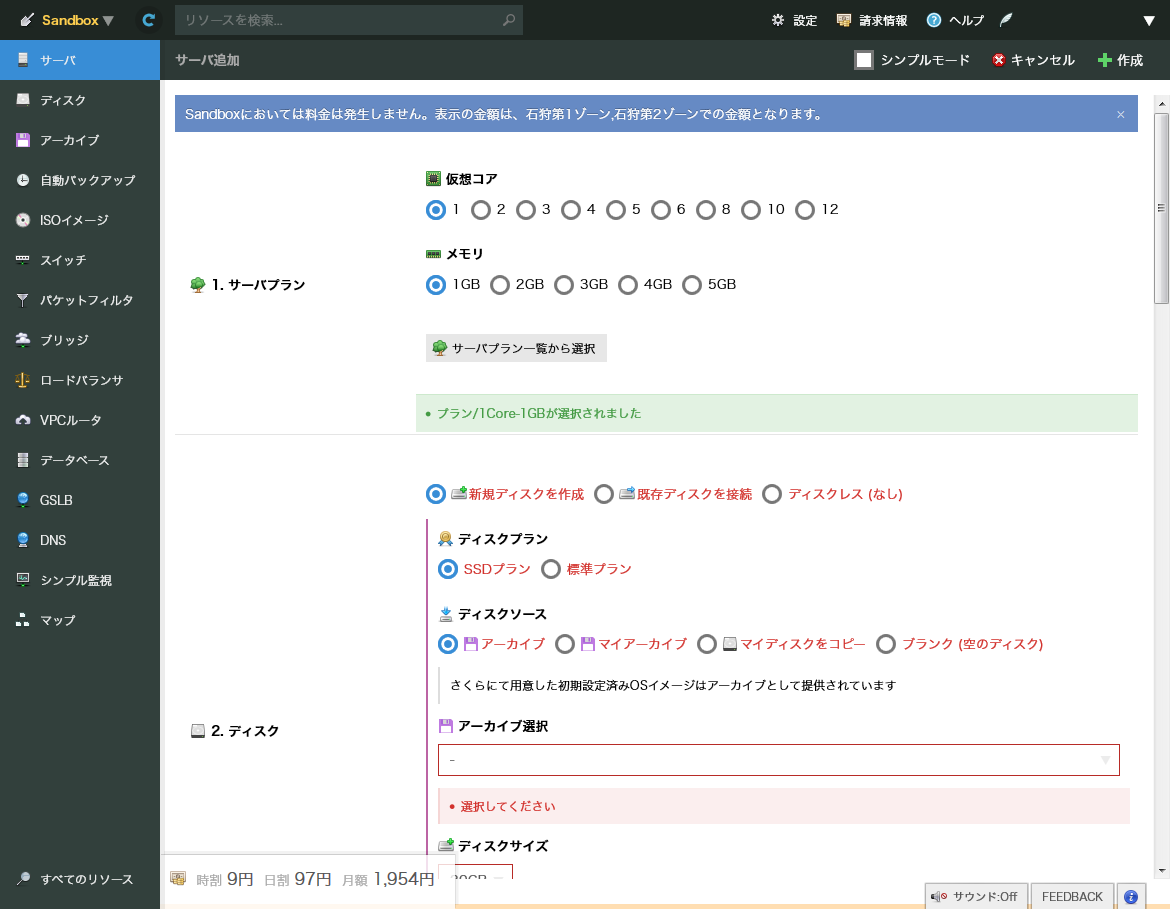
サーバ追加のモードは2種類で、「シンプルモード」と「通常モード?」があります。
当初はシンプルモードがなかったので今回は慣れている通常モードで進めていきます。
2つのモードの切換は左上の「シンプルモード」をチェックするだけです。
(入力内容は切換時にリセットされるようなので注意した方がよいです)
サーバプランの選択
プランはコア数とメモリ量の組み合わせで決定されます。
「サーバプラン一覧から選択」をクリックすると組み合わせ可能なコア数とメモリ量の一覧が表示されます。
コア数が増えるに従って選択出来るメモリが増えていきます。
ここでは最小となる1コア/1GBメモリを選択してあります。
ディスクの選択
次にディスクを選択します。
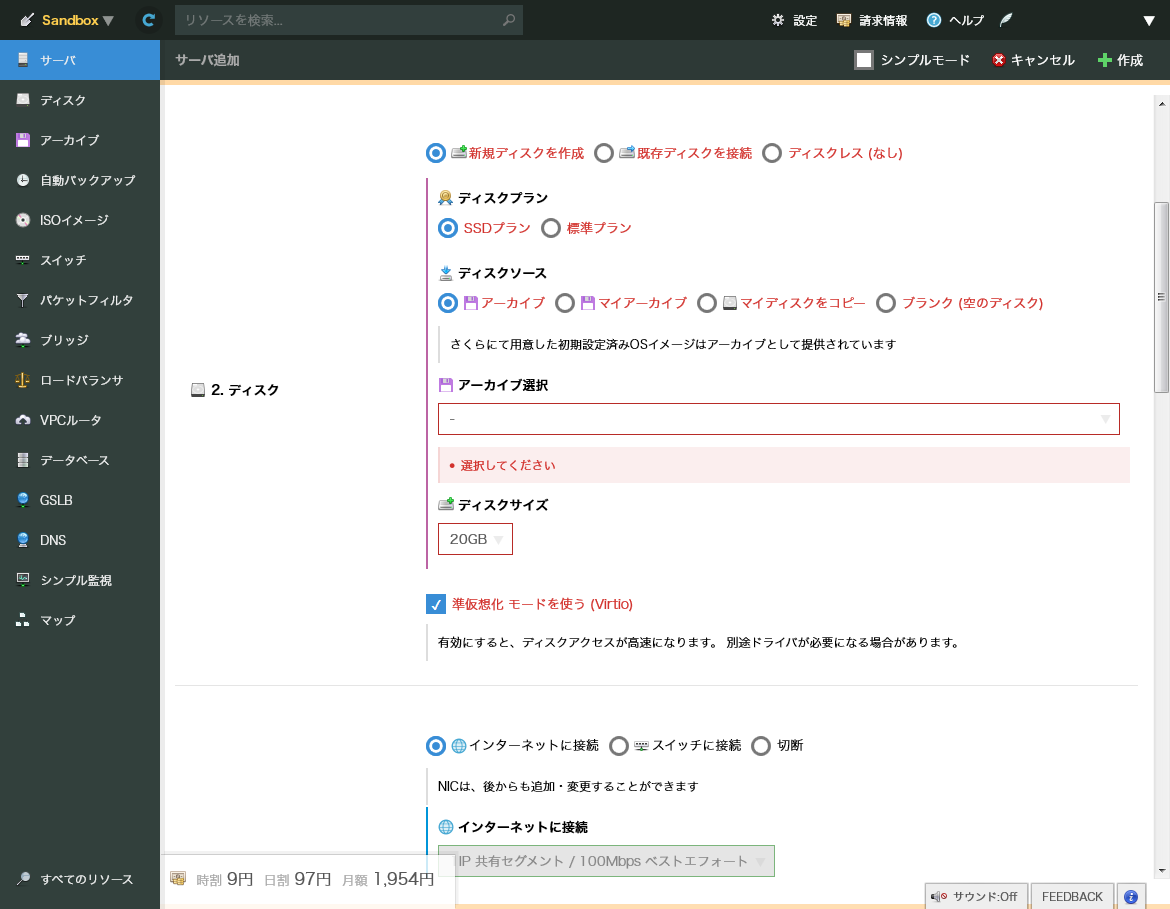
最初の選択肢は新規にディスクを作成してサーバにアタッチするか、既存のディスクをアタッチするか、ディスクをアタッチしないかです。
始めて利用するなら問答無用で新規ディスクだと思います。
既存ディスクを選択した場合はサーバにアタッチされていないディスクの一覧から選択出来ます。
-
ディスクプラン
SSDかそれ以外かを選択出来ます。
速度はSSDの方が早いので私は主にSSDを利用しています。 -
ディスクソース
ディスクのコピー元です。
「アーカイブ」はさくらのクラウドがオフィシャルに用意しているもので最初はこの選択肢から選ぶのがよいと思います。
Windows Serverも用意されていますが、月額のライセンス費用が加算されます。
「マイアーカイブ」は自分で作成したそのゾーンのアーカイブを選択出来ます。
「マイディスクをコピー」は既存のディスクをなんでもコピー出来ます。
すでにサーバにアタッチされている稼働中のディスクでもコピー出来ます。
(一般論として稼働中のサーバのディスクをコピーするのは慎重に検討した方がよいと思います)
「ブランク」は特にディスクにデータがコピーされません。
たとえばISOイメージを利用したい場合などにつかうと良さそうです。 -
ディスクサイズ
20GB以上から特定の制限の元に自由に選べます。
まずソースサイズ以下のディスクは選択出来ません。
最小サイズと最大サイズはSSDと標準プランで異なります。
最小サイズはSSDプランの方が選択肢が広く、最大サイズは標準プランの方が選択肢が広くなります。
また、さくらのクラウドから提供されるアーカイブは自動的にサイズが最大化されるものと固定サイズのものがあります。
アーカイブを選択した時点で警告表示がありますので確認してください。
メジャーなディストリビューションのメジャーバージョンであれば基本的に全サイズ対応です。
尚、固定サイズのアーカイブやマイアーカイブなどを選択してディスクサイズを既存より大きくした場合は未使用領域となります。
サーバ作成後にOS上から拡張したり割り当てたりすることが可能です。 -
準仮想化モード(Virtio)
サーバが実行される環境で準仮想化モードを利用するか否かを選択出来ます。
一般的にハイパーバイザによって完全仮想化されるより準仮想化を利用した方が効率がよいと思われるので
選択したままでよいと思います。
ただ、ブランクディスクで後からOSを入れたりする場合はVirtio対応のドライバをインストールする必要があるかもしれません。
長くなってきたので次の記事に続きます。