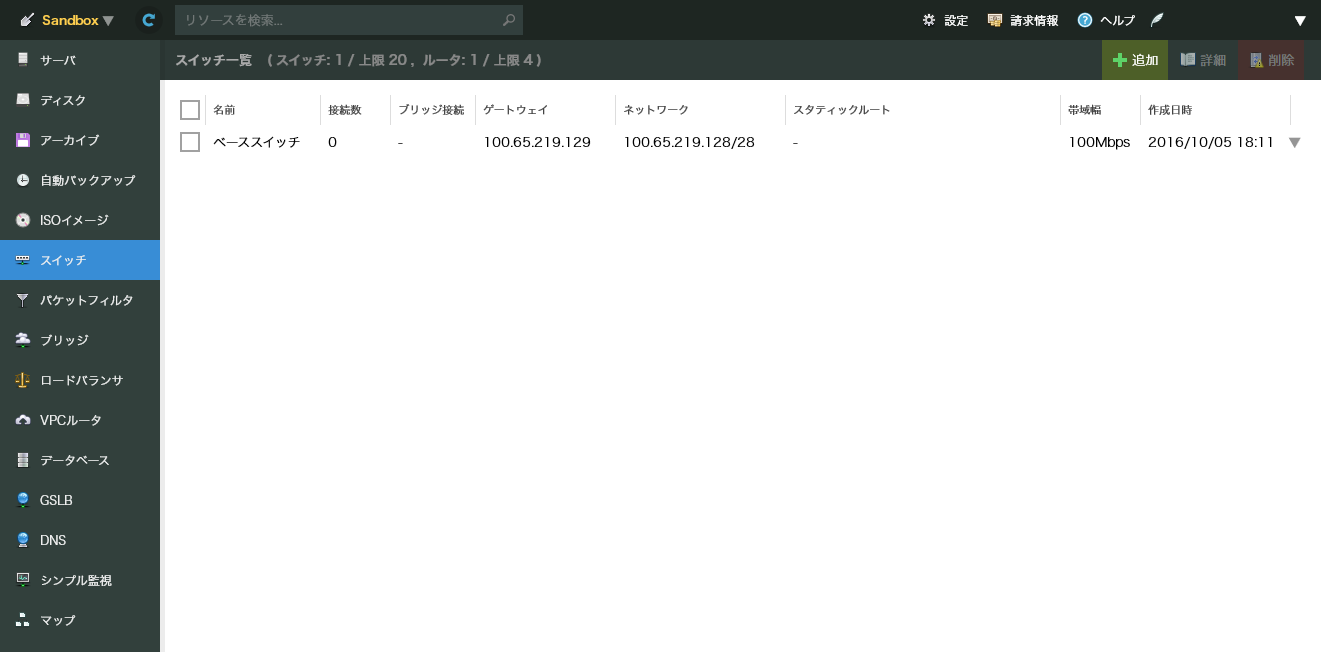ルータ機能の追加スイッチを追加したのでスイッチの一覧から確認してみます。
今回はベーススイッチという名前で追加してみました。
(IPアドレスはサンドボックス上のダミーです)
「接続数」にはサーバとアプライアンスの接続数が別々に表示されます。
例えばサーバが3台でロードバランサとVPCルータが接続されていたら「3+2」といった感じです。
「ブリッジ接続」はブリッジを作成すると表示されます。
「ゲートウェイ」は割り当てられたネットワークで通信する際に指定するデフォルトゲートウェイになります。
「ネットワーク」は割り当てられたIPネットワークを示しています。
「スタティックルート」は付与されたネットワークに加えてネットワークを拡大した場合に表示されます。
(具体的には追加したネットワークからネクストホップへのルートが設定されていると表示される)
「帯域」は現在利用中の帯域設定を示しています。
次にスイッチの中身をみてみます。
情報
コントロールパネル上の管理用といった感じです。
編集可能な箇所もほとんどありません。
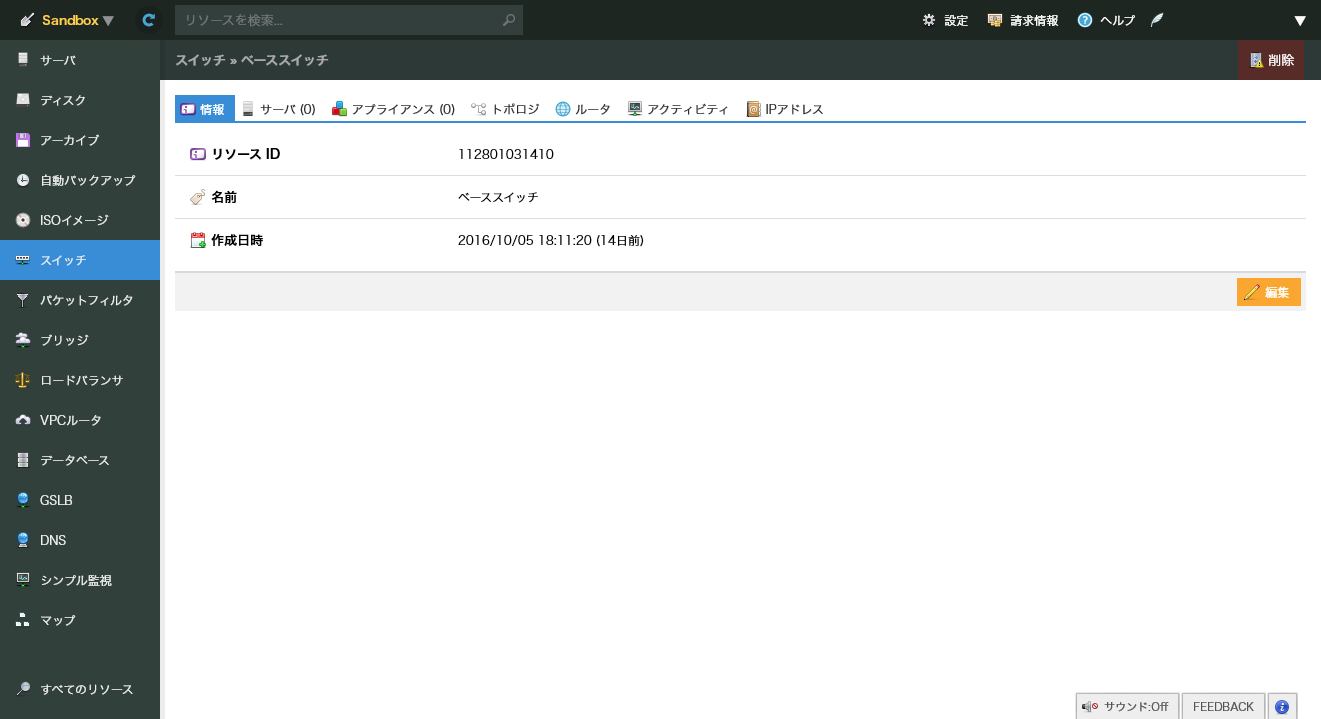
サーバ
サーバをスイッチに接続したらここに表示されます。
このスイッチにはサーバが接続されていません。
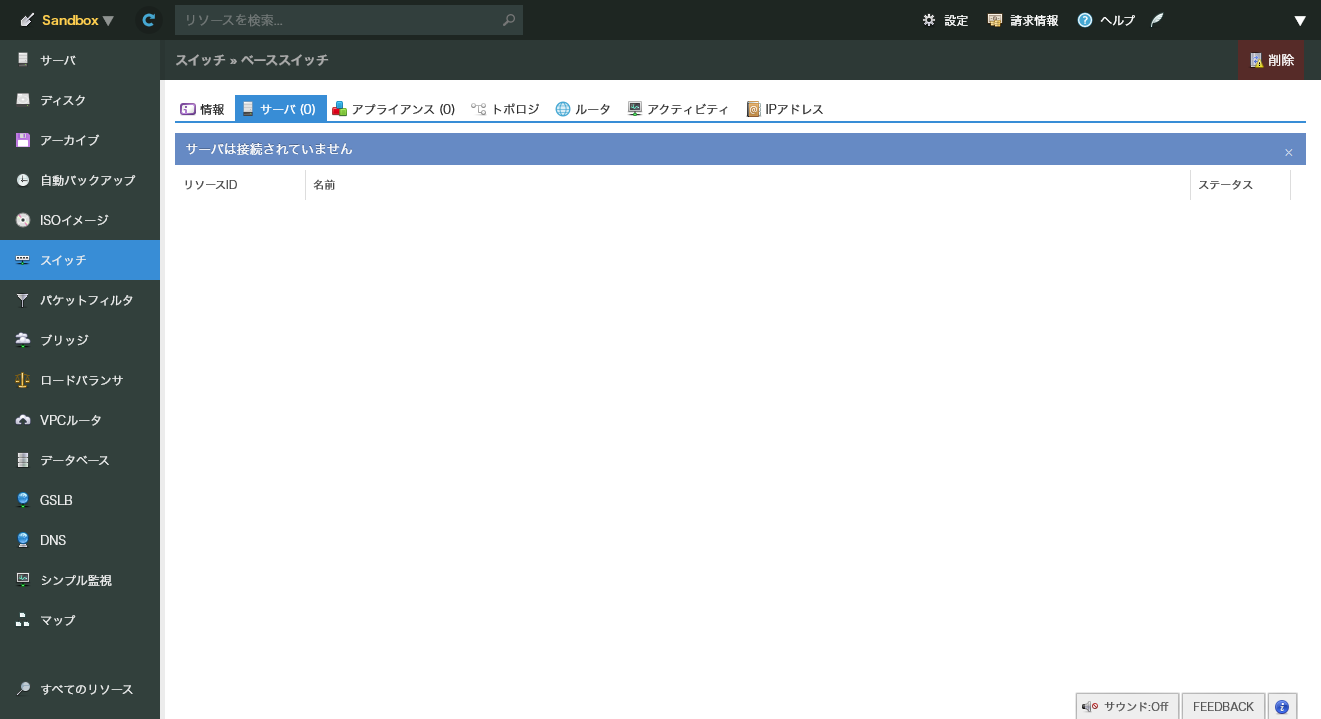
アプライアンスタブ
VPCルータやロードバランサを接続するとここに表示されます。
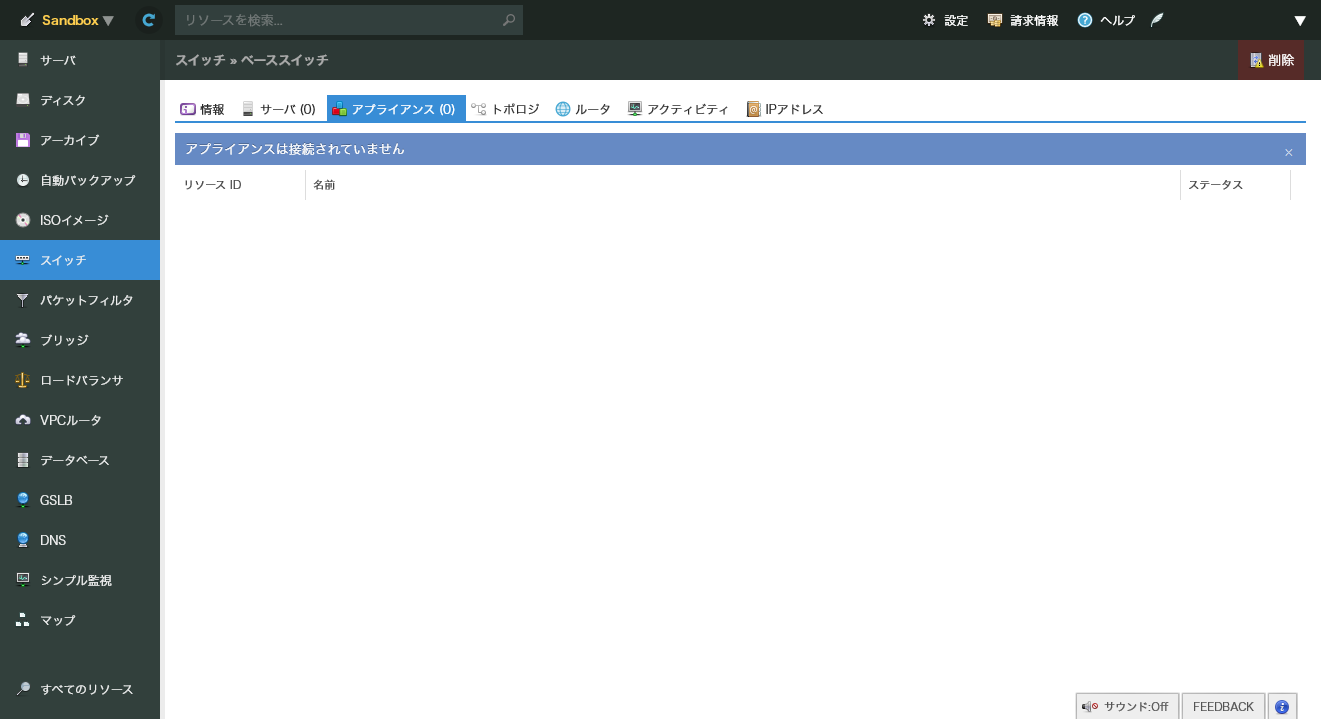
トポロジ
マップと似ていますが、選択中のスイッチを中心とした接続状況が表示されます。
機能とは関係ないですがドラッグするとコミカルな動きをします。
また、表示されているアイコンをダブルクリックするとそのアイコンが示すアプライアンスなどのページにリンクします。
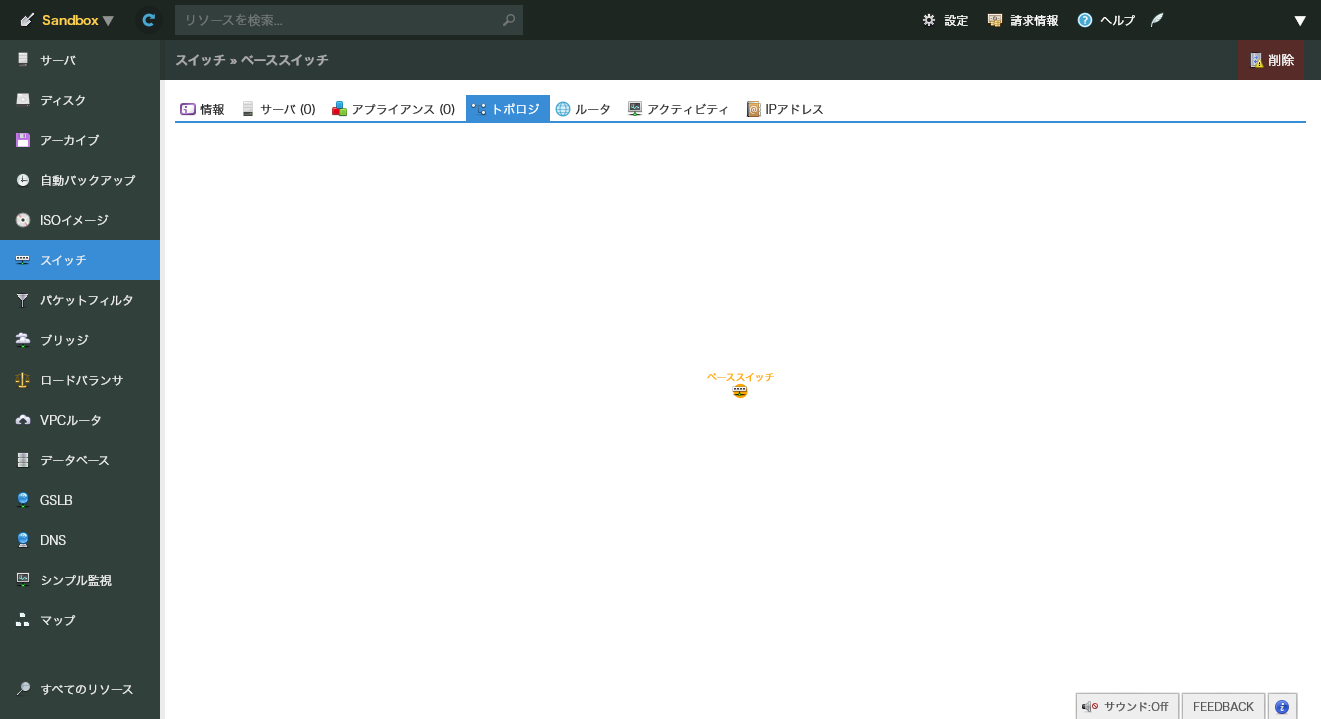
ルータ
ここでは利用中の帯域と割り当て済のネットワークが表示されます。
この例では標準の16IP分となっていますが、追加のIPアドレスを利用している場合はその分も表示されます。
また、帯域変更もこの画面から行えます。
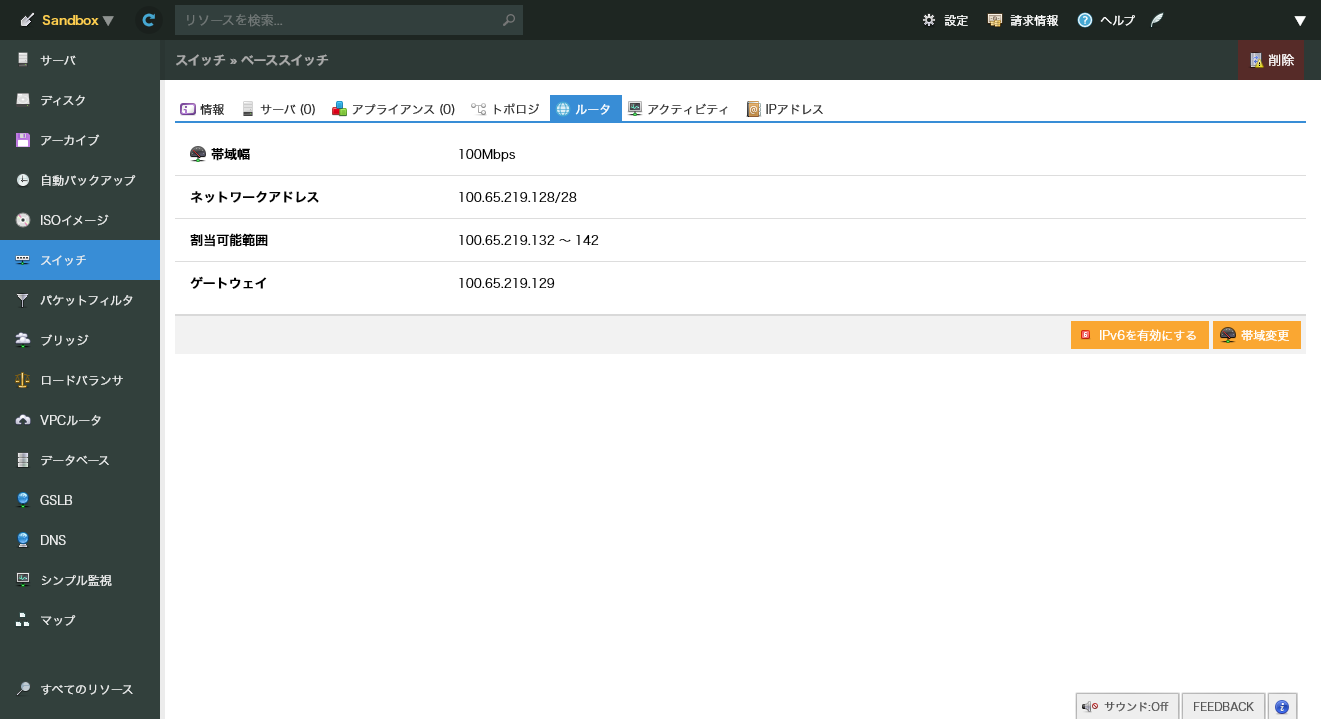
ルータの帯域変更
ルータタブで帯域変更ボタンを押すとこのような画面になります。
選択肢に変更可能な帯域がリストされるので選択して帯域変更ボタンを押すと変更完了です。
(すぐに切換が完了しますが、通信断がないかは保証されないはずなのでタイミングは見計らいましょう)
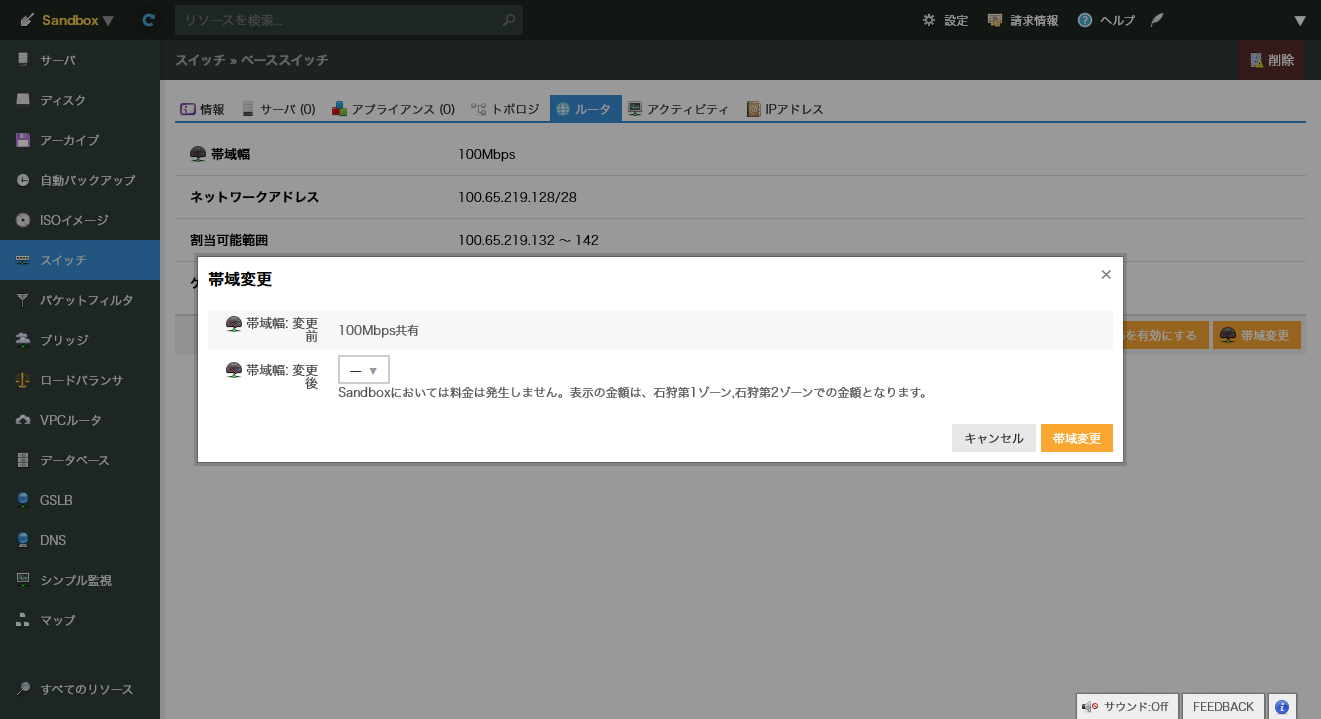
アクティビティ
利用状況が表示されます。
ルータ機能を利用していると通信量の把握が困難なのでこまめに確認したいところです。
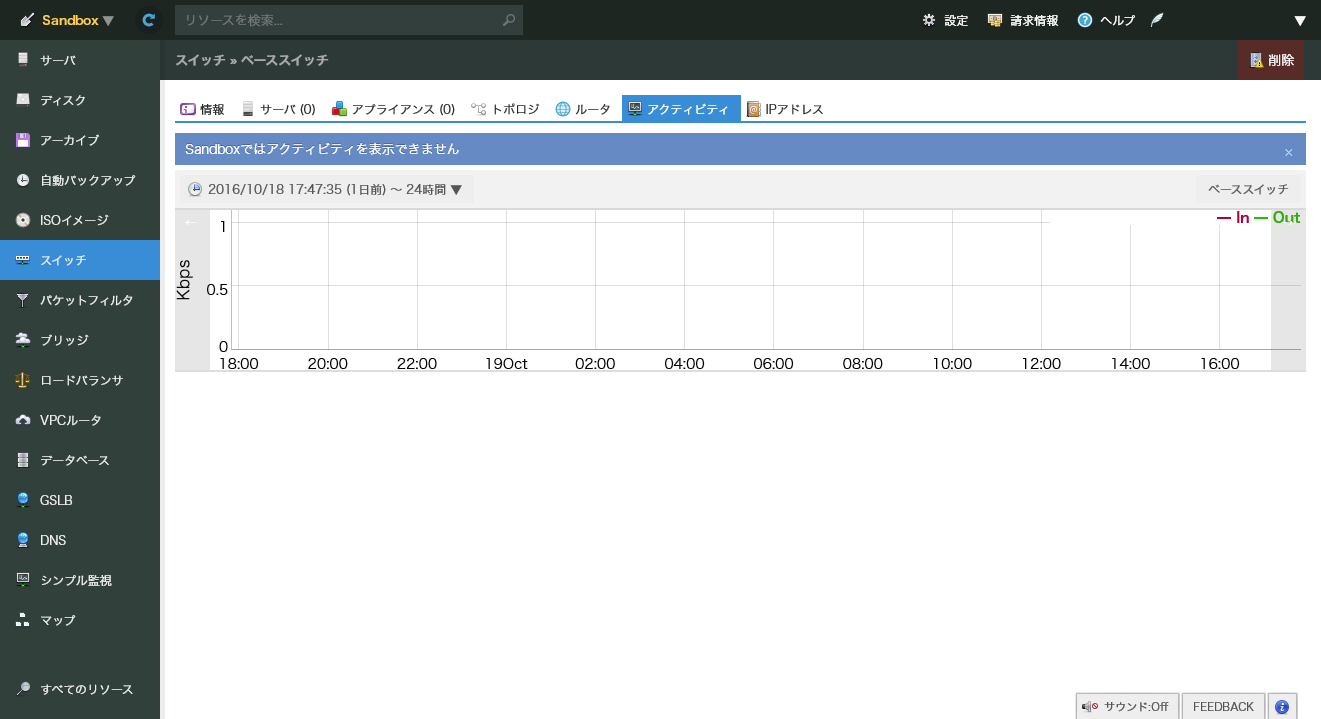
IPアドレス
ここでは各IPの逆引き設定とIPアドレスを追加出来ます。
IPの逆引き設定は正引きが同じく設定されていることが前提となります。
スタティックルート追加ボタンでIPアドレスを追加取得出来ます。
(その過程でスタティックルートが追加されます)
追加出来る単位はルータ作成時と同じで、追加した単位分のコストが発生します。
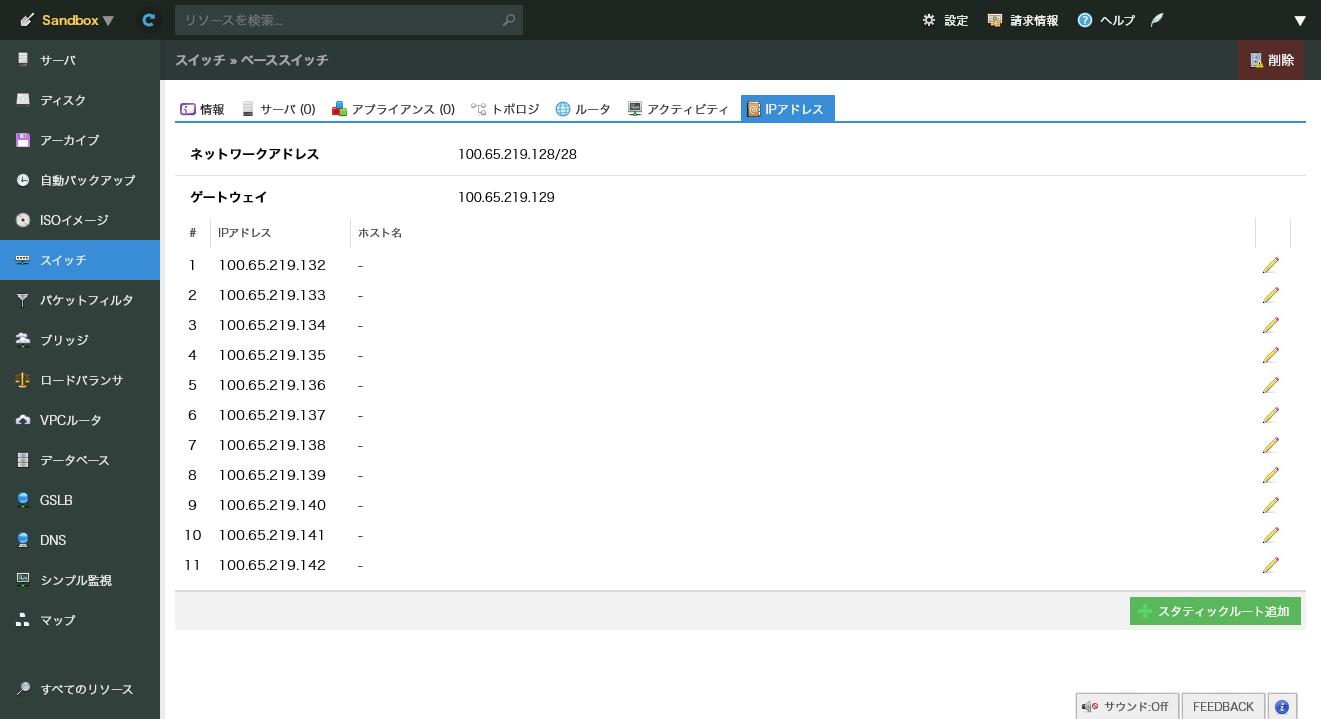
次はサーバとアプライアンスを接続してみます。