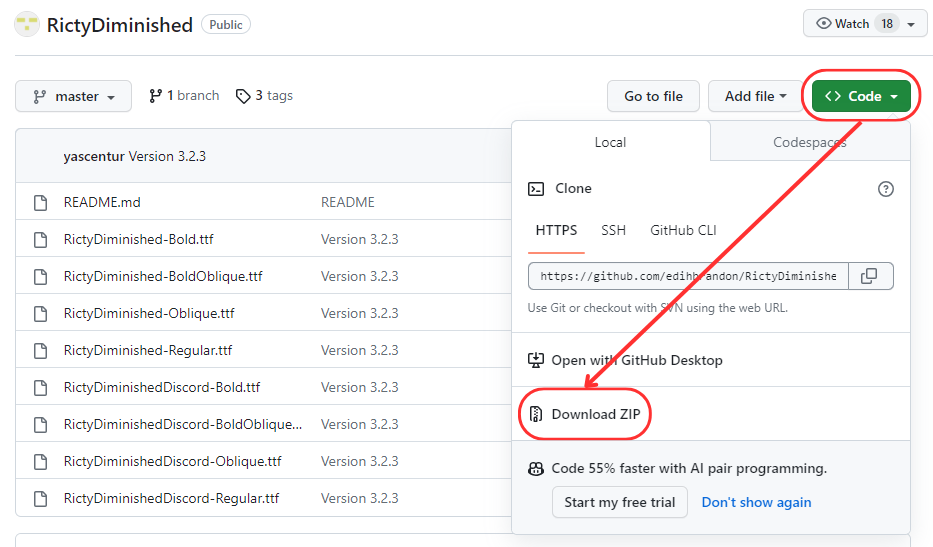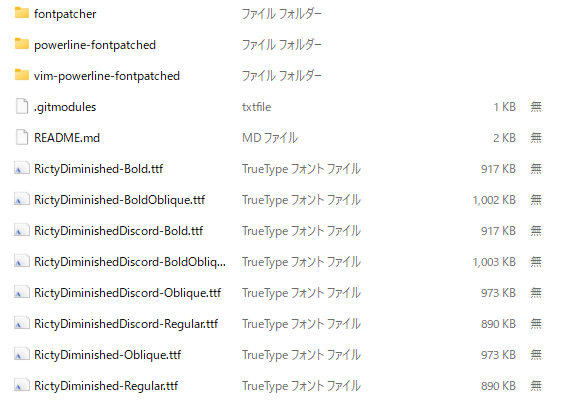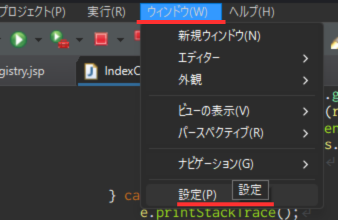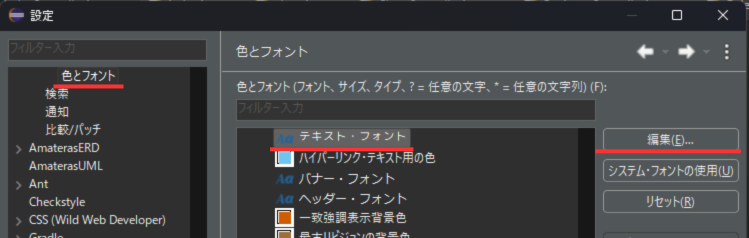はじめに
SESにてエンジニアとしての道を進み始め、Javaの研修をしていますが、このJavaのIDEであるEclipseが無性に見にくい。ということで、自分なりに見やすくなってきたと思うので備忘録的に記事にしておきます。
フォントの変更
Windows版のデフォルトフォントである「Courier New」は読みにくいので、新たにプログラミング用フォントである「Ricty Diminished Discord」を入れます。
プログラミング用フォントRicty Diminishedのインストール
-
Ricty Diminishedのgithubに移動
-
「code」をクリックし、下のほうにある「Download ZIP」をクリックして、ZIPファイルをダウンロード
-
解答したファイルの中の拡張子が「.ttf」のファイルを開いて、左上のほうにある「インストール」をクリックするとインストールが開始される
-
必要なフォントをインストール(著者はすべてインストールしました)
Eclipseでフォントを変更する
アイコンのサイズ変更
Eclipseの初期設定だと、アイコンがかなり小さく見にくいのでアイコンを大きくします。
アイコンのサイズは、先ほどの設定ウインドウでは変更できないので、設定ファイルから変更。
設定ファイル「eclipse.ini」はEclipseのexeファイルが置いてあるディレクトリ内にあると思うので、探し出して編集し、以下の3行を追記。
-Dswt.enable.autoScale=true
-Dswt.autoScale=120
-Dswt.autoScale.method=smooth
今回はアイコンのサイズを120%にしています。
上記を追記し、保存してからEclipseを再起動するとアイコンが大きくなります。
まとめ
今回は初めての記事ということで、Eclipseの設定の記事を書きました。これからエンジニアとしてより精進して、より良い記事を書いていきたいと思っています。
ここまで読んでいただいて誠にありがとうございました。
参考サイト
https://ex1.m-yabe.com/archives/5893
https://qiita.com/naohiro2g/items/dde897c0b510391182e0