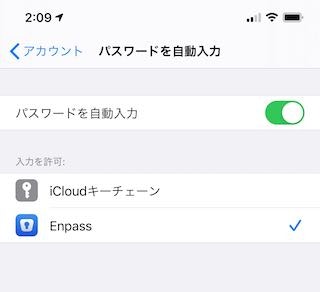背景
パスワードマネージャーはコレがイイ!!情報は無限にあります。
でもちょっと。ブラウザ、OS、Excel台帳、テキストファイル、紙、これら散らばったパスワードを、完全にパスワードマネージャーに集約するのは、そこそこ難行だった記憶があります。なのに「いや、やれよ、できるだろ、真のエンジニアならば」で済まされてる感があり、これは記事のネタになるのではないか。そんなメモです。
パスワードがどこに散らばっているか、全容を把握する
以下のような場所に散らばっています。
ブラウザのパスワードマネージャー
現代のブラウザであれば、パスワードマネージャー機能が統合されており、エクスポートでき、OFFにもできます。ただし当然ですがブラウザ「間」で融通したり、ブラウザからネイティブアプリにパスワードを流したりはしてくれません。
- Chrome
- Firefox
- Safari
- 他多数は調べてくれ
OS
OS組込みのパスワードマネージャーが覚えていることがあります。
- iCloudのキーチェーン
- エクスポート機能は存在しない。ひとつずつ、コピペや目視は可能っぽい。
- https://support.apple.com/ja-jp/HT204085
- Windowsの資格情報
- Android
- よくわからんけど、iOSと似た雰囲気になってるっぽいですね
- https://andronavi.com/2018/08/467336/
- Linuxデスクトップ
- よくわからんけど、macOSのキーチェーンと似た仕組みがGNOMEにあった気がする
他
- Excelのパスワード台帳
- ファーーーーー
- テキストファイル
- ファーーーーー
- 紙
- ポストイットに書いてるとか
- この世界には「パスワードノート」なる製品が存在しています
パスワードマネージャーを選び、インストールする
好きなの選んだらよろしいです。イマドキのは、デスクトップOS(Win/Mac/Linux)、スマホOS(iOS/Android)、ウェブブラウザ(Chrome/IE/Edge/Safari/Firefox)に対応しています。また、何らかの方法で、複数端末のパスワードを、単一のデータベースに集約、共有できるようになっています。
まあなんだ、このあたりですか。
| URL | 料金 | パスワード保管 | 参考 |
|---|---|---|---|
| https://1password.com/jp/ | 月額課金 | 1passwordのサーバー | つかったことないのでわからん |
| https://www.enpass.io/ | 月額課金 | 任意のクラウドストレージ | https://eizone.info/enpass-password-manager/ |
| https://bitwarden.com/ | 無料 | bitwardenのサーバー | https://zakupika.com/archives/1531 |
他、有象無象が多数。
どれでもいいので、決めて、オンラインアカウントを作って、手持ちのすべての端末にパスワードマネージャーアプリをインストールして、ログインまでやりましょう。デスクトップブラウザは、ブラウザ拡張を入れましょう。スマホのブラウザは、iOSとAndroidでそれぞれ作法が違うかと思いますが、パスワードマネージャーアプリをインストールしておけば、間違いはないです。
さて、いきなりパスワードマネージャーを使うか。そんな無理はやめましょう。ひとまず今までどおりの管理方法を使えばよいです。
パスワードマネージャーにインポートする
段階的に移行しましょう。散らばったパスワードを、パスワードマネージャーにインポートして、それまでの管理方法を使うのをやめるのです。
ブラウザ
エクスポートして、インポートして、ブラウザのパスワードマネージャーをOFFにする。これは楽です。どのパスワードマネージャーも、主要なブラウザのエクスポート形式に対応してるので、そのままインポートできます。
インポートしたら、ブラウザのパスワードマネージャーはOFFにしましょう。OFFにしてどうするか。今後は、さっきインストールしたブラウザ拡張に、IDとパスワードを入力させます。
- Chrome
- Firefox
- Safari
- 他多数は調べてくれ
OS
iCloud、Windows資格情報、Android、Linuxデスクトップ、どれもCSVやJSONでエクスポートできそうな気がしません。じゃあどうするか。ひとつずつ目視 & コピペで、パスワードマネージャーにエントリを作っていきましょう。がんばれ。
インポートしたら、可能な範囲でOFFにしたり、パスワードマネージャーに向き先を変えましょう。
たとえばiOSだと、設定の「パスワードを自動入力」で、OFFにするのと、向き先を変えるのができます。これ設定すると、アプリのログイン画面で、パスワードボックスをタップすると、いつものキーボードが出るのに加えて、パスワードマネージャーに候補を出させられるようになります。
Androidも似たようなことができるらしいですね(手元に実機ない)。
Excelのパスワード台帳
パスワードマネージャーは、CSV形式やJSON形式でのインポートに対応しています。整形してインポートしましょう。
インポートしたら、もうExcelのパスワード台帳のことは忘れましょう。削除するのが最善です。
テキストファイル
パスワードマネージャーは、CSV形式やJSON形式でのインポートに対応しています。整形してインポートしましょう。
インポートしたら、もうテキストファイルのことは忘れましょう。削除するのが最善です。
紙
OCR、と言いかけて、精度に無理があるので諦めましょう。
目視と手打ちで、パスワードマネージャーにエントリを作っていきましょう。がんばれ。
インポートしたら、もう紙のことは忘れましょう。シュレッダーにかけるのです。
パスワードを強固なものに変更する
わたしが使っている https://www.enpass.io/ は、「脆弱なパスワード」「使い回しているパスワード」「xx日、変更していないパスワード」などの観点で、変更をリコメンドしてくれます。ランダムで長大で強烈なパスワードを生成してくれますので、地道ですが、変更していきましょう。
アカウントを棚卸しする
パスワードを強固なものに変更していくと、もうこのサービス使わねえな、と思うことがあります。退会しましょう。パスワードマネージャーからエントリを削除しましょう。
ひさびさに見に行ったらサービス終了していた、ということも多々あります。パスワードマネージャーからエントリを削除しましょう。
おまけ; 2FAをパスワードマネージャーに統合してよいか
Google Authenticator、5個くらいは大丈夫ですが、10個を越えると、わりと苦行になりますよね。だいたいのパスワードマネージャーは2FAをサポートしていて、統合管理できるようになっています。Google Authenticatorやめて、パスワードマネージャーに集約してしまいたいインセンティブがあります。
しかしホイホイやると、2「要素」ではなく、パスワードマネージャーという1要素で2「段階」になるよ、控え目にいって台無しになるよ、という論があります。たとえば以下。
完全にそのとおりで、対策として、パスワードマネージャーのロック解除に追加の要素、たとえばMacならTouch IDをかけるなどが考えられます。
総括
なんとなく面倒くさくてパスワードマネージャー使ってない、そんな方が多いかと思います。この記事で面倒くささの姿が明らかになりました。面倒くさいのは変わってなくて申し分けないです。しかし、あとはやるだけです。やれ。