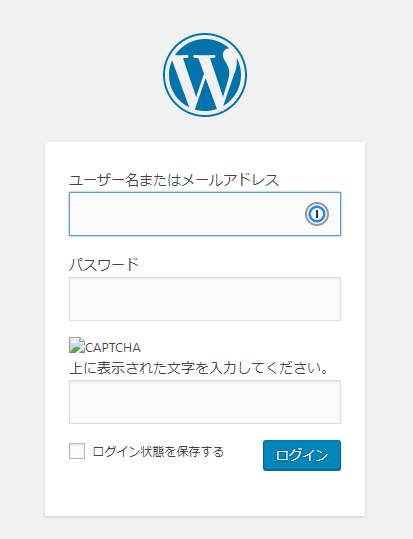Qiitaで空前のブームなっているGCPを使用した永久無料のWordPress環境構築を、以下の記事を参考にして作ってみました。
1時間で出来る!最強のWordPress環境構築(永久無料)
記事を参考にして環境構築を進めている途中に、WordPressのダッシュボード画面に遷移したところ下記のようにCAPTCHA画像が表示されなくなってしまい、ログインをすることができなくなってしまいました。
色々試行錯誤ログインができましたので、同じ状況になっている方の参考になりましたら幸いです。
原因
原因は「SiteGuard WP Plugin」を導入したことによってどうやら認証画像を読み込むことができなくなってしまい、画像ファイルが壊れたように表示されたみたいです。
解決方法
GCPにアクセスしコンソール画面を開く
まずは下記リンクからGCPにアクセスをします。
Google Cloud Platform
GCPの画面にアクセスをしたら、左上にある三本線のメニューから「ComputeEngine>VMインスタンス」で下記画像のページに移動します。
そして、赤い枠部分の「SSH」をクリックしましょう。
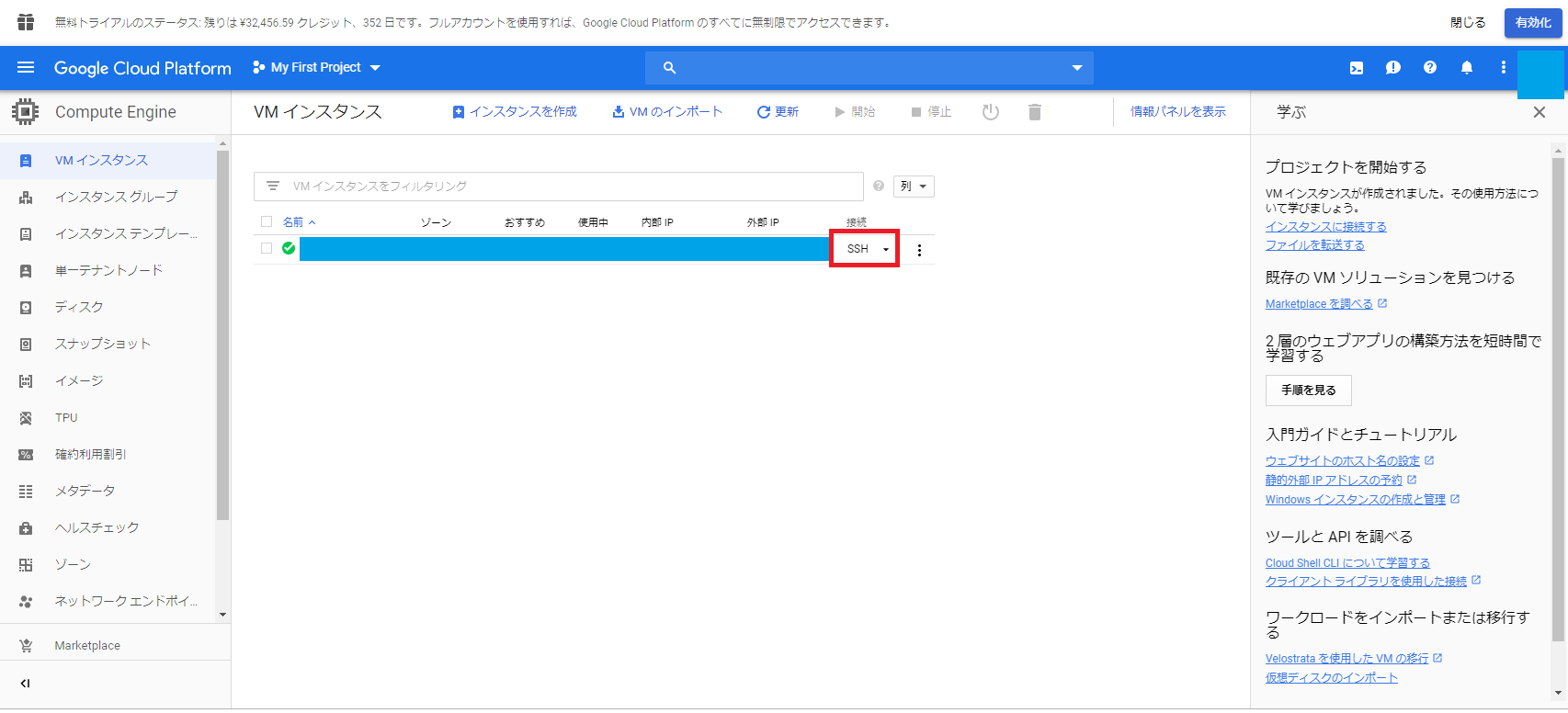
「SSH」をクリックしたら、黒い背景のコンソール画面が開くと思いますので下記コマンドを入力し、ディレクトリを移動し、「siteguard」のプラグインが格納されているディレクトリが存在するか確認しましょう。
cd /home/bitnami/apps/wordpress/htdocs/wp-content/plugins
ls -l siteguard
「siteguard」のディレクトリがあることを確認できたら、下記コマンドを打ってディレクトリ名を変更しましょう。
変更することで強制的にプラグインが無効化することができます。
sudo mv siteguard siteguard_1
ls -l siteguard_1
この状態でWordPressのログイン画面に遷移すると、CAPTCHAの認証画像が表示されると思います。
なので、表示された認証画像の文字を入力してログインしましょう。
「SiteGuard WP Plugin」の設定変更
ダッシュボードに遷移したら、「SiteGuard WP Plugin」の設定画面に移動します。
下記画像の通り、左のメニューにある「SiteGuard」をクリックし、「画像認証」をクリックします。
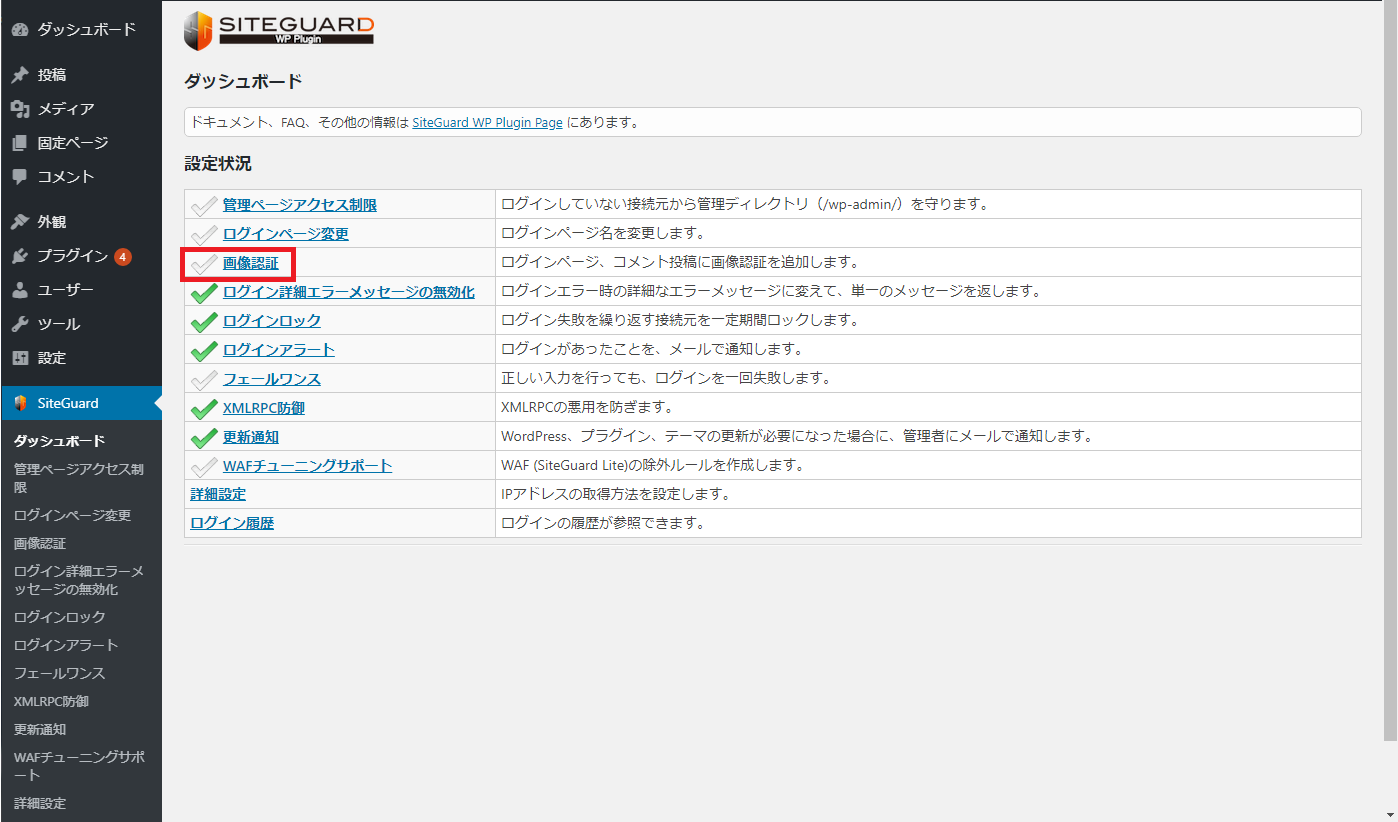
画像認証設定画面に遷移したら、下記画像の赤枠部分をクリックし「OFF」にします。
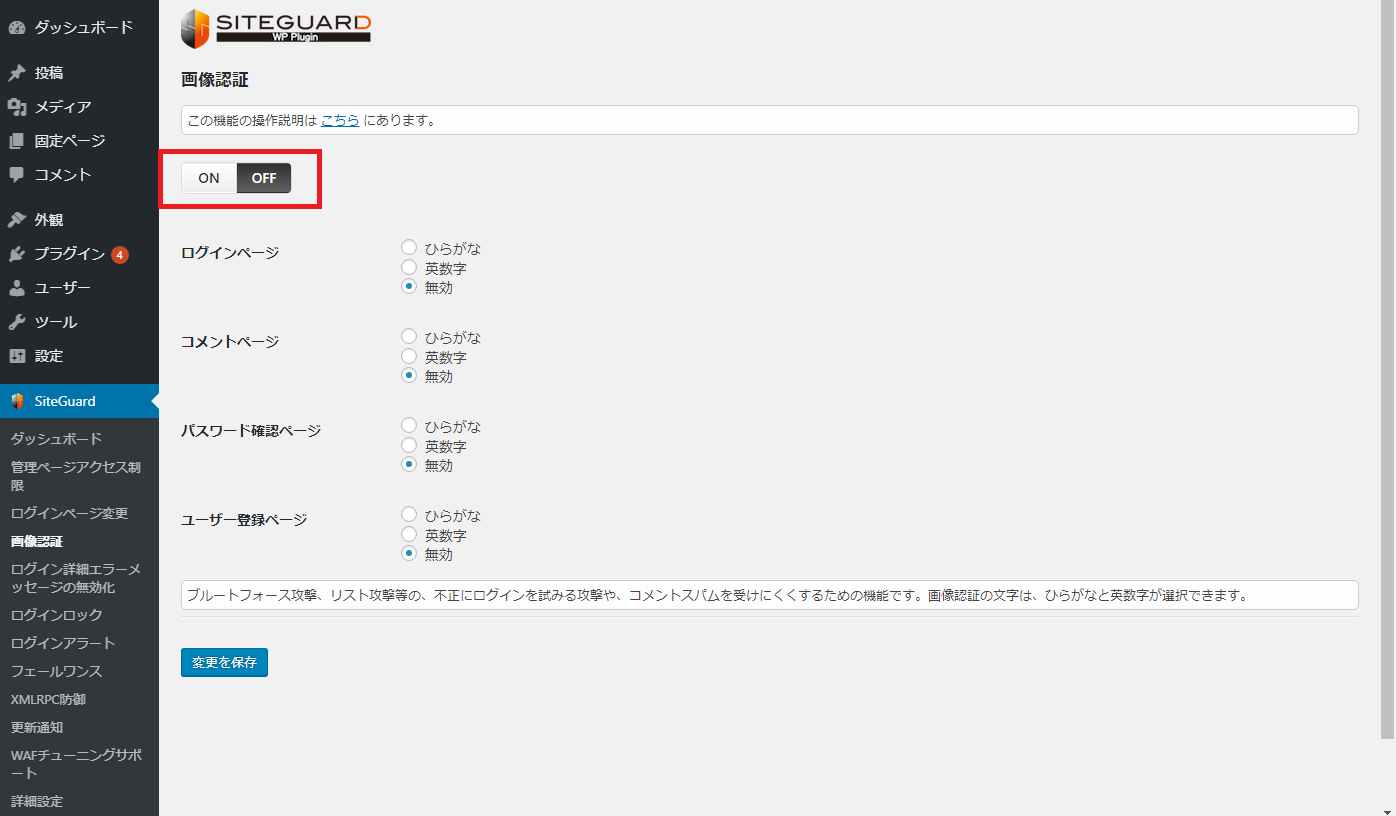
これで、画像認証が無効化されログイン画面に画像が表示されなくなります。
ディレクトリ名を元に戻す
最後にプラグインが格納されたディレクトリの名前を無効化するために名前を変えていたのを元に戻します。
先ほど表示した黒いコンソール画面に下記コマンドを入力し元に戻しましょう。
sudo mv siteguard_1 siteguard
ls -l siteguard
元の名前のディレクトリにしたら完了です。
最後に
画像認証を無効化にしたままだと、セキュリティ的に問題があるのでreCAPTCHAやGoogleAuthenticatorなどのプラグインをいれておきましょう。
参考URL
Google AuthenticatorプラグインでWordPressブログを2段階認証に設定する方法
reCAPTCHA v3+WordPressの設定方法、フォームへの設置手順