自宅で行ったQuartusとModelSimの環境構築メモ。
やったことはQuartusとModelSimが要求するライブラリをDockerイメージに閉じ込めてサーバ(ホスト)をキレイに保っただけ。
今回作成したDockerfileは、quartuslib
まずは結論
だいたい下の図のような環境になった。
FPGAボードにはQuartus Prime Programmerのリモート機能を使って書き込みを行う。
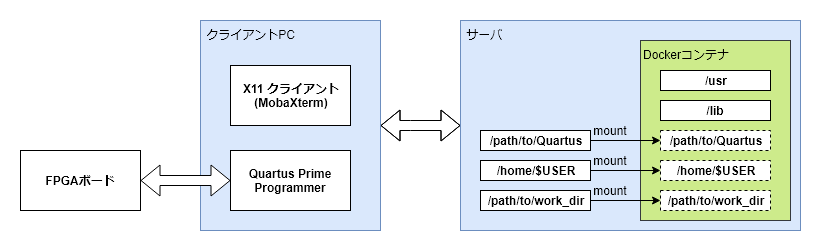
試した環境
- クライアント
- Windows 10 Pro 64bit (1801)
- Quartus Prime Programmerのみインストールした
- Windows 10 Pro 64bit (1801)
- サーバ
- Ubuntu 18.04 x86_64
- QuartusPrime Lite 18.1
- Docker 18.09
- Ubuntu 18.04 x86_64
1. QuartusとModelSimのインストール
必要なライブラリだけDockerイメージに入れる主義なので、QuartusとModelSimはサーバ(ホスト側)に直接インストールする。
デフォルトの/home/$USER下ではなく/edaを作りそこにインストールした。
またModelSim内のvco等がlinuxpeを参照しているがそんなディレクトリは存在しない。
これはシンボリックリンクを貼ることで解決した。
sudo ln -s /eda/intelFPGA_lite/18.1/modelsim_ase/linuxaloem/ /eda/intelFPGA_lite/18.1/modelsim_ase/linuxpe
2. 必要なライブラリ類をDockerイメージに
今回書いたDockerfileは、ittouogamiさんのquartus18.1_dockerを大いに参考させていただいた。
Dockerfile
FROM ubuntu:18.04
ENV DEBCONF_NOWARNINGS noninteractive
COPY build_freetype.sh /tmp
COPY entrypoint.sh /usr/local/bin/entrypoint.sh
# Environment Variables for Quartus Prime and ModelSim
ARG QUARTUS_VER="18.1"
ENV QSYS_ROOTDIR="/eda/intelFPGA_lite/$QUARTUS_VER/quartus/sopc_builder/bin"
ENV PATH=$PATH:/eda/intelFPGA_lite/$QUARTUS_VER/quartus/bin
ENV PATH=$PATH:/eda/intelFPGA_lite/$QUARTUS_VER/modelsim_ase/linuxaloem
ENV LD_LIBRARY_PATH=$LD_LIBRARY_PATH:/lib32
RUN set -eux && \
sed -i -e '$a deb http://archive.ubuntu.com/ubuntu/ xenial main restricted universe multiverse' /etc/apt/sources.list && \
dpkg --add-architecture i386 && \
apt-get update && \
apt-get install --no-install-recommends -qq -y \
software-properties-common \
build-essential \
g++-multilib \
gcc-multilib \
gosu \
&& \
# Install libraries required for Quartus Prime
apt-get install --no-install-recommends -qq -y \
libfontconfig1:amd64 \
libglib2.0-0:amd64 \
libpng12-0:amd64 \
libsm6:amd64 \
libxext6:amd64 \
libxrender1:amd64 \
locales \
&& \
locale-gen en_US.UTF-8 && \
# Install librarise required for Platform Designer(Qsys)
apt-get install --no-install-recommends -qq -y \
openjdk-8-jre \
&& \
# Install libraries required for ModelSim
apt-get install --no-install-recommends -qq -y \
libncurses5:i386 \
libxext6:i386 \
libxft2:i386 \
wget \
&& \
chmod +x /tmp/build_freetype.sh && \
/tmp/build_freetype.sh && \
# Clean up
rm -rf /tmp/* && \
apt-get autoclean && \
apt-get autoremove && \
rm -rf /var/lib/apt/lists/* && \
# Set entry point
chmod +x /usr/local/bin/entrypoint.sh
ENTRYPOINT ["/usr/local/bin/entrypoint.sh"]
CMD ["/bin/bash", "-l"]
Dockerを使わない場合は下記の4つのライブラリを入れればいけると思う(Ubuntu18.04では)
注意点はModelSimが32bitライブラリや古いfreetypeを要求してくる。
特にfreetypeはソースからコンパイルするか.debとか見つけてインストールする必要があった。
# ※Dockerを使わない場合
# QuartusとModelSimに必要なライブラリのインストール
$ sudo sed -i -e '$a deb http://archive.ubuntu.com/ubuntu/ xenial main restricted universe multiverse' /etc/apt/sources.list
$ sudo dpkg --add-architecture i386
$ sudo apt-get update && \
sudo apt-get install -y \
libpng12-0:amd64 \
libncurses5:i386 \
libxext6:i386 \
libxft2:i386
# freetypeを自分でコンパイルするなら
$ sudo apt-get install build-essential gcc-multilib g++-multilib
$ wget http://download.savannah.gnu.org/releases/freetype/freetype-2.4.12.tar.bz2
$ tar xf freetype-2.4.12.tar.bz2
$ cd freetype-2.4.12
$ ./configure --build=i686-pc-linux-gnu "CFLAGS=-m32" "CXXFLAGS=-m32" "LDFLAGS=-m32"
$ make
Dockerイメージではfreetype-2.4.12/objs/.libsの中身をすべて/lib32に入れた
またDockerコンテナ内では一般ユーザとして作業をしたいためエントリーポイントを下記のようにした
# !/bin/bash
USER=${USER:-root}
USER_ID=${LOCAL_UID:-1000}
GROUP_ID=${LOCAL_GID:-1000}
echo "Starting with UID: $USER_ID, GID: $GROUP_ID, USER: $USER"
if [[ -n "$USER_ID" ]]; then
export HOME=/home/$USER
useradd -s /bin/bash -u $USER_ID -o -d $HOME $USER
echo ${USER}:${USER} | chpasswd
chown $USER_ID:$GROUP_ID -R $HOME
chown $USER $(tty)
exec /usr/sbin/gosu "$USER" "$@"
else
exec "$@"
fi
3. コンテナに入る
指定する環境変数やボリュームが多いため起動用のシェルスクリプトを書いた。
docker run -it --rm \
--net host \
-e LOCAL_UID=$(id -u $USER) \
-e LOCAL_GID=$(id -g $USER) \
-e USER=$USER \
-e DISPLAY=$DISPLAY \
-e "QT_X11_NO_MITSHM=1" \
-v /tmp/.X11-unix:/tmp/.X11-unix \
--privileged \
-v /sys:/sys:ro \
-v /eda:/eda \
-v $HOME:$HOME \
-v $(pwd):$(pwd) \
-w $(pwd) \
sarakane6090/quartuslib:1.0 $1
起動時に引数を指定しなければそのままコンテナに入れ、
例えばquartusを指定すれば直接QuartusがGUIで立ち上がる。
# コンテナに入る
$ ./boot_docker.sh
# QuartusをGUIで立ち上げる
$ ./boot_docker.sh quartus
GUIはホストのX11-unixを利用している。XクライアントはmobaXtermを利用、万能である。
またコマンド入力を楽にするためmakeを利用した
PRJ_NAME := <project_name>
PRJ_DIR := ./path/to/<project_dir>
DOCKER := ./path/to/boot_docker.sh
synthesis:
$(DOCKER) "quartus_sh --flow compile $(PRJ_DIR)/$(PRJ_NAME)"
program:
$(DOCKER) "quartus_pgm --id 1 --mode=JTAG -o ""p;/path/to/output_files/$(PRJ_NAME).sof"""
quartus:
$(DOCKER) "quartus $(PRJ_DIR)/$(PRJ_NAME)"
modelsim:
$(DOCKER) "vsim"
4. リモート機能(Jtag Server)を有効にする
クライアントPCではコーディングと実機デバッグのみ行えればいいため、
最低限書き込みとSignal tapが使えるQuartus Prime Programmer and Toolsをインストールした。
消費容量は1.25GBくらいなのでノートPCにも安心して入れられる。
ただしWindowsでもLinux(Ubuntu)でもインストールしただけでは使えなかった。
それぞれ下記の作業が必要
- Windows
- ファイアウォールに
Jtag Serverを許可する - 初期状態ではプライベートは無効でパブリックが有効だった。(普通逆では?)
- ファイアウォールに
- Linux(Ubuntu)
- jtagconfigが必要とする
libudev.so.0が/usr/libに無いためシンボリックリンクを貼る。 sudo ln -s /lib/x86_64-linux-gnu/libudev.so.1 /usr/lib/libudev.so.0
- jtagconfigが必要とする
Jtag Serverを有効にするには下記のコマンドを管理者権限で実行
Linuxなら一般ユーザから実行する。
# PowerShellなら
cd $env:QUARTUS_ROOTDIR¥bin64
# CMDなら
cd %QUARTUS_ROOTDIR%¥bin64
# 下記のコマンドでJtag Serverを有効にする
jtagconfig --enableremote <password>
Quartus Prime Programmerを立ち上げ、先程設定したJtag Serverを追加する。
下記の画像でいうと(4)にホスト名またはIPアドレスとパスワードを入れる。
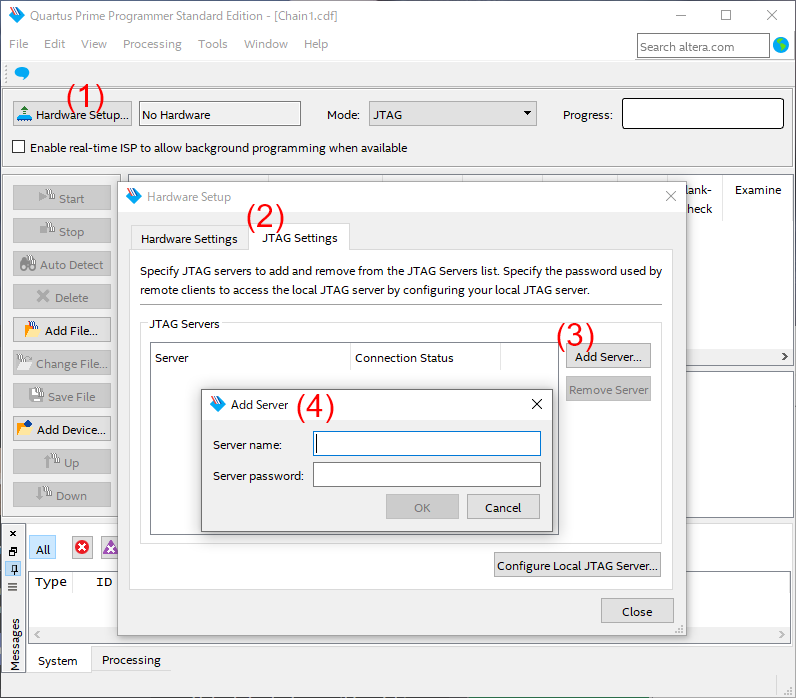
Conection StatusにOKやNo Hardwareと表示されればリモート先と接続できている。
もし長い間描画が固まれば100%失敗しているので、ファイアウォールなどネットワーク周りを確認すること。
参考
-
Altera(Intel)のFPGA開発ツール「Quartus Prime」をUbuntuにインストールする
- 一番始めに参考にさせていただいた。
- Ubuntu16.04 64-bitで、Quartus II 13.1からModel-sim
-
Installing Altera Quartus II 14.0 and ModelSim on Ubuntu Linux 14.10 system
- 上記2つはModelSimを動かすために参考になった
-
ittouogami/quartus18.1_docker
- Dockerfile作りに大いに参考になった。感謝