はじめに
①本記事は、2023年7月開催の「UiPathブログ 発信チャレンジサマー」の11日目のブログです。
ブログの詳細、参加方法については以下のブログを参照ください。
②このブログ情報は、2023/7時点の情報です。
③UiPathはCommunity Edition、Versionは2023.6.1を使用しています。
セルに貼り付けしたけれど...
データテーブルを格納、処理終了段階でいざExcelへ貼り付け!
しかし、処理が終わってファイルを開いてみると...なんかしっくりこない。
データが間違っているわけではない。何か違和感...よく見るとセルが...狭い。
手で修正するのは別にいいんだが、でも面倒。
そういう時に役立つアクティビティはないだろうか...?
範囲を自動調整アクティビティ
「範囲を自動調整」アクティビティは、指定のセルの範囲を調整することが可能なアクティビティです。
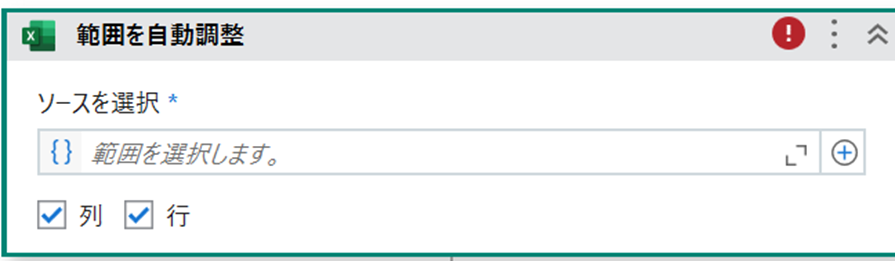
やってみよう
あるExcelのシートを追加(Sheet3とします)して、適当に入力した値に合わせて調整しましょう。

早速「範囲を自動調整」アクティビティを使ってみましょう。
「ソースを選択」の部分は、対象のシート名を指定します。
ここでは"Sheet3"を選択します。

列と行のチェックは、つけたままで行きましょう。
動かしてみると...

おお、自動で揃えてくれている!
ちなみに、調整する際は格納しているセルのデータが長いほうに合わせてくれているようですね。
列のみチェックの場合
以下の場合、列だけチェックした場合はどんな感じか見てみましょう。


結果は...
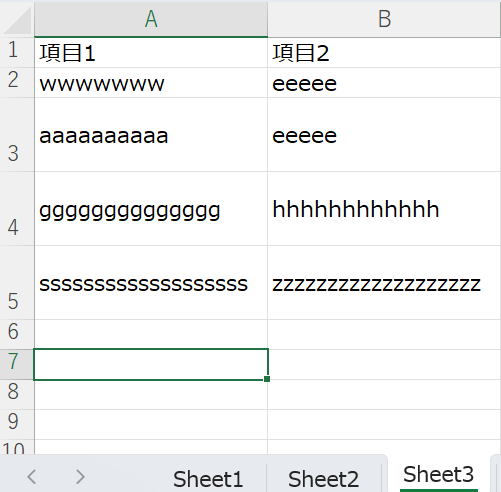
列だけきれいに調整されました。
この時は、行にチェックが入っていないので行の調整はしていません。
行のみチェックの場合
以下の場合、行だけチェックした場合はどんな感じか見てみましょう。

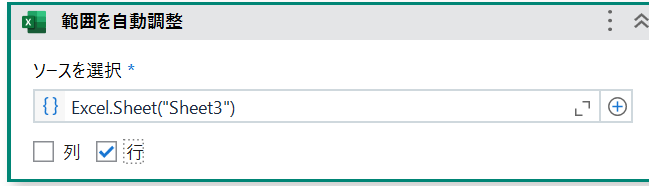
結果は...

行のところ、間隔が狭くなっていますね。
この時は、列にチェックが入っていないので列の調整はしていません。
つまり、
列のみチェック :列だけ調整
行のみチェック :行だけ調整
列・行ともにチェック :行も列も調整
ということですね!
まとめ
セル幅の調整は、設定もそこまで難しくないので使いやすそうな感じがしました。
皆さんも使ってみてくださいね!
最後までお読みいただきありがとうございました。