はじめに
この記事は、「Microsoft Power BI Advent Calendar 2022」の20日目の記事です。
https://qiita.com/advent-calendar/2022/powerbi
この記事の情報は2022/12時点のものです。
この記事では...
今回は普段業務で使用しないけれど、久しぶりにPower BIをいじってみたというものです。
気軽に見ていただければと思います。
久しぶりにPowerBIを触ってみると...
ある日、久しぶりにPower BIを開いていじってみると...

おお~これはマーケットプレイスのようなものでしょうか。
ちょっと気になったのがこちら。

多分、箱ひげ図が書けるやつかな...ということで早速「追加する」を押してみましょう。

ダウンロードしたものとは
これは「Box and Whisker chart by MAQ Software」というもので、アメリカの企業、MAQ Softwareという企業が出しているものです。
こちらの会社は、PowerBIのパートナーでも有名な企業のようです。
https://maqsoftware.com/
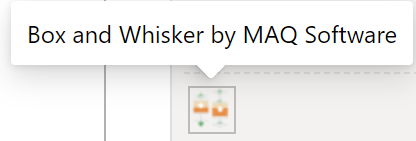
箱ひげ図
箱ひげ図は統計学では必須の「データのばらつき具合」を図にして示したものです。
詳しくは以下のサイトにわかりやすい説明があるので見てみてください(丸投げではないですよ...はい。)
使ってみよう
ある身長のデータを作ってみたので、これを箱ひげ図にしてみよう。
1.「Excelからデータをインポートする」で、データを読み込みましょう。

Box and Whisker chart by MAQ Softwareのマークを押下
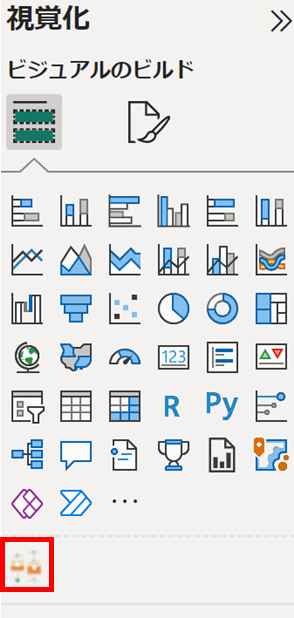
とりあえずフィールドで値を設定してみると...
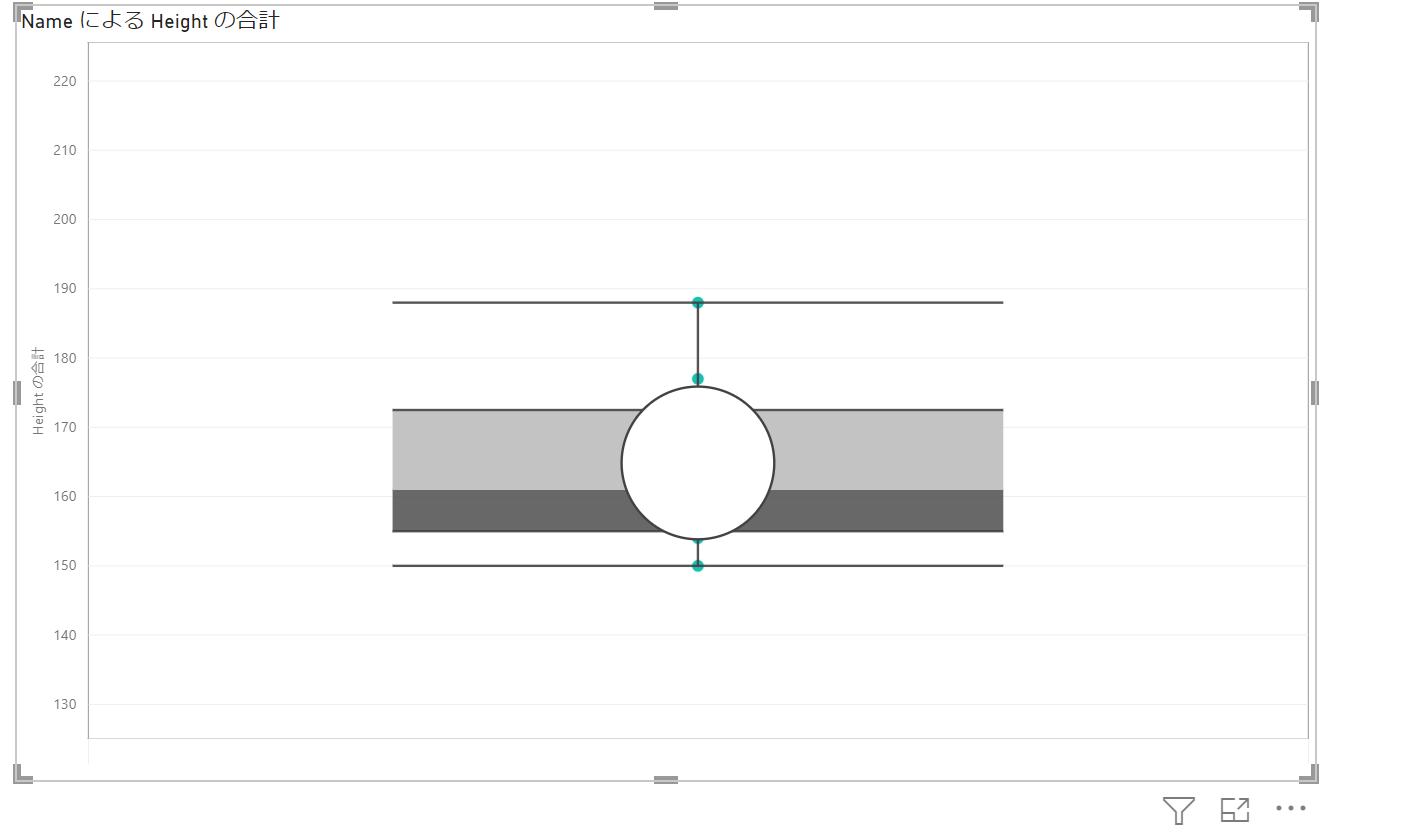
おお、できたぞ!
ほかにもいじってみよう。
向きを変えてみる
視覚化にある「ビジュアルの書式設定」→Orientationのところから「Vertical」→「Horizonal」を選択すると...


おお、できたぞ!
色を変えてみる
じゃあ箱の色を変えようかな...この色だと地味だし。
「ビジュアルの書式設定」→Box Optionのところから、「Upper box color」に青、「Lower box color」に明るめの緑を設定してみると...
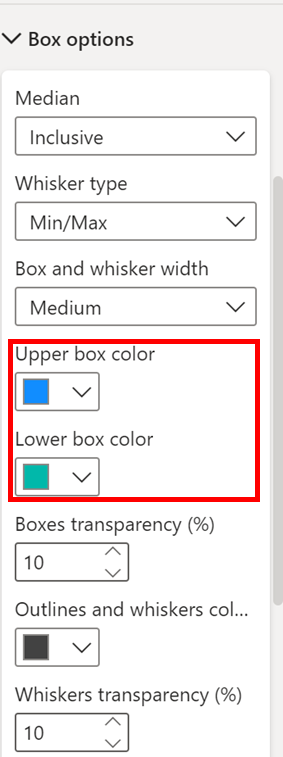

できました!
ほかにもX軸、Y軸の値の文字、点(ドット)の色を変えることも可能です。
まとめ
今回は非常に簡単ですが、箱ひげ図をPower BIで作成してみました。
統計はRPAやAWSの学習でなかなか時間が確保できずにいますが、Power BIを通して少しでも理解が深まればと思います。
最後までお読みいただきありがとうございます!
参考URL
BI online 【PB-050-030-C】Power BIで箱ひげ図を作成する手順
https://bi-online.jp/powerbilib/PB-050-030-C

