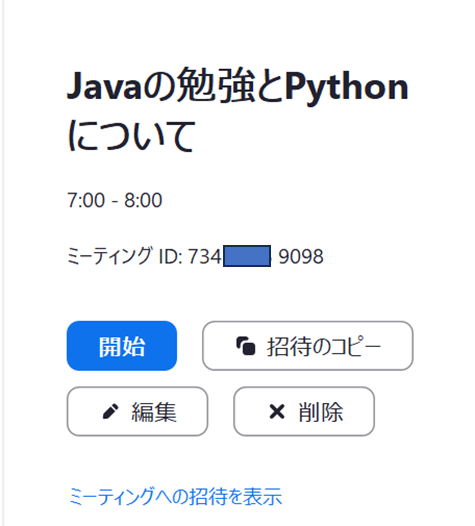はじめに
①本記事は、2023年12月開催の「UiPath (produced with UiPath Friends) Advent Calendar 2023」の1日目のブログです。
ブログはまだまだ募集中![]() 以下よりぜひ登録してくださいね!
以下よりぜひ登録してくださいね!
②このブログ情報は、2023/12時点の情報です。
③UiPathはCommunity Edition、Versionは2023.10.0使用しています。
実は...
今年の7月に、以下のブログを投稿しました。
(覚えていない方は見てみてくださいね)
Zoomの会議をStudio Webで設定するとどんな感じ?というブログ記事を書いてみました。前回はStudio Webでやってみたのですが、Studioでも同様にZoomの会議スケジュールが設定できるようです。
では、Studioでやってみた場合を見てみましょう。
アクティビティについて
ここ最近のVersionからなのでしょうか、「パッケージを管理」から行かなくてもアクティビティパネルからダウンロードできるようになっていました。

やってみましょう
早速2023/12/3(日)の7:00~8:00に「Javaの勉強とPythonについて」という会議を設定してみましょう。
【設定】
既定:Zoomのアカウントを設定します
(Integration Serviceのほうに登録されている場合は、自動的にアカウントが出てくるようです)
トピック:会議の題名
開始時間:会議のスタート時間
タイムゾーン:東京に設定するため"Asia/Tokyo"で設定
期間:会議の分数(今回は60分で設定してみましょう)
アジェンダ:あれば書きましょう
既定のパスワードを使用:TrueかFalseのいずれか選択(今回はデフォルトのFalse)
パスワード:パスワード設定することができます(今回はしません)
承認の種類:3種類ありますが、必須ではないです(今回はしません)

実行してみましょう
まとめ
Studio WebでもStudioでもZoomだけでなく、AsanaやSlack等ほかのツールも利用することができます。
興味があればぜひ使ってみましょう。
次回は、(本記事ではすっ飛ばしてしまった)プロパティ欄について触れていこうと思います。

最後までお読みいただきありがとうございました。