はじめに
①本記事は、2023年7月開催の「UiPathブログ 発信チャレンジサマー」の9日目のブログです。
ブログの詳細、参加方法については以下のブログを参照ください。
②このブログ情報は、2023/7時点の情報です。
③UiPathはCommunity Edition、Versionは2023.6.1を使用しています。
前回までのおさらい
第1回、第2回目、第3回、第4回は以下をご覧ください。
・モダンアクティビティを使ってみた(Excel編)
・モダンアクティビティを使ってみた(Excel編Part2~グラフも作れるのかや?~)
・モダンアクティビティを使ってみた(Excel編Part3~グラフを取得?更新?知っちょん?~)
・モダンアクティビティを使ってみた(Excel編Part4~最初と最後のデータ行を検索?なにそれ?~)
4回目は「最初/最後のデータ行を検索」アクティビティについて学びました。
5回目もアクティビティとしては初登場?のものです。
VLOOKUP関数とは
そもそもExcelが得意な方もそうでない方もいらっしゃると思いますが、VLOOKUP関数はどのように使うのかおさらいしましょう。
VLOOKUP関数は、検索した値から必要なデータを取得する関数です。
VLOOKUP(検索値, 範囲, 列番号, 検索の型*)
*検索の型は、書かなくてもOK
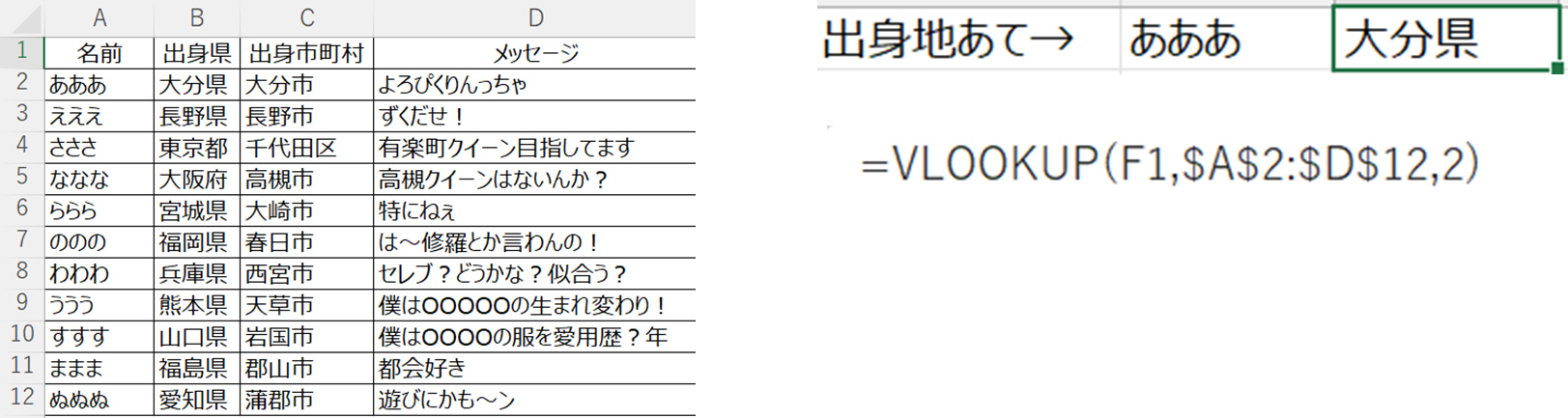
上記の例では(見えていませんが)F1セルに書いた名前から、その人の出身地を当てるようにしています。
例えばF1セルに入力した"あああ"さんの出身地を当てるために、上図の右側に式の詳細を記載しました。
特にわかりにくい列番号ですが、今回の例の場合、指定した範囲の左から何列目の値を出すのかを設定します。
今回はB列の"出身県"を出したいので、"2"と入れています。
(範囲はA列~D列、B列は左から2列目なので)
この式だと"大分県"が出てきますね。
同じように"えええ"さんで検索しても、"長野県"が出てきます。

これが、モダンアクティビティだとどうなるのでしょう?
やってみよう
ではString型変数strNameに"さささ"と入れて、"さささ"という人の出身県を調べてみましょう。
以下のフローを作ってみました。

VLOOKUPアクティビティは、Excelプロセススコープ、Excelファイルを使用のアクティビティの中で動きます。
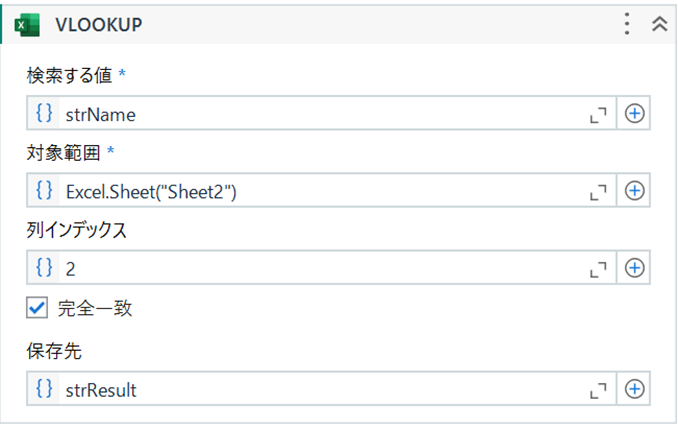
プロパティの項目とVLOOKUP式を対比するとこういう感じです。
出力先は検索結果の値が入ります。String変数でOKです。
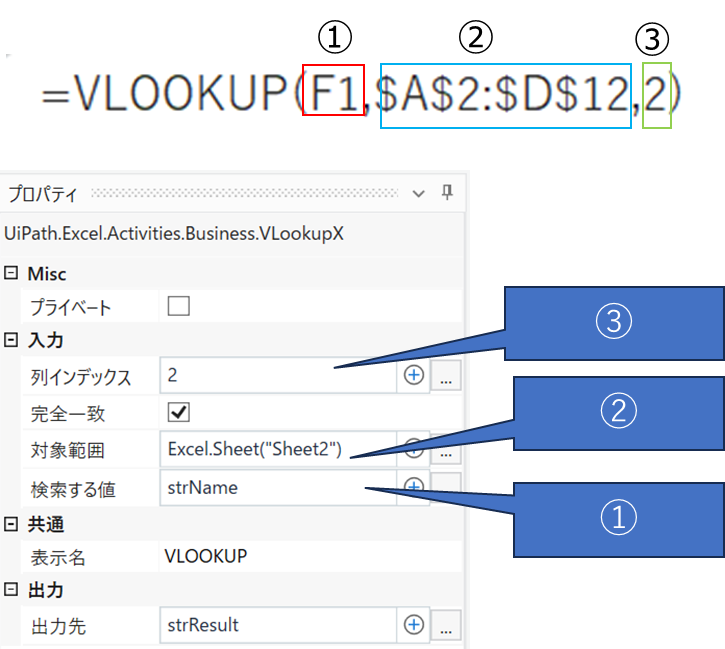
結果は...
まとめ
今回は、Excel関数でも高頻度に使う?VLOOKUPをアクティビティを使ってみました。
実は、筆者はVLOOKUP関数が得意ではないのです...(毎回列番号で迷う)。
ただ、このアクティビティでVLOOKUP関数をコードで書いたりという手間が省けるのはよいことなのかと思いました。
最後までお読みいただきありがとうございました。
